Если у вас на компьютере завалялся файлик с расширением djvu, знайте, что это не программа и не картинка, это - электронная книга. Просто так ее не открыть - ни в Word-е, ни в другом текстовом редакторе, так как формат сам по себе редкий и специфический. В нем хранят копии бумажных книг, методичек, журналов и других изданий, сделанных на сканере. Такой способ оцифровки информации сегодня редко используется, поэтому формат и не поддерживается операционной системой по умолчанию. Понадобится специальная программка - читалка DjVu Reader.
Способ 1
Открываются djvu файлы в этих программах тем же самым способом - через меню «Файл» - «Открыть». Или двойным кликом по файлу прямо из проводника Windows, если во время установки была настроена ассоциация форматов с выбранной читалкой.
Способ 3
Скачайте djvu плагин для браузера. После его установки каждый браузер на компьютере сможет открывать djvu файлы онлайн. Или прямо с жесткого диска, через контекстное меню «Открыть - с помощью».
Также есть еще один хитрый способ. Сконвертируйте djvu файл в pdf . Затем откройте его в Google Chrome или в Edge. Эти браузеры по умолчанию умеют открывать документы в формате PDF без установки дополнительных плагинов.
djvu - сравнительно недавно появившийся формат для сжатия графических файлов. Стоит ли говорить, что компрессия, достигаемая этим форматом, позволяет обычную книгу поместить в файл размером в 5-10мб! Формату pdf до этого далеко…
В основном, в этом формате по сети распространяются книги, картинки, журналы. Для их открытия вам понадобиться одна из ниже-перечисленных программ.
Как открыть файл djvu
1) DjVu Reader
Отличная программа для открытия файлов djvu. Поддерживает настройку яркости, контрасности изображения. С документами можно работать в двух-страничном режиме.
Для открытия файла, нажмите на file/open .
После этого вы увидите содержание документа.
Программа для открытия файлов djvu. Один из самых опасных конкурентов для DjVu Reader. Эта программа более удобна: есть прокрутка всех открытых страниц колесиком мышки, более быстрая работа, вкладки для открытых файлов и пр.
Возможности программы:
- Вкладки для открытых документов. Есть альтернативный режим открытия каждого документа в отдельном окне.
- Непрерывный и одностраничный режимы просмотра, возможность отображения разворота
- Пользовательские закладки и аннотации
- Поиск по тексту и копирование
- Поддержка словарей, переводящих слова под указателем мыши
- Список миниатюр страниц с настраиваемым размером
- Оглавление и гиперссылки
- Расширенные возможности печати
- Полноэкранный режим
- Режимы быстрого увеличения и масштабирования по выделению
- Экспорт страниц (или части страницы) в bmp, png, gif, tif и jpg
- Поворот страниц на 90 градусов
- Масштаб: страница целиком, по ширине страницы, 100% и пользовательский
- Настройка яркости, контраста и гаммы
- Режимы отображения: цветной, чёрно-белый, передний план, задний план
- Навигация и скроллинг как мышью, так и с клавиатуры
- Если требуется, ассоциирует себя с файлами DjVu в Проводнике
Открытый файл в WinDjView.
Как создать файл Djvu
1) DjVu Small
Программа для создания файла djvu из картинок формата bmp, jpg, gif и пр. Кстати, программа может не только создавать, но и извлекать из djvu все графические файлы, которые находятся в сжатом формате.
Пользоваться ей очень просто. После запуска программы, вы увидите небольшое окно, в котором за несколько шагов можно создать файл djvu.
1. Для начала нажимаете на кнопку Open Files (красная единичка на скрине ниже) и выбираете те картинки, которые вы хотите запаковать в данный формат.
2. Вторым шагом выбираете место, где будет сохранен созданный файл.
3. Выбираете, что сделать с вашими файлами. Document - > Djvu - это преобразовать документы в формат djvu; Djvu Decoding - этот пункт нужно выбирать, когда вы вместо картинок в первой вкладке выбираете файл djvu, чтобы его извлечь и получить его содержимое.
4. Select encoding profile - выбор качества сжатия. Лучшим вариантом будет эксперимент: взять пару картинок и попробовать их сжать, если качество вас устроит - то затем можно и всю книгу сжать с этими же настройками. Если же нет - то попробовать увеличить качество. Dpi - это количество точек, чем выше это значение - тем лучше качество, и тем больше получается размер исходного файла.
5. Convert - кнопка, которая запускает создание сжатого файла djvu. Время на эту операцию будет зависеть от количества картинок, их качества, мощности ПК и т.д. На 5-6 картинок ушло примерно 1-2 сек. на среднем по мощности компьютере на сегодняшний день. Кстати, ниже приведен скриншот: размер файла получился примерно 24 кб. из 1мб исходных данных. Нетрудно посчитать, что файлы были сжаты в 43* раза!
Еще одна неплохая программа для создания и извлечения файлов djvu. Многим пользователям она кажется не такой удобной и наглядной, как DjVu Small, но все равно рассмотрим процесс создания файла и в ней.
1. Открываете файлы картинок, которые вы отсканировали, скачали, взяли у друзей и пр. Важно! Сначала откройте всего лишь 1 картинку из всех желаемых конвертировать!
Важный момент! Многие не могут открыть картинки в этой программе, т.к. по умолчанию она открывает файлы формата djvu. Чтобы открыть другие графические файлы, просто поставьте в графе типы файлов значение как на картинке снизу.
2. После того, как ваша одна картинка была открыта, можно добавить остальные. Для этого в левом окне программы вы увидите столбик с маленьким превью вашей картинки. Щелкните по ней правой кнопкой мышки и выберите пункт «Insert page after» - добавить страницы (картинки) после этой.
Затем выделяете все картинки, которые хотите сжать и добавляете в программу.
3. Теперь жмете на file/Encode As Djvu - произвести кодирование в Djvu.
В следующем шаге вас просят указать место, где будет сохранен кодированные файл. По умолчанию вам предлагается папка для сохранения та, из которой вы добавляли файлы картинок. Можно выбрать и ее.
Теперь вам необходимо выбрать качество, с которым программа сожмет картинки. Лучше всего, его подобрать экспериментально (т.к. у многих вкусы разные и давать конкретные цифры бесполезно). Просто оставьте сначала по умолчанию, сожмите файлы - затем проверьте, устроит ли вас качество документа. Если не устроит - то затем увеличьте/уменьшите качество и опять проверьте и т.д. пока не найдете свой баланс между размером файла и его качеством.
Файлы в примере были сжаты до 28кб! Довольно неплохо, особенно для тех, кто хочет сэкономить место на диске, или у тех у кого медленный интернет.
Бесплатная программа для создания и чтения файлов в формате DjVu . Скачать программу можно по адресу http ://www .lizardtech .com .
Формат DjVu появился довольно давно, но популярность получил в последнее время. Формат был создан компанией AT &T и продан компании LizardTech , создавшей несколько программ для работы с этим форматом. Программа DjVu Solo была первой пробной программой для создания файлов в формате DjVu , после чего компания LizardTech создала коммерческую программу Document Express , профессиональная шестая версия которой вышла не так давно. Программа DjVu Solo 3.1 в данный момент дальше не развивается. Многие связывают медленное распространение формата DjVu с тем, что за программу Document Express Pro 6 сейчас запрашивают просто немыслимые деньги. Вместе с тем, программа DjVu Solo 3.1 позволяет создавать файлы в формате DjVu , хотя и не понимает русские тексты, то есть не распознает текст и не выделяет его в отдельный слой, трактуя его как элементы изображения. Но это не имеет большого значения.
Итак, что же представляет собой формат DjVu и для чего он нужен.
Представьте себе следующий пример: у Вас имеется редкая техническая книга, и Вы хотите перевести ее в цифровой вид, проще говоря, отсканировать ее. Со сканированием никаких проблем не возникает. А вот дальше могут возникнуть трудности. Что представляют собой сканированные файлы? Это самые обычные изображения, как правило, в формате JPG . Что представляет собой любая техническая книга: текст, рисунки, формулы. Про таблицы говорить не будем, так как они ближе всего находятся к тексту. Для распознавания текста предназначены программы ABBYY Fine Reader 10.0, ABBYY Scan To Office 2.0, CuneiForm 12 Master и многие другие. Рисунки эти программы также распознать могут и импортировать в текстовый документ. А вот здесь имеются несколько «но». Во-первых, текст распознается, но импортируется в текстовый документ он обычно в виде не того шрифта, которым он набран в документе, а который выбран для импорта. Если в книге много шрифтов, то они могут потерять свои исходные параметры. Во-вторых, многие символы все-таки распознаются с большими ошибками или вообще не распознаются. В основном это относится к греческому шрифту, верхним и нижним индексам и т. д. А ведь мы в самом начале предупредили, что мы собираемся переводить в цифровой вид техническую книгу, то есть книгу, обычно нашпигованную разными формулами. Ну и, в-третьих, с декоративным оформлением книги, скорее всего, также придется распроститься при распознавании текста. Все это придется восстанавливать в текстовом документе уже после распознавания вручную, то есть долго. Для этого Вам нужно иметь на ПК точно такие же шрифты, терять свое время и в результате все-таки не получить того стиля оформления, который был в книге.
То есть, мы убедились, что распознавание сложного технического документа ведет, скорее всего, к тупику. Какие бы мощные программы распознавания сейчас не были, они все-таки имеют ограничения.
Итак, мы снова вернулись к исходным сканированным файлам, которые хранятся в виде изображений. Другой путь - создать книгу из этих изображений. Но изображения занимают огромный объем на диске. Хранить книгу в 800 страниц по 2 страницы в одном файле - 400 файлов. Если каждый файл будет занимать примерно 200 КБ, то общий объем будет примерно 80 МБ.
Формат DjVu как раз и позволяет обойти все недостатки и распознавания текста, и создания книги из изображений. Этот формат занимает промежуточное положение между распознаванием текста и хранением изображений. Сканированные страницы хранятся в виде изображений, но занимают объемы примерно в 10 раз меньше, чем самые экономные графические форматы. Для примера: мы сканировали книгу на развороте (2 страницы). В формате JPG объем файла занимал примерно 200 КБ. При преобразовании этого изображения в формат DjVu объем становился более чем в 10 раз меньше: от 16 до 21 КБ. При этом качество страниц не ухудшалось. Страницы будут выглядеть так, как они выглядели на сканированной странице, то есть с тенями на изгибе. Кроме того, программа DjVu Solo 3.1 позволяет компоновать книгу по страницам. То есть книга становится единым целым и не нужно вспоминать, какие страницы хранятся в каком файле.
Примечание: кстати о тенях на развороте страниц. Исследования последних лет показали, что человеку легче читать электронные книги, имитирующие реальную книгу.
Программа DjVu Solo 3.1 разбивает изображение на три слоя: передний план, фон и черно-белую маску. В маске сохраняется в первую очередь текст. Делается это следующим образом: символы одинакового шрифта сортируются, и запоминается всего один каждый символ, а на месте всех других этих же символов запоминаются адреса их расположения на странице книги. Тем самым памяти нужно намного меньше, чем для сохранения всего текста. Если в тексте используются несколько шрифтов, то запоминание выполняется по каждому шрифту отдельно. На фоне сохраняются иллюстрации, текстура бумаги. Поэтому те символы, которые не распознаются как символы, запоминаются на фоне. Объем многостраничной книги во много раз меньше, чем сумма объемов отдельных страниц, если бы они хранились по отдельным страницам. Этот эффект достигается за счет хранения только одной коллекции символов каждого шрифта.
Все слои находятся друг над другом и визуально при просмотре страницы книги невозможно различить их друг от друга.
Ну, если мы Вас убедили в том, что этот формат Вам жизненно нужен, и с ним Вы станете большим специалистом, то вперед, к знаниям.
Получение первой страницы книги
После запуска программы открывается рабочее окно программы (Рис. 156).
 |
Рис. 156. Рабочее окно программы DjVu Solo 3.1 |
Рабочее окно открывается пустое, так как изображения страниц еще нужно получить. Вы можете получить исходные изображения не обязательно с помощью этой программы, но сканировать их в любой программе, которая позволяет выполнять сканирование. Если сканирование было выполнено предварительно, то Вы должны нажать на кнопку Open (Открыть) () и выбрать стартовый графический файл. Программа DjVu Solo 3.1 понимает несколько популярных графических форматов: JPG , GIF , TIFF , BMP , PICT , PNM .
Если Вы хотите сканировать исходные страницы из программы DjVu Solo 3.1, то нажмите на кнопку Scan (Сканировать) (). После этого запускается стандартная программа для сканирования, то есть, в DjVu Solo 3.1 встроенного драйвера для сканера нет. После завершения сканирования изображение загружается в рабочее окно программы DjVu Solo 3.1. Обращаю Ваше внимание, что загружается изображение, которое еще предстоит преобразовать в формат DjVu .
Примечание: если у Вас к ПК подключено несколько сканеров, то выполните команду File → Select Source (Файл → Выбрать источник) и выберите один из сканеров.
Для преобразования полученного (или открытого) изображения в формат DjVu нужно выполнить команду File → Encode As DjVu (Файл → Преобразовать в DjVu ). Сохраните полученный файл.
Получение следующих страниц книги
Для сканирования следующего изображения снова нажмите на кнопку Scan (Сканировать) (). Каждое сканированное изображение помещается в отдельном окне. Поэтому после каждого сканирования, нужно полученные изображения преобразовать в формат DjVu , сохранять и окно с таким изображением после сохранения закрывать. Как только Вы попытаетесь сохранить полученное изображение, то программа предложит преобразовать это изображение в формат DjVu при сохранении. То есть у Вас должна оставаться открытой книга с преобразованными в DjVu страницами. Для продолжения книги выполните одну из команд раздела меню Edit (Правка):
- Append Page (s ) - вставить страницы в конец книги. При этом безразлично, какая страница выделена в окне предварительного просмотра;
- Insert Page (s ) Before - вставить страницы перед выбранной страницей на панели предварительного просмотра;
- Insert Page (s ) After - вставить страницы после выбранной страницы на панели предварительного просмотра.
Примечание: панель предварительного просмотра находится в левой части рабочего окна. Страницы представлены в виде пиктограмм. Для отключения или повторного включения панели предварительного просмотра выполните команду Thumbnails → Show Thumbnails (Пиктограммы → Показать пиктограммы). Панель со страничками видна в том случае, если в команде Show Thumbnails установлен флажок. Для изменения границ между панелью предварительного просмотра и открытой страницей, поместите мышь на разделяющую эти панели вертикальную линию так, чтобы появилась двунаправленная стрелка. Нажмите на мышь и, не отпуская ее, перетащите влево или право.
После выполнения любой из этих команд открывается окно Открыть , в котором нужно выбрать один или несколько файлов в формате DjVu и нажать на кнопку Открыть . После включения отдельных страниц в книгу исходные файлы DjVu становятся не нужны и их можно удалить. Если к книге подключаются сразу несколько страниц, то исходные файлы для них выделяются с помощью клавиши Ctrl : выбрать первый файл, затем нажать на клавишу Ctrl и, не отпуская ее, по очереди пощелкать по всем открываемым файлам. Отпустите клавишу Ctrl .
Если некоторые страницы были включены в набор ошибочно, то их можно удалить из книги. Выделите такие страницы в перечне страниц и щелкните по ним правой клавишей мыши. Из появившегося контекстного меню выполните команду Delete Page (s ) .
Навигация по страницам книги
Для перемещения по страницам книги можно использовать кнопки инструментальной панели или команды раздела меню Navigate (Навигация). В разделе меню предоставляется весь перечень команд по навигации (в скобках указаны комбинации клавиш) (кнопка на инструментальной панели):
Режимы просмотра страниц книги
Для просмотра страниц по слоям на инструментальной панели и в разделе меню View → Display (Вид → Дисплей) предлагаются следующие режимы:
Если некоторых слоев нет, то на странице этот слой будет выглядеть как пустой. Например, в режиме Color Mode видны тени на развороте страниц. Если они Вам не нужны, то включите режим Black & White Mode и тень на развороте не будет видна.
Чтение книги или просмотр слайд-шоу
Перед чтением книги щелкните по области страницы (в правой части рабочего окна). Если Вы этого не сделаете, то команда для чтения книги может быть недоступной. После этого выполняется команда Slide Show → Begin slideshow (Слайд-шоу → Начать слайд-шоу) или нажмите на клавишу F 2 на клавиатуре ПК. Просмотр страниц книги выполняется во весь экран монитора. Листание страниц выполняется щелчками мыши. После пролистывания последней страницы книги программа возвращается в рабочее окно программы. Для принудительного возвращения в рабочее окно программы нажмите на клавишу Esc на клавиатуре ПК. Просмотр страниц книги выполняется в том режиме, который был выбран предварительно в рабочем окне до запуска чтения. Тем не менее, режим просмотра можно изменить во время чтения книги. Для этого нужно вызвать контекстное меню страниц и установить мышь на раздел Display (Дисплей) и выбрать нужный режим чтения или масштаб страницы (Zoom (Масштаб)). В контекстном меню в режиме чтения можно также изменять масштаб просмотра.
Гиперссылки
Начнем мы не с самих гиперссылок, но тематически примыкающих к ним - это подсвеченные области. Подсвеченные области, это области, которые необходимо как-то выделить, чтобы читатель обратил на них внимание. Выделение выполняется цветом, по умолчанию желтым. Для создания подсветки предназначена кнопка Highlight Area (Область подсветки) () на инструментальной панели. Создайте на странице прямоугольную область, которой нужно выделить какой-нибудь фрагмент страницы. Создавать точно эту прямоугольную область не нужно, так как ее потом намного проще корректировать с помощью инструмента Edit mode (Режим редактирования) (). Как только Вы закончите создавать подсвеченную область, немедленно откроется окно Highlight Area Properties (Свойства области подсветки). Параметры этого окна мы рассмотрим чуть позже, а пока просто нажмите на кнопку ОК . Выберите инструмент Edit mode (Режим редактирования) (). После этого поместите указатель мыши на один из угловых или средних маркеров, находящихся по периметру подсвеченной области. После этого должна появиться двунаправленная стрелка (Рис. 157). Нажмите и потяните мышь в нужную сторону. Для удаления области подсветки щелкните по ней правой клавишей мыши и из появившегося контекстного меню выполните команду HyperLinks → Delete (Гиперссылки → Удалить). Для редактирования параметров области подсветки вызовите контекстное меню этой области и выполните команду HyperLinks → Edit (Гиперссылки → Редактировать).
Гиперссылки позволяют создавать в книге дополнительную информацию без увеличения размера файла, в котором хранится книга. Для создания гиперссылок предназначены три инструмента: Rectangular Hyperlink (Прямоугольная гиперссылка) (), Oval Hyperlink (Овальная гиперссылка) (), Polygon Hyperlink (Многоугольная гиперссылка) (). Прямоугольная и овальная области создаются по диагонали из одного угла в другой. Многоугольная область гиперссылки создается щелчками, показывающими углы многоугольника. Завершение создания выполняется двойным щелчком мыши. После создания гиперссылки открывается окно Hyperlink Properties (Свойства гиперссылки), параметры которого мы пока пропускаем. Нажмите на кнопку ОК .
После создания гиперссылки ее границы легко корректировать с помощью инструмента Edit mode (Режим редактирования) (). Просмотр гиперссылок можно организовать только в режиме предварительного просмотра книги. Для этого нажмите на кнопку Preview mode (Режим предварительного просмотра) (). При наведении на область гиперссылки указателя мыши всплывает подсказка (Рис. 158). Для завершения просмотра подсказки щелкните мышью, иначе подсказка так и будет находиться на экране, причем не только на той странице, на которой находится область этой гиперссылки, но и на любой странице в книге. Пока не будет выполнен щелчок мышью, то есть пока предыдущая гиперссылка не будет закрыта, могут возникнуть проблемы с просмотром следующей ссылки.
Настройка параметров гиперссылок и областей подсветок
После создания гиперссылок или областей подсветок открывается окно Hyperlink Properties (Свойства гиперссылки) или Highlight Area Properties (Свойства области подсветки). До сих пор мы не настраивали параметры в этих окнах, а сразу нажимали на кнопку ОК . Рассмотрим эти параметры в таблице (Таблица 4).
Таблица 4. Параметры настройки гиперссылок и областей подсветки
|
Назначение |
|
|
Спрятать границу, чтобы ее было не видно. Если опция Always Visible включена, то граница в режиме предварительного просмотра все равно видна |
|
|
Линия толщиной в 1пиксель. Это самая быстрая настройка |
|
|
Линия толщиной в 1 пиксель выбранного цвета |
|
|
Shadow Etched In |
Граница выглядит притопленной |
|
Shadow Etched Out |
Граница выглядит приподнятой |
|
Определяет ширину тени при выборе вариантов Shadow In, Shadow Out, Shadow Etched In или Shadow Etched Out |
|
|
Color |
Появляется при выборе значения Plain Border и делает доступной кнопку Choose Color, которая нужна для выбора цвета гиперссылки или выделения границы подсветки |
|
Always visible |
|
|
Highlight Area |
Включенная опция активизирует кнопку Choose Color |
|
Choose Color |
Щелкните по кнопке, чтобы открыть цветовую палитру и выбрать цвет наполнителя для гиперссылки или области подсветки |
|
Link to |
|
|
Page Number или Page Name |
Определяет номер страницы или имя, когда Вы создаете связь с другой страницей того же самого документа |
|
Определяет полный адрес (включая http:// префикс), когда Вы создаете связь с URL |
|
|
Target |
Определяет, где должна быть отображена страница, когда Вы создаете связь с URL (тот же фрейм или окно, новое окно или другое расположение) |
В многострочном поле Description укажите текст подсказки, которая будет появляться при наведении на область гиперссылки или области подсветки.
Печать документа
Для печати документа в формате DjVu выполните одно из следующих действий:
Выполните команду File → Print (Файл → Печать) из основного меню;
После выполнения любого из этих действий открывается окно Печать (Рис. 159 ).
В списке Имя выбирается принтер. Обращаем внимание на то, что принтером может являться не только реальный принтер, но и виртуальный. Можно с помощью виртуального принтера конвертировать файл из формата DjVu в формат PDF . Например, может потребоваться конвертировать файл из формата DjVu в формат Microsoft Word . Напрямую конвертировать нельзя, а вот сначала конвертировать файл в формат PDF , а потом из формата PDF конвертировать в формат Microsoft Word , можно. Например, это можно сделать с помощью программы ABBYY Transformer 3.0.
На панели Диапазон печати укажите печатаемые страницы. Для начала печати нажмите на кнопку ОК .
DJVU это один из наиболее распространенных форматов электронных книг. В данном формате распространяются отсканированные документы, журналы и книги. Скачивая подобные файлы с Интернета, пользователи часто сталкиваются с тем что не знают, чем открыть DJVU файл. На большинстве компьютеров просто не установлены программы для работы с этим форматом.
В данной статье мы рассмотрим ряд бесплатных программ, с помощью которых можно открывать DJVU файлы, а также коротко расскажем об этом формате электронных книг.
Программ для работы с DJVU не так много, а качественных и бесплатных программ еще меньше. Сейчас мы рассмотрим ряд бесплатных программ. После устноаки одной из них у вас больше не будет возникать проблем с открытием DJVU файлов.
– одна из лучших программ такого типа. WinDjView это быстрая и удобная программа для чтения документов в формате djvu. Программа предоставляет большое количество различных функций для удобной работы с документом. Если вы впервые имеете дело с этим форматом и не знаете, как открыть djvu файл, рекомендую использовать именно эту программу. Так вы сможете избежать лишних проблем и сэкономите свое время. Воспользовавшись ссылкой указанной выше вы сможете без проблем скачать бесплатную djvu программу.
Рассмотрим основные возможности программы WinDjView:
- Поддержка всех версий операционной системы Windows, начиная с Windows 2000.
- Просмотр документа в одностраничном или непрерывном режиме, просмотр в режиме разворота.
- Поддержка большого количества языков. Среди которых есть и русский.
- Возможность создавать пользовательские аннотации и закладки.
- Просмотр эскизов страниц.
- Открытие нескольких документов во вкладках или в отдельных окнах.
- Возможность работы в полноэкранном режиме.
- Поддержка словарей для перевода отдельных слов в тексте.
- Сохранение страниц в виде отдельных изображений.
- Поворот страницы на 90 градусов.
- Настройки отображения страницы. Изменение масштаба, яркости, гаммы и контрастности.
- Управление и навигация по документу с помощью клавиатуры и мышки.
— еще одно довольно популярная программа предназначенная для открытия djvu файлов. Программа отличается небольшими системными требованиями, простым интерфейсом и может работать без установки. Для того чтобы начать использовать DjVu Reader достаточно скачать архив с программой и распаковать его в любую папку.
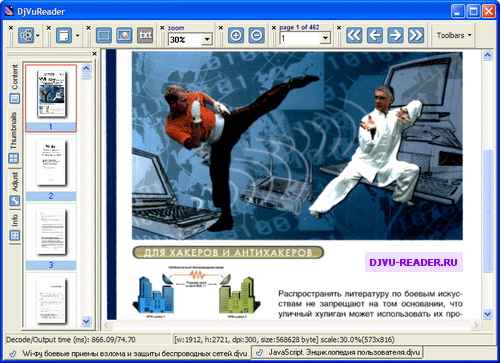
Другие возможности программы DjVu Reader:
- Работа с документами в однооконном и двухоконном режимах.
- Возможность настройки отображения документа. Пользователь может установить яркость, контрастность и другие параметры.
- Поиск по тексту документа.
- Копирование текста и картинок.
- Несколько режимов отображения документа. На экране может отображаться одна или несколько страниц стразу.
- Навигация по документу с помощью клвиатуры или мышки.
— универсальная программа для просмотра электронных книг. С помощью данной программы вы сможете открывать не только файлы в djvu формате, но и другие популярные форматы электронных книг. При этом универсальность это не единственное преимущество данной программы. Программа поддерживает русский язык и оснащена всем необходимым для полноценной работы с электронными документами.
Другие возможности программы STDU Viewer:
- Поддержка все популярных форматов электронных книг. Среди которых: PDF, DjVu, Comic Book Archive (CBR или CBZ), XPS, FB2, ePub, TCR и многие другие.
- Поддержка популярных форматов изображений. С помощью STDU Viewer можно просматривать BMP, JPEG, JPG, GIF, PNG и другие форматы изображений.
- Простой и интуитивной понятный интерфейс с поддержкой вкладок и эскизами страниц.
- Возможность создания пользовательских закладок.
- Поиск по тексту.
- Управление настройками шрифтов.

— еще одна качественная универсальная программа для работы с электронными книгами. С ее помощью можно открывать DJVU файлы, а также файлы в форматах FB2, CHM, EPUB, TXT, RTF, DOC, MOBI, PDB, HTML и TCR. Программа CoolReader распространяется с открытыми исходными кодами. Существуют версии для всех популярных операционных систем: Windows, Linux, Mac OS X, OS/2, Android и Symbian OS.

Другие возможности программы CoolReader:
- Просмотр одной или нескольких страниц одновременно.
- Просмотр книги в полноэкранном режиме.
- Чтение текста вслух.
- Распознавание различных кодировок текста.
- Создание пользовательских закладок.
- Поиск по тексту.
- Просмотр сносок.
- Просмотр книг прямо из архива без распаковки.
- Работа без установки.
Djvu формат
Djvu формат предназначен для хранения сканированных изображений. Он был разработан для удобного просмотра сканированных книг, журналов, научных материалов и других текстовых документов.
Применение данного формата особенно актуально в тех случаях, когда текст содержит большое количество элементов, распознавание которых усложнено. Такими элементами могут быть формулы, таблицы, схемы, рисунки. Также данный формат часто используют для хранения текстовой информации, не предназначенной для распознавания. Например, для хранения отсканированных пергаментов или других исторических документов.
Для многих библиотек Djvu формат стал основным форматом для хранения оцифрованных книг. Поэтому знать, чем открыть файл djvu формата просто необходимо. Иначе вы не сможете нормально работать оцифрованными версиями многих книг.
По своей сути формат DjVu - это набор картинок («фотографий») страниц бумажных книг, склеенных в единый документ. И если вы хотите создать свой DjVu файл, то придется самому фотографировать настоящую книгу, методичку или журнал, страницу за страницей, а потом преобразовывать их через программу. Вместо фотоаппарата, чтобы увеличить скорость и качество изображений, можно использовать сканер.
Рассмотрим способы создания вашей первой электронной книги в инструкции ниже.
Способ 1 - как создать djvu из картинок
Предположим, что фотографии или отсканированные копии страниц у вас уже есть. Поместите их в одну общую папку, затем скачайте конвертер по этой ссылке:
Откройте архив и запустите файл «Djvu Small Mod.exe». Выберите операцию кодирования, затем нажмите кнопку «Открыть файлы».
Поддерживается создание djvu из картинок в формате jpg, bmp, gif, tiff, pnm и из растровых файлов. Выделите все изображения в папке (чтобы сделать это быстро, нажмите CTRL+A), и откройте их.


Процесс не долгий, на современном ПК на обработку 50 страниц уходит в среднем 1 секунда. В конце, если не убирать галочку с опции «показать результат», будет предложено открыть получившуюся книгу в одной из программ для чтения DjVu файлов , установленной на компьютере.
Способ 2 - создание djvu в процессе сканирования
Если дома есть сканер, нет смысла предварительно фотографировать каждую страницу, можно их сканировать и преобразовывать в DjVu «на лету». Правда для этого потребуется уже другая программа, которая работает только на Windows XP и 7 - DjVu Solo (на восьмерке не пробовали, а вот на десятке она не запустилась).
Скачайте DjVu Solo , установите и запустите. На верхней панели найдите значок сканера и нажмите на него. Откроется стандартная утилита сканирования.

Если ничего не происходит, через меню зайдите в «Файл» - «Выбрать источник», и из списка устройств выберите свой сканер. Если там пусто, проверьте, установлены ли драйвера, идущие в комплекте с устройством? Попробуйте переустановить их, затем перезапустить программу.
После сканирования через утилиту, изображение откроется в отдельном окне на рабочем столе Solo. Через меню зайдите в «Файл» - «Преобразовать в DjVu», затем сохраните созданный файл. Это еще не книга - только одна ее страница.
Далее алгоритм действий такой: заново нажимаете на значок сканера на верхней панели программы, сканируете новую страницу, сохраняете и опять преобразовываете в DjVu. Созданный файл откроется в новом окне - то есть теперь в программе Solo будет 2 открытых окна с файлами. Вот это новое окно закройте и перейдите к первому окну. Затем через меню зайдите в «Правка» - «вставить страницы в конец книги» и вставьте к первому файлу второй.
Затем отсканируйте третью страницу, и полученный файл опять добавьте в конец книги, то есть к файлу из первого окна. Тоже самое сделайте с четвертой и всеми последующими страницами по очереди, пока книга не закончится.











Обзор Samsung Galaxy A7 (2017): не боится воды и экономии Стоит ли покупать samsung a7
Делаем бэкап прошивки на андроиде
Как настроить файл подкачки?
Установка режима совместимости в Windows
Резервное копирование и восстановление драйверов Windows