В основном, данный файл предназначен для подключения/удаления надстроек, выложенных на данном сайте на странице Мои надстройки .
Добавить надстройку - надстройка, выбранная в соответствующем поле, будет добавлена в список доступных надстроек Microsoft Excel и автоматически подключена.
- Если установлен флажок Подключить файл помощи , то так же автоматически файл помощи будет подключен и его можно будет вызвать из надстройки нажатием значка соответствующей команды.
Удалить надстройку -надстройка, выбранная в соответствующем поле, будет удалена и отключена. Так же будет удален файл помощи для данной надстройки.
Только для выложенных на сайте надстроек - Если файл помощи не указан - то будет удален файл, относящейся программно к выбранной для удаления надстройке.
При помощи данного файла можно подключать и удалять абсолютно любые надстройки, а не только выложенные на данном сайте. Просто необходимо будет снять флажок с пункта - Подключить файл помощи .
Скачать программу
(305,8 KiB, 6 394 скачиваний)
Если решили самостоятельно подключить надстройку (на примере установки MyAddin.xla):Внимание: программа распространяется бесплатно. Распространение данной программы в коммерческих целях запрещено.
Помещаем файл надстройки с раширением.xla:
- в папку надстроек Excel, как правило она расположена по адресу:
C:\Documents and Settings\Дмитрий\Application Data\Microsoft\AddIns ;
для Windows 7: C:\Users\Дмитрий\AppData\Roaming\Microsoft\AddIns - в любое место на локальном диске;
Вместо "Дмитрий" - Ваша учетная запись на компьютере.
Запускаем Excel и выбираем:

Если надстройка была помещена в папку C:\Documents and Settings\Дмитрий\Application Data\Microsoft\AddIns
, то она будет отображена в списке и Вам надо будет только выбрать её, поставив галочку.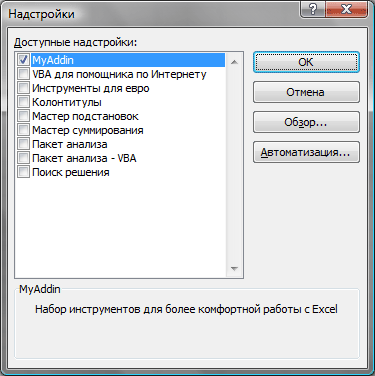
Если же Вы поместили надстройку в другую папку, то в окне выбора надстроек нажмите кнопку "Обзор " и выберите файл надстройки. После нажатия "ОК" надстройка будет подключена.
После подключения и установки надстройки для версий Excel 2007 и старше на панели появится новая вкладка(если она еще не отображена) - "Надстройки" (Add-Ins) и на ней будут показаны элементы, относящиеся к данной надстройке. Для версий Excel 2003 и ниже - команды новой надстройки будут созданы вместе с новой панелью, которая должна отобразиться сразу после установки надстройки.
Вкладка "Надстрйоки" и меню появляются только в том случае, если это предусмотрено надстройкой. Если в надстройке не реализован визуальный интерфейс, а присутствуют лишь функции пользователя или процедуры, запускаемые не с панели - то панель не появится.
Более 100 команд, которых нет в MS Excel.
Мгновенная обработка данных благодаря уникальным алгоритмам.
Полная сохранность данных благодаря встроенному модулю безопасности.
Гибкая индивидуальная настройка параметров.
Полная on-line справка на русском языке.
Более 60 формул, которых нет в MS Excel.
Дружелюбный интерфейс не оставляет вопросов.
Действия большинства операций можно отменить стандартным способом.
Постоянное добавление новых команд и функций.
E-mail поддержка и консультация пользователей.
Как это работает?
Все команды и формулы надстройки ЁXCEL работают так же, как и встроенные в MS Excel.
Новая вкладка меню
Надстройка ЁXCEL создаст в вашем MS Excel новую вкладку меню с командами и формулами. Если надстройку удалить или отключить - эта вкладка исчезнет.

Как использовать команды?
Выделите нужный Вам объект (лист, таблицу, диапазон ячеек, диаграмму или рисунок) и кликните по соответствующему пункту меню надстройки ЁXCEL.

Как работает отмена?
Просто, нажмите стандартную кнопку отмены последнего действия или сочетание клавиш "Ctrl+Z ".

Возможности надстройки ЁXCEL?
Управление файлами
С надстройкой ЁXCEL Вы сможете управлять файлами компьютера прямо из MS Excel.
Получить список файлов папки
Получить список файлов папки ", укажите папку, тип данных для вывода и нажмите OK . В рабочей книге MS Excel выведется список файлов.

Удалить файлы
С помощью фильтра выберите ненужные файлы в списке, выделите их. В меню надстройки ЁXCEL выберите команду "Удалить файлы ", и файлы из выделенных ячеек будут удалены.

Создать ссылки на файлы
Выделите ячейки с названиями файлов, в меню надстройки ЁXCEL выберите команду "Текст ячейки в ссылку ". Все выделенные ячейки превратятся в ссылки на файлы, которые можно будет открывать в один клик.

Переименовать файлы
Добавьте к списку файлов столбец с новыми названиями. Выделите столбцы со старыми и новыми названиями файлов, в меню надстройки ЁXCEL выберите команду "Переименовать файлы ". Файлы из выделенных ячеек будут переименованы.

Управление рабочей книгой
Настраивайте внешний вид рабочей книги прямо из меню надстройки ЁXCEL, не углубляясь в меню параметров MS Excel.
В меню надстройки ЁXCEL выберите команду "Создать оглавление книги " и в активную рабочую книгу добавиться новый лист со ссылками на все листы этой книги.

Изменить стиль ссылок
Изменить стиль ссылок " и стиль ссылок измениться на противоположный.

Полосы прокрутки
Управляйте отображением полос прокрутки с помощью команд надстройки ЁXCEL: "Скрыть/Отобразить вертикальную (горизонтальную) полосу прокрутки ".

Показать ярлычки листов
Выберите в меню надстройки ЁXCEL команду "Скрыть/Отобразить ярлычки листов " и ярлычки листов появятся или исчезнут.

Управление листами
С помощью надстройки ЁXCEL Вы сможете сортировать листы, устанавливать и снимать защиту сразу с нескольких листов, сохранять листы как отдельные файлы, быстро создавать листы с названиями из диапазона ячеек, импортировать листы из закрытых файлов, массово переименовывать листы. Всего надстройка ЁXCEL предоставляет 20 команд для работы с листами. Вот только некоторые из них.
Импортировать листы
Выберите в меню надстройки ЁXCEL команду "Вставить листы из другой книги " и укажите файл, из которого необходимо импортировать листы. Листы из этого файла будут вставлены в активную книгу.

Модуль управления листами
В меню надстройки ЁXCEL выберите команду "Модуль управления листами " и управляйте листами рабочей книги через удобное окно. Выделите любое количество листов и выполните одну из 13 доступных команд .

Список листов книги
Выберите в меню надстройки ЁXCEL команду "Получить список листов книги " и в активную книгу будет вставлен новый лист со списком листов этой книги.

Переименовать листы
Добавьте к списку листов столбец с новыми названиями. Выделите столбцы со старыми и новыми названиями листов, в меню надстройки ЁXCEL выберите команду "Переименовать листы из списка ". Листы из выделенных ячеек будут переименованы.

Обработка текста, чисел и дат
Выделите ячейки с текстом, числами или датами и воспользуйтесь одной из 25 команд надстройки ЁXCEL. Объединяйте ячейки без потери данных, сжимайте пробелы, меняйте регистр, преобразуйте числа и даты в текст, преобразуйте текст в даты и числа. Быстро создавайте нумерованные списки, удаляйте непечатаемые символы, гиперссылки, примечания, условное форматирование и проверку данных из выделенных ячеек. Меняйте кириллицу на латиницу и наоборот. Извлекайте уникальные слова из текста, генерируйте сложные пароли, удаляйте или добавляйте слова, или символы к тексту выделенных ячеек... Вот только некоторые возможности надстройки ЁXCEL по обработки текста, чисел и дат.
Объединить ячейки
Выделите ячейки, которые вы хотите объединить. В меню надстройки ЁXCEL выберите команду "Объединить ячейки без потери данных " и выделенные ячейки будут объединены, а все данные в них сохранятся.

Надстройки расширяют диапазон команд и возможностей Microsoft Excel. По умолчанию они доступны не сразу, поэтому сначала их необходимо установить и (в некоторых случаях) активировать.
Вы ищете сведения о надстройках Office на основе HTML, CSS и JS? В этом случае ознакомьтесь со статьей получение надстройки Office для Excel .
Общие сведения о надстройках
Надстройки Excel.
Скачиваемые надстройки. Загрузки на сайте Office.com.
Пользовательские надстройки.
Начало работы
Важно:
Активация надстройки Excel
На вкладке Файл выберите команду Параметры , а затем - категорию Надстройки .
В поле Управление выберите элемент Надстройки Excel и нажмите кнопку Перейти .
Откроется диалоговое окно Надстройки .
В поле Доступные надстройки установите флажок той надстройки, которую необходимо активировать, а затем нажмите кнопку ОК .
Если в окне Доступные надстройки не удается найти надстройку, которую требуется активировать, возможно, ее требуется установить.
Установка надстройки Excel
Чтобы установить надстройку, которая обычно устанавливается вместе с Excel, например "Пакет анализа" или "Поиск решения", запустите программу установки Excel или Microsoft Office и выберите вариант Изменить , а затем выберите требуемую надстройку. После перезапуска Excel она должна появиться в поле Доступные надстройки .
Некоторые надстройки Excel хранятся на компьютере. Чтобы установить или активировать их, нажмите кнопку Обзор (в диалоговом окне Надстройки ), найдите надстройку, а затем нажмите кнопку ОК .
Другие надстройки, отсутствующие на компьютере, можно скачать и установить с помощью веб-браузера со страницы Загрузки или с других сайтов в Интернете или на сервере организации. Чтобы скачать их, следуйте инструкциям по установке.
Отключение надстройки Excel
На вкладке Файл выберите команду Параметры , а затем - категорию Надстройки .
В поле Управление выберите элемент Надстройки Excel и нажмите кнопку Перейти .
В поле Доступные надстройки снимите флажок той надстройки, которую нужно деактивировать, а затем нажмите кнопку ОК .
Во многих случаях деактивация надстройки приводит к ее удалению с ленты. В других случаях для удаления надстройки с ленты может потребоваться перезапустить Excel.
Примечание. При деактивации надстройки она не удаляется с компьютера. Чтобы удалить надстройку с компьютера, необходимо воспользоваться средством установки/удаления программ.
Удаление надстройки Excel
Важно: Если надстройка Excel была установлена с сетевого файлового сервера или из общей папки, удалять ее, возможно, потребуется там же. Если надстройка Excel была установлена с компакт-диска, а после установки буква диска для дисковода компакт-дисков была изменена, следует выполнить повторную установку надстройки с компакт-диска. При запуске надстроек Excel с компакт-диска необходимо сначала удалить их с компьютера, а затем выполнить повторную установку с компакт-диска.
Если приложение Excel было установлено в составе пакета Microsoft Office, в списке установленных программ выберите пункт Microsoft Office , а затем нажмите кнопку Заменить .
Если приложение Excel было установлено отдельно, в списке установленных программ выберите название программы, а затем нажмите кнопку Заменить .
Если вы установили надстройку из Центра загрузки, выберите имя программы в списке установленных и нажмите кнопку Удалить .
Откройте вкладку Файл и выберите пункт Выход .
Выберите в панели управления пункт Программы и компоненты (для Windows 7 и Windows Vista) или Установка и удаление программ (для Windows XP).
Выполните одно из указанных ниже действий.
Следуйте инструкциям программы установки.
Добавление или удаление надстройки COM
Важно:
Добавление надстройки COM
На вкладке Файл выберите команду Параметры , а затем - категорию Надстройки .
В списке Управление нажмите Надстройки COM , а затем - Перейти .
Откроется диалоговое окно Надстройки COM .
В поле Доступные надстройки установите флажок для той надстройки, которую необходимо установить, и нажмите кнопку ОК .
Совет Если нужная надстройка отсутствует в поле Список надстроек , нажмите кнопку Добавить , а затем найдите надстройку.
Удаление надстройки COM
На вкладке Файл выберите команду Параметры , а затем - категорию Надстройки .
В списке Управление нажмите Надстройки COM , а затем - Перейти .
Откроется диалоговое окно Надстройки COM .
В поле Список надстроек снимите флажок той надстройки, которую нужно удалить, а затем нажмите кнопку ОК .
Примечание. В результате надстройка будет удалена из памяти, но ее имя останется в списке доступных надстроек. Надстройка не будет удалена с компьютера.
Чтобы удалить надстройку COM из списка доступных надстроек и с компьютера, щелкните ее имя в поле Список надстроек , а затем нажмите кнопку Удалить .
Добавление или удаление надстройки автоматизации
Примечание: С помощью этой процедуры разработчики могут добавлять и удалять надстройки автоматизации перед разработкой программ установки и удаления данных надстроек. Пользователям эта процедура не потребуется. Инструкции по установке и удалению надстройки можно получить у системного администратора, который предоставил эту надстройку.
На вкладке Файл выберите команду Параметры , а затем - категорию Надстройки .
В поле Управление выберите элемент Надстройки Excel и нажмите кнопку Перейти .
Откроется диалоговое окно Надстройки .
Чтобы установить надстройку автоматизации, в поле Доступные серверы автоматизации выберите пункт Автоматизация и щелкните нужную надстройку.
Совет Если нужной надстройки нет в списке, нажмите кнопку Обзор , найдите нужную надстройку, а затем нажмите кнопку ОК .
Чтобы удалить надстройку автоматизации, ее нужно удалить из реестра. За дополнительными сведениями обратитесь к системному администратору.
Общие сведения о надстройках
Некоторые надстройки, такие как "Пакет анализа" и "Поиск решения", встроены в Excel. Другие доступны в Центре загрузки, и их необходимо предварительно скачать и установить. Кроме того, некоторые надстройки создаются сторонними организациями, например поставщиками программных решений или программистами. Это могут быть надстройки модели COM, надстройки Visual Basic для приложений (VBA) и надстройки DLL. Они также требуют установки.
Большинство надстроек можно разделить на три типа, описанных ниже.
Надстройки Excel. Обычно к этому типу относят файлы надстроек Excel (XLAM), Excel 97–2003 (XLA) и надстроек DLL (XLL), а также надстройки автоматизации. Некоторые надстройки Excel, такие как "Пакет анализа" и "Поиск решения", становятся доступны после установки Microsoft Office или Excel. Для использования этих надстроек в большинстве случаев нужно лишь активировать их.
Скачиваемые надстройки. Дополнительные надстройки для Excel можно скачать и установить со страницы Загрузки на сайте Office.com.
Пользовательские надстройки. Многие разработчики и поставщики решений создают пользовательские надстройки модели COM, надстройки автоматизации, VBA и XLL. Они требуют установки.
После установки надстройки или ее активации соответствующие команды становятся доступны в одном из указанных ниже мест.
Вкладка Данные . После установки и активации надстроек "пакет анализа" и "Поиск решения" команды " анализ данных " и "Поиск решения" доступны на вкладке " данные " на ленте.
Вкладка " Главная ". Другие надстройки можно добавить на вкладку " Главная ".
Другие надстройки, такие как вкладка Начало работы , доступны в Excel в других местах, например в виде вкладки на ленте, или через макросы или пользовательские меню.
Добавление или удаление надстройки Excel
Важно: С помощью этой процедуры разработчики могут добавлять и удалять надстройки автоматизации перед разработкой программ установки и удаления данных надстроек.
Активация предварительно установленной надстройки Excel
В меню Сервис выберите пункт надстройки.
В диалоговом окне Доступные надстройки установите флажок для надстройки, которую требуется активировать, и нажмите кнопку ОК .
Установка надстройки Excel
Откройте вкладку Вставка на ленте.
Нажмите кнопку магазин .
Чтобы найти надстройки, используйте поле " категории " или " Поиск ".
Нажмите кнопку Добавить , чтобы установить надстройку.
Примечание: Некоторые надстройки должны быть приобретены.
Некоторые надстройки Excel находятся на вашем компьютере и могут быть установлены или активированы с помощью кнопки Обзор (в диалоговом окне " надстройки " выше), чтобы найти надстройку, а затем нажмите кнопку ОК .
Некоторые надстройки Excel требуют запуска пакета установки. В этом случае может потребоваться загрузить или скопировать пакет установки на компьютер (обычно пакеты установки имеют расширение MSI), а затем запустить его.
Другие надстройки, недоступные на вашем компьютере, можно скачать и установить с помощью веб-браузера из загрузок или с других сайтов в Интернете, с сервера в организации или с помощью встроенного параметра " магазин " в Excel. Чтобы скачать их, следуйте инструкциям по установке.
Установка надстроек из магазина
Удаление надстройки Excel
На вкладке Вставка нажмите кнопку Мои надстройки.
В надстройках Office щелкните меню 3 точки рядом с надстройкой.
Нажмите Удалить .
Прочитайте уведомление о других устройствах и нажмите кнопку Удалить .
Надстройки в internet explorer предоставляют пользователи дополнительные возможности. К примеру, благодаря им можно установить дополнительные инструменты, скачать расширения и дополнения. Некоторые надстройки появляются вместе с системой. Кроме того, они скачиваются из интернета или являются частью какого-либо приложения. Как правило, перед установкой программа запрашивает у пользователя разрешение на данное действие.
Как включить надстройки
Для того чтобы вызвать окно надстроек, для начала запускаем браузер. Где можно в списке программ можно думаю вы уже знаете. Далее кликаем на кнопку Сервис в верхнем углу и выбираем Надстройки. По умолчанию отображаются только те дополнения, которые только загрузились. Изменить это можно кликнув на кнопку в левой части экрана Все надстройки. После этого перед пользователем откроется полная информация об установленном программном обеспечении.
Каждый из дополнений имеет определенные характеристики. Пользователь может посмотреть информацию о разработчике, состоянии, времени установки и т. д. Если говорить о том, как включить надстройки internet explorer или отключить их, то сделать действия можно из контекстного меню, которое выпадает после клика правой мышью на названии.

Щелкнув на ссылке Подробнее, пользователь получает возможность получить полные сведения о программном обеспечении. Здесь можно изменить настройки для того, чтобы надстройка работала на всех веб-узлах или на каких-либо определенных. Для этого адрес ресурса следует расположить в специальном поле. Если надстройка необходима всегда, нажимаем кнопку Разрешить на всех узлах.

В данном разделе можно включать, отключать и удалять надстройки. Для этого выбираем нужный элемент и кликаем на нем мышью. В вывалившемся контекстном меню выбираем соответственно Включить или Отключить. Некоторые дополнения можно обновлять. Иногда использование устаревшей версии может привести к неполадкам в работе.
Как удалить надстройки
В случае, когда дополнение не используется, его можно удалить. Для элементов типа ActiveX данная процедура может быть проделана непосредственно в окне Подробнее. Для этого здесь существует специальная кнопка. Другие виды надстроек можно удалить, используя дополнительные утилиты. Так, эффективна в такой ситуации ToolBarCop. Эта программа удобна тем, что удаленный элемент будет располагаться в специальной папке приложения. Иначе говоря, при необходимости его всегда можно вернуть.
Другой способ убрать надстройку – удалить ту программу, вместе с которой она была установлена. Для этого в окне Подробнее смотрим название утилиты. Оно будет написано в столбике Издатель. После этого переходим в Пуск, в поиске прописываем программу и удаляем ее. Более подробное описание этой манипуляции вы сможете узнать .
Пользователи могут столкнуться с ситуацией, когда браузер предлагает отключить какие-либо компоненты для более быстрой загрузки страницы. В таком случае можно проигнорировать сообщение, а в открывшемся списке нажать Не отключать. Чтобы все же деактивировать компоненты, следует кликнуть на Выбор надстроек. Здесь рядом с названием компонента находится кнопка Отключить.
Как вы убедились, в internet explorer достаточно широкий набор возможностей для управления надстройками. Благодаря инструментам пользователь получает возможность самостоятельно контролировать работу дополнений. Это очень удобно, так как вы можете оптимизировать браузер, что позволит сделать просмотр веб-страниц более комфортным. К тому же всегда можно скачать дополнительные надстройки, предназначенные для той или иной цели. К примеру, элементы типа InPrivate предназначены для управления списков заблокированных сайтов.
Первую версию своей надстройки!SEMTools для Excel. За минувший год было множество минорных обновлений, о которых я рассказывал только на своей странице в Facebook. Но сейчас версия претерпела значительные изменения и улучшения, что можно назвать мажорным обновлением, о чем и хочется рассказать.
Напомню, что эта надстройка расширяет возможности Excel функциями и макросами, которые позволяют специалисту по контекстной рекламе справляться с большинством насущных задач, не составляя громоздких формул и не ища дополнительных решений.
Инструкция по установке
1. При скачивании сохраните файл в директории, которую не планируете перемещать и точно не удалите (например, в отдельной папке прямо в корне диска). Не нужно открывать файл.
2. Перейдите в «Параметры Excel» и найдите пункт «Надстройки», нажмите на кнопку «Перейти».
В открывшемся окне через «Обзор» файлов найдите на компьютере скачанный файл надстройки, выберите его и нажмите «ОК». Он должен автоматически появиться в списке и быть с активным чекбоксом:

Жмите «ОК». Готово! Теперь все должно работать, при каждом запуске Excel будет загружаться и эта надстройка, и все функции и макросы в ней.
Если панель SEMTools не появляется, возможно, ее блокирует защита операционной системы. Чтобы исправить, нажмите на файл правой кнопкой мыши, откройте свойства и кликните на кнопку «Разблокировать»:

Начнем с визуальных отличий. Так надстройка после установки выглядела раньше:
Не буду углубляться в причины, но все связано с форматом надстройки — раньше это был XLA. Если у вас несколько надстроек XLA, то все они располагаются на одной и той же вкладке «Надстройки», надстройкам нельзя задать приоритет и гарантировать, что все разделы будут отображаться одинаково у разных пользователей.
Сейчас надстройка выглядит так:
У надстройки своя отдельная вкладка и значительно больше функций. Если навести мышь на кнопку или меню, теперь показывается всплывающее описание их функциональности. Изменился и формат надстройки — теперь это XLAM, именно он позволяет реализовывать эти возможности.
Я распределил макросы в разные блоки по методу взаимодействия с данными (мне это показалось наиболее подходящим).
Особенности, которые необходимо учитывать при работе с надстройкой:
- Все макросы ОБНАРУЖИТЬ, УДАЛИТЬ, ИЗМЕНИТЬ и ИЗВЛЕЧЬ, а также макрос лемматизации манипулируют исходным содержимым ячеек и могут изменить его (что практически всегда происходит), поэтому их нельзя исполнять на исходных данных. Их нужно копировать в отдельный столбец рядом и работать уже с ним.
- Природа всех макросов такова, что они стирают всю историю изменений, поэтому после выполнения макроса пути назад нет. Будьте осторожны;)
- Еще из особенностей (это касалось и предыдущей версии): макросы работают только с одним столбцом. Если выделить два и более столбца данных, как правило, макрос сработает только на данных из первого столбца. Но может выдать ошибку.
- Надстройка работает в Excel 2010 и позднее, как в 32-битной, так и в 64-битной версии. В Excel 2007 и ранее стабильная работа не гарантируется.
- С Excel for Mac совместимости нет и не будет.
Пробежимся по разделам.
Обнаружить
Все макросы на этой панели возвращают два значения — ИСТИНА или ЛОЖЬ — в зависимости от того, было обнаружено в строке искомое или нет. Ищут, соответственно, латинские буквы, цифры и украинские буквы и сочетания символов.
Удалить
Удаляют из фраз соответствующие элементы. Чтобы не загромождать панель, некоторые пункты собраны в меню, например, слова и символы.
Удаление символов и определенных типов слов нужно при анализе семантического ядра, бывает необходимо избавиться от лишних элементов, чтобы ускорить работу.
Какие символы можно удалить:
- Всю пунктуацию. Этот скрипт использует синтаксис регулярных выражений и поэтому может выполняться сравнительно долго на больших массивах данных (десятки-сотни тысяч строк);
- Лишние пробелы. Этот скрипт использует аналог функции «СЖПРОБЕЛЫ» в VBA и работает довольно шустро на любых объемах;
- Модификаторы у стоп-слов. Это исключительно про контекстную рекламу.
Какие слова можно удалить:
- слова, состоящие из одних цифр;
- стоп-слова;
- повторы слов.
Также в этом разделе остался макрос из предыдущей версии — удаление UTM-меток — и добавлен простенький макрос удаления формул из выделенного диапазона.
Изменить
Макросы преобразования данных. Теперь все операции работы с регистром и операторами соответствия собраны в меню.
В этот раздел добавлены:
Исправление заглавных букв у топонимов. Макрос обращается к данным из моего файла, лежащего в Google Документах и доступного по прямой ссылке . Это позволяет вносить в него изменения, не меняя код самой надстройки, и не утяжеляет ее на несколько мегабайт. Дело в том, что, чем легче надстройка, тем быстрее будет загружаться ваш Excel, так как все надстройки загружаются вместе с ним каждый раз при его открытии. Если есть что добавить в список — всегда готов!
Функции транслитерации и обратного преобразования.
Функция «Инвертировать». Она может понадобиться в тех редких случаях, когда необходимо определить и упорядочить фразы по их окончаниям.
Извлечь
Эти скрипты извлекают данные и возвращают пустоту, если искомое не найдено.
Из совершенно новых:
Макрос извлечения прилагательных (определяет и извлекает прилагательные по характерным для них окончаниям). Если хотите посмотреть, какие эпитеты использует ваша целевая аудитория при формировании поискового запроса, и на основе собранной статистики составить тексты или контент сайта — разработка для вас!
Длина текста в пикселях. Этот макрос разработан Евгением Юдиным, он помогает определять идеальную длину заголовков, которая позволила бы им обоим уместиться в рекламной выдаче на поиске Яндекса. Рекомендую почитать соответствующий его материал .
Извлечение гиперссылок. Макрос добавлен вскоре после написания первой статьи и соответствующие обновления я выкладывал на своей странице в Facebook, но, боюсь, не все об этом узнали.
Другое
Макрос составления частотного словаря и макрос генерации линейных комбинаций списков уже были в прежней версии.
Из новшеств для надстройки:
Перенесен из моего знакомого многим файла «Робот-распознаватель» макрос лемматизации по словарю. Это одно из немногих решений в открытом доступе, которое позволяет лемматизировать десятки и сотни тысяч фраз в считанные секунды. К сожалению, словарь лемматизации, как и словарь топонимов, тоже подгружается извне, так как весит 22 МБ и далеко не всегда может быть нужен. Подгружаемые данные открываются в отдельной книге.
Макрос «Развернуть кроссминусовку» преобразовывает однострочную минусовку в формате Яндекс.Директа в формат Google AdWords.
Макрос «Собрать столбцы» найден где-то в рунете. Замечательный скрипт, который собирает все данные на листе в один столбец в один клик. Иногда бывает очень необходимо.
Макрос переноса любого файла выгрузки Директа в формат AdWords, будь то XLS, XLSX или CSV. Вместе с кроссминусовкой на уровне кампаний и ключевых фраз.
Внешние данные
Здесь наиболее интересными станут скрипты сбора данных с бесплатного на текущий момент API Bukvarix, он позволяет собирать семантику по фразе и по домену. Сбор семантики становится прост как никогда.
Ну и, чтобы не забыть, — ссылки на меня, мой канал, где иногда появляются обучающие видео, и вечная ссылка на папку со всеми инструментами, в которой находится и эта надстройка!SEMTools8.
Пользовательские функции (UDF)
Что такое UDF, описано в предыдущей статье. Функции, которые присутствовали в предыдущей версии, стройным рядом мигрировали в текущую. К ним добавлены некоторые новые. Итоговый список функций теперь таков (x означает ячейка или строковые данные, rng — выбираемый диапазон):
- УдалитьСловаИзСписка(ячейка; список 1 столбец)
- НайтиСловаИзСписка(ячейка; список 2 столбца)
- ЗаменитьСловаИзСписка(ячейка; список 2 столбца)
- УдалитьПовторы(x)
- слов(x)
- ТочноеДиректИлиФразовоеAdWords(x)
- ФразовоеДиректИлиТочноеAdWords(x)
- ЗакрепитьСловоформы(x)
- ТочноеСоСловоформами(x)
- ПроставитьМодификаторы(x)
- SentenceCase(x)
- ЕстьУкраинский(x)
- ЕстьЛатиница(x)
- БезПунктуации(x)
- БезМинусСлов(x)
- ИзвлечьЛатиницу(x)
- ИзвлечьЦифры(x)
- ВсеСБольшой(x)
- ЛатиницаСБольшой(x)
- ГородаСБольшой(x) — капитализация имен собственных (работает только, если подгружен файл словаря, который загружается при вызове макроса «Топонимы»).
- БезUTMметок(x)
- БезСловИзЦифр(x)
- СортироватьАЯВнутриЯчейки(x)
- НайтиАббревиатуры(x)
- Левенштейн(x1; x2) — расстояние Левенштейна между 2 фразами.
- ПохожиеФразы(x1; x2) — Истина или Ложь, в зависимости от того, насколько похожи фразы по чуть дополненному алгоритму подсчета расстояния Левенштейна.
- ДлинаТекстаВПикселях(x; опционально 1 или 0). Второй параметр отвечает за то, хотим мы посмотреть длину жирного или простого текста. Если не использовать параметр, по умолчанию используется вариант жирный.
- ReverseString(x) — строка наоборот.
- Прилагательные(rng) — все прилагательные из строки.
- Translit(x) — транслитерация строки.
- UnTranslit(x) — обратная транслитерация.
- Lemmatize(x) — лемматизация. Работает, если открыт и подгружен файл словаря, подгружается только макросом.
Планы по развитию надстройки
В ближайшее время я планирую:
- реализовать кластеризацию по частотному словарю и по произвольному списку фраз (как в «Роботе-распознавателе»);
- внедрить возможность проверять, появилась ли новая версия у надстройки, и получать ссылки на нее;
- подключить больше открытых полезных для контекстной рекламы данных.











Делаем бэкап прошивки на андроиде
Как настроить файл подкачки?
Установка режима совместимости в Windows
Резервное копирование и восстановление драйверов Windows
Как на «Билайне» перейти на другой тариф: все способы