Антивирус с точки зрения деинсталляции является специфическим программным обеспечением. Иногда его сложно или вообще невозможно убрать из операционной системы Windows стандартным способом. Это происходит из-за того, что в защитнике системы заложен программный механизм сохранения целостности. И иногда попытки деинсталлирования он расценивает как злонамеренное стороннее вмешательство. Впрочем, есть и другие факторы, препятствующие его нейтрализации.
Рассмотрим, как правильно удалить антивирус, чтобы его остатки (файлы и ключи) не мешали устанавливать другое защитное ПО.
Решение №1: удаление посредством встроенного деинсталлятора
1. Щёлкните на панели задач (ряд кнопок в нижней части экрана) по значку Windows.
2. В панели «Пуск» нажмите «Все программы». Найдите в каталоге установленного ПО папку антивирусника. А затем кликните по ней.
3. В списке элементов программы клацните по значку встроенного деинсталлятора. Как правило, он имеет иконку «Корзина» и называется «Удалить» (или «Uninstall»).
4. Далее внимательно следуйте инструкциям деинсталлятора. Некоторые разработчики предлагают удалять свою антивирусную программу со специальными надстройками (с сохранением созданной конфигурации, выборочная деинсталляция и т.д.).
Также при помощи штатных средств Windows удалить антивирус можно в полуавтоматическом режиме. Чтобы активировать эту функцию, выполните следующие операции:
1. В панели системного меню «Пуск» выберите «Панель управления».
2. В настройке «Просмотр» установите режим отображения «Категория».

3. В разделе «Программа» нажмите подраздел «Удаление программы».
4. В перечне установленных программ клацните правой кнопкой мышки по названию антивируса. А затем в открывшейся мини-панели выберите «Удалить».

5. Системная утилита автоматически найдёт встроенный деинсталлятор и запустит. Следуйте инструкциям, отображённым в его окне (кнопки «Далее», «OK»).
Примечание. При очистке встроенными средствами Windows не всегда полностью удаляется приложение. Остаются некоторые ключи в реестре, файлы и папки. Таким образом, старый антивирус может вызывать программный конфликт при установке нового.
Решение №2: использование программ-деинсталляторов
Утилиты, выполняющие деинсталляцию в полуавтоматическом режиме, превосходят по качеству очистки встроенные системные средства. Поскольку после стандартного деинсталлирования подчищают оставшиеся следы приложения как в файловых директориях, так и в реестре. Плюс к этому, упрощают процедуру «уборки», что является особенным преимуществом для начинающих пользователей.
Познакомимся поближе с лучшими представителями данной категории программного софта.
Утилита от российской компании ChemTable Software. Не только идеально очищает компьютер, но ещё и отслеживает инсталляцию приложений, сообщает пользователю о присутствии в системе ненужных программ. Имеет простой интерфейс: функции активируются в один-два клика. Распространяется условно-бесплатно.
1. Откройте страницу для скачивания Soft Organizer - chemtable.com/ru/soft-organizer.htm (официальный сайт разработчика).

2. Загрузите, установите ПО. Запустите от имени администратора.

3. Если хотите удалить антивирус с компьютера или ноутбука, щёлкните один раз левой кнопкой по его названию в окне Soft Organizer, в каталоге ПО.
Примечание. В графе «Следы в системе» отображается количество элементов антивируса (на дисковых разделах и в реестре).
4. Клацните кнопку «Удалить программу».
Топовый «уборщик» Windows. Прост и понятен в эксплуатации даже для новичков. Разработан компанией VS Revo Group. Предоставляется в двух дистрибутивах: Free (бесплатная) и Pro (платная, но можно скачать пробную версию).

1. Загрузите инсталлятор утилиты с официальной страницы - revouninstaller.com/revo_uninstaller_free_download.html. Клацните кнопку «FreeDownload» под изображением упаковки программного продукта.
2. Запустите Revo Uninstaller.

3. Выделите кликом левой кнопки мышки значок антивируса.
4. Клацните в верхней панели по кнопке «Удалить».
5. Выберите режим сканирования остатков (рекомендуется «Умеренный» или «Продвинутый»).
6. Выполните все инструкции в панели встроенного деинсталлятора антивируса.
7. Удалите обнаруженные Revo Uninstaller остатки - файлы и ключи.
Бесплатный «легковесный» инструмент (всего 3,5 Мб) для качественного . Создан компанией CrysrtalIdea. Имеет минимум настроек, удобен в управлении. Очистку выполняет молниеносно. Отображает скрытые проинсталлированные приложения.

1. Чтобы закачать утилиту на свой ПК, перейдите на страницу - crystalidea.com/uninstall-tool.
3. Проинсталлируйте программу и запустите с правами администратора.
4. Выделите кликом в списке программ антивирус.
5. В левой панели, где отображены данные приложения, щёлкните функцию «Деинсталляция».

6. После стандартной очистки (посредством интегрированного деинсталлятора) в дополнительном окне активируйте автоматический поиск и очистку оставшихся элементов.
Решение №3: очистка специализированными утилитами
Многие разработчики, наряду с антивирусными продуктами, предоставляют своим клиентам фирменные деинсталлирующие утилиты. Они предназначены для удаления программного обеспечения только конкретной компании (например, Kaspersky, Dr.Web и т.д.). Предоставляются эти инструменты, как правило, бесплатно на официальных сайтах.
Разберёмся, как пользоваться некоторыми из них.
Примечание. Если в этих руководствах нет вашего антивируса, и он не удаляется описанными выше способами, обратитесь к веб-ресурсу разработчика. Возможно, он тоже предоставляет утилиту-«чистильщик».
Kaspersky
1. Перейдите на страницу для загрузки - support.kaspersky.ru/common/service#block2.

2. В первом пункте подзаголовка «Работа с утилитой» клацните ссылку «kavremover.exe».
3. Запустите загруженный исполняемый файл двойным кликом мышки.

4. В первом поле, под строчкой «Для удаления продукта… », введите комбинацию цифр и букв, отображённую на картинке вверху.
5. В строке «Обнаружены… » выберите продукт компании, который хотите удалить (если их установлено несколько в системе).
6. Щёлкните «Удалить».
Eset NOD32
1. На странице - esetnod32.ru/support/knowledge_base/solution/?ELEMENT_ID=852896 - клацните ссылку http://download.eset.com/special/ESETUninstaller.exe. Дождитесь завершения загрузки.

2. Загрузите ПК в безопасном режиме. Запустите Uninstaller.
3. Откроется консоль MS-DOS. На запрос утилиты «Продолжить?» введите литеру «Y» (yes - да).

4. По завершении очистки (когда в консоли появится сообщение «Press any key») нажмите любую клавишу. Компьютер перезапустится в безопасном режиме.
Avast
1. Откройте официальную страницу программы - avast.ru/uninstall-utility.

3. После запуска «уборщик» предложит загрузить ОС в безопасном режиме. Согласитесь (нажмите соответствующие кнопки в дополнительных окнах).

4. В панели средства удаления кликните кнопку «Удалить». Дождитесь завершения очистки.
Профилактика
После того, как удалите антивирус, не спешите с инсталляцией нового решения или переустановкой. Сначала сделайте в системе «генеральную уборку». В этом вам помогут такие программы:
Reg Organizer (функции «чистка/оптимизация реестра» и «чистка дисков»);

или CCleaner (опции «Очистка» и «Реестр»).

Успешной и быстрой очистки Windows!
Антивирус – важный элемент безопасности любой системы. Однако нужно уметь его не только устанавливать, но и правильно удалять, чтобы не столкнуться с различными неприятными ситуациями.
Неправильное удаление
Прежде чем мы разберемся, как удалить антивирус с компьютера, давайте посмотрим, как не нужно от него избавляться, чтобы не получить впоследствии проблемы с работой системы.
Ни в коем случае не стирайте саму папку с файлами антивирусного программного обеспечения!
Не стоит искать в «Program Files» каталог антивирусника и уничтожать его вместе со всем содержимым. В противном случае вы можете столкнуться со следующими неприятными моментами:
Простым отправлением в корзину можно избавляться только от portable-версий программ. Например, так можно удалить антивирус Доктор Веб с компьютера (лечащую утилиту CureIT).
Правильное удаление
С неправильным способом мы разобрались, теперь давайте посмотрим, как корректно очистить систему от одного антивирусного пакета приложений, чтобы можно было без проблем установить другой защитный софт.
Обязательно отключите защиту антивируса и закройте его, прежде чем пытаться удалить. В противном случае защитное ПО будет блокировать любые попытки избавиться от себя.
Начнем со стандартного способа, который подразумевает использование «Панели управления»:

Еще один вариант – использование встроенного деинсталлятора, который можно найти в меню «Пуск».

После удаления вам необходимо настроить CCleaner и произвести с его помощью чистку реестра, чтобы избавиться от оставшихся следов защитного ПО. После чистки реестра и перезагрузки компьютера можно установить другой пакет приложений, обеспечивающий безопасность системы.
Два указанных метода имеют общий недостаток – даже если вы поработаете реестром, не факт, что все следы антивируса будут уничтожены. Результат печален: ошибки, брешь в защите компьютера, повышенная угроза вирусного заражения.
Оптимальный способ – использовать специальные утилиты деинсталляции, которые разработчики антивирусов выпускают специально для своих продуктов.
Если вы пытались полностью удалить антивирус Касперского с компьютера, то знаете, что с этой задачей невозможно справиться без утилиты Kaspersky Lab Products Remover. Загрузить эту программу можно с официального сайта разработчиков бесплатно.
Подобные фирменные утилиты есть и у других антивирусников, поэтому если есть возможность, лучше пользоваться ими.
Сторонний софт
Если у антивирусного программного обеспечения, которым вы пользуетесь, нет фирменной утилиты для деинсталляции, или вы не можете её найти, попробуйте универсальный пакет приложений AV Uninstall Tools Pack. В этом пакете собраны утилиты для деинсталляции более четырех десятков антивирусников. Все программы взяты с официальных ресурсов и проверены разработчиками.
Внимание! Если вы не отключите антивирус, то при попытке распаковать архив с AV Uninstall Tools Pack появится сообщение об обнаруженном вирусе. Для программ подобного рода это нормальная ситуация, так как они принудительно завершают процессов антивируса, а потому идентифицируются как угроза безопасности.

Откроется папку с утилитой для деинсталляции. Запустите её и произведите удаление защитного софта. После завершения этой процедуры снова перезагрузите компьютер и запустите систему в обычном режиме.
Временами некоторым пользователя необходимо удалить антивирусную программу. Причиной может послужить смена на другой продукт или желание поэкспериментировать с другими антивирусами, которые будут более удобными. Но чтобы произвести удаление, нужно знать некоторые нюансы, дабы не создать ещё больше проблем, которые уже сложнее будет исправить.
Например, некорректное удаление антивируса может повлечь за собой множество неприятных последствий. Для их исправления понадобится специальная программа или долгие манипуляции с системой. В статье будет пошагово описано правильное удаление защиты с вашего компьютера.
Есть пользователи, которые удаляют антивирус не через «Панель управления» , а через «Проводник» саму папку с данными приложения. Так категорически нельзя делать, ведь простое удаление файлов оставляет активными службы. Если они не найдут необходимые компоненты, то юзера ждут разного рода проблемы, начиная от бесконечно выскакивающих окон с ошибками. до конфликта с новым антивирусным обеспечением. Есть несколько вариантов правильного удаления разной защиты в Windows.
Kaspersky Anti-Virus

Avast Free Antivirus
AVG Antivirus

Avira
McAfee

ESET NOD32

Теперь почистите реестр. Тот же CCleaner хорошо с этим сможет справиться.

Способ 2: Uninstall Tool
Uninstall Tool — специальная утилита, которая специализируется на полном удалении всяческих приложений. Бесплатна 30 дней для ознакомления со всеми доступными инструментами. Данная утилита необходима тем, у кого приложения полностью не удаляются стандартными способами.

Вам понадобится
- Компьютер, антивирус Касперского, утилита удаления продуктов Лаборатории Касперского kavremover.exe, начальные навыки по работе с компьютером
Инструкция
Если программа «отказывается» начать процедуру удаления, проверьте, ли она в данный момент. Если антивирус запущен, необходимо его выключить. Для этого откройте окно управления программой кликнув по ее значку в панели задач в правом нижнем углу . Выберите пункт «Выход» и подтвердите решение. После этого антивирус можно удалять.
Если описанная выше процедура не помогла, или антивирус не полностью, воспользуйтесь утилитой, разработанной специально для таких случаев лабораторией Касперского . Она kavremover.exe и ее можно с сайта разработчика. Она постоянно , добавляется поддержка новых продуктов, поэтому скачать ее нужно непосредственно перед началом удаления программы. Просто загрузите и запустите ее. Процесс удаления займет некоторое время. Обязательно дождитесь его завершения.
Если на установлены несколько различных продуктов Касперского , а удалить нужно лишь некоторые из них, запустите kavremover.exe через . Для этого нажмите сочетание клавиш Win+R, в окне нажмите кнопку «Обзор», укажите место, утилита и добавьте ключ -nodetect. Если утилита находится на диске D, строка будет иметь такой вид: D: kavremover.exe -nodetect. Нажмите Enter и в появившемся окне вы сможете выбрать, какие продукты нужно удалить.
Источники:
- Kaspersky Internet Security 2011
- не удаляется касперский
Совет 2: Как удалить антивирус Касперского с компьютера полностью
При удалении антивирусных программ часто возникает одна проблема: от них трудно избавиться полностью. Антивирус Касперского – это одна из самых популярных программ в России, однако, при ее деинсталляции у пользователя может возникнуть множество проблем. От этого вируса практически невозможно окончательно избавиться. В компьютере все равно остаются «огрызки» программы, которые мешают установить антивирусы других разработчиков.
Как удалить антивирус Касперского: стандартный способ
Можно вначале попробовать удалить антивирус Касперского стандартным способом:
Зайти в меню Пуск;
Выбрать раздел «Панель управления»;
Теперь нужно выбрать пункт «Установка и удаление программ»;
В открывшемся списке найти название антивируса Касперского и кликнуть по нему;
Теперь нужно нажать надпись «Удалить» и далее следовать инструкциям.
Однако такая процедура не гарантирует полного удаления антивируса Касперского с компьютера. Часто требуется помощь сторонних программ.
Официальная утилита для удаления антивируса Касперского с компьютера
Этот способ практически гарантирует полное удаление антивируса Касперского.
На официальном сайте разработчика есть утилита удаления продуктов Лаборатории Касперского (kavremover). Адрес: http://support.kaspersky.ru/common/service.aspx?el=1464#block1.
Как установить kavremover
Для этого необходимо выполнить следующие действия:
Нужно скачать архив kavremover.zip, а затем его распаковать с помощью стандартных программ, например программы-архиватора WinZip, можно также сразу скачать исполняемый файл kavremover.exe;
Теперь следует запустить файл kavremover.exe двойным нажатием на нем левой кнопкой мышки;
Потом нужно ввести в открывшееся поле защитный код, который будет изображен на открывшейся картинке;
Теперь следует выбрать в меню «Обнаружены следующие продукты» программу-антивирус Касперского, которая ранее была уже установлена на компьютере, и нажать кнопку «Удалить», если было установлено несколько продуктов Лаборатории Касперского, то их нужно удалять по очереди;
Чтобы запустить утилиту удаления через командную строку, необходимо отправить запрос в Службу технической поддержки компании, воспользовавшись специальным сервисом MyKaspersky;
Чтобы полностью удалить антивирус Касперского с компьютера, потребуется некоторое время, поэтому необходимо дождаться появления диалогового окна с сообщением об удачном удалении и нажать ОК;
Теперь нужно перезагрузить компьютер.
Видео по теме
Источники:
- KAVRemover 2017
Некоторые антивирусы нельзя удалить как простой файл, т.е. без последствий. Неправильное удаление может привести к разным последствиям. В частности к конфликту программного обеспечения. Удалять антивирус нужно по обстоятельствам, различными способами.

Инструкция
Антивирус (впрочем, и любую другую программу) не стоит просто удалять как, например, простой текстовый файл, изображение и т.д. Такое удаление может вызвать конфликт системы, из-за него следующий антивирус, возможно, будет работать некорректно, поскольку многие файлы неправильно программного обеспечения все еще остались в системе. Эти остатки тоже очень важны. Антивирусы развиваются усиленно, и очевидно, им необходимы специальные утилиты, постоянно за вредоносным программным обеспечением. Избавиться от защиты нужно полностью – удалением всех системных файлов.
Прежде всего, удалить корректно многие из антивирусов можно, зайдя по следующему адресу: Пуск
Панель управления
Установка и удаление программТам нужно искать в списке антивирус и выбрать «удалить». Это корректное удаление. Также можно удалить немного по-иному: Пуск
Все программы
В списке искать антивирусНайдя каталог выбрать «удалить» или «uninstall»
Если таких средств корректного удаления нет (что порой бывает), нужно зайти на официальный сайт антивируса. К примеру, некоторые Касперского удаляются только специальным . Скачать это приложение можно на официально сайте Касперского (http://www.kaspersky.ru/ ) называется - Утилита удаления продуктов Лаборатории Касперского.
А если по какой-то причине произведено некорректное удаление антивируса, нужно хорошенько систему, дабы предотвратить ошибки в будущем. Для этого всего утилиту IObit Security 360, провести полную диагностику и удалить ошибки в системе, реестре и т.д.
Связанная статья
Если хотите обезопасить себя от сбоя работы операционной системы, от потери данных и других малоприятных вещей, связанных с работой компьютера, вам нужно обязательно установить антивирусную программу. На сегодня одним из лучших антивирусов является Kaspersky Anti-Virus. Его функций вполне достаточно, чтобы блокировать попадание вирусов, шпионов или вредоносных программ через интернет. Также эта программа защищает от вирусов, которые могут быть на различных носителях информации.

Вам понадобится
- Компьютер, антивирус Kaspersky Anti-Virus
Инструкция
Если у вас нет еще антивируса Касперского , скачайте и установите его. Если эта программа у вас уже есть, можно проверить компьютер на наличие вирусов и при необходимости их удалить.
Откройте меню антивирусной программы, дважды щелкнув по значку антивируса левой кнопкой мышки. Значок антивируса Kaspersky находится снизу на панели задач операционной системы. В основном меню программы выберите раздел «Поиск вирусов». В открывшемся меню выберите параметр «Мой компьютер». Теперь в правом окне программы вы увидите объекты сканирования. Они должны быть отмечены галочками. В этом окне выберите «Поиск вирусов».
Откроется окно, в котором будет показан процесс проверки компьютера на наличие вирусов. Сверху окна будет полоса, которая показывает, сколько осталось до завершения процесса сканирования, а снизу - журнал событий. Дождитесь завершения процесса проверки компьютера. Учтите, что если вы проводите эту процедуру впервые, время сканирования в таком случае может достигать трех часов.
Когда процесс сканирования будет завершен, в журнале событий выберите вкладку «Обнаружено». В окне появится список всех найденных вирусов. Нажмите снизу окна на кнопку «Действия». В возникшем меню выберите «Очистить». Начнется процесс удаления найденных вирусов.
После того как система будет очищена , перезагрузите компьютер. Снова зайдите в меню антивируса и выберите раздел «Поиск вирусов». Но на этот раз в этом разделе выберите параметр «Критические области». Далее в правом окне выберите «Поиск вирусов». Будут проверены основные системные файлы на наличие вирусов. Хотя после первого сканирования, скорее всего, все вирусы будут удалены, но всегда остается вероятность того, что даже после очистки компьютера некоторые из них могут не удалиться. И в таком случае, вероятнее всего, они будут находиться в системных папках.
Источники:
- как удалять вирусы в касперском
Одним из видов вирусов «вымогателей» является фрейм , требующий отправить SMS на короткий номер или перечислить деньги на телефонный счет. Этот вирус может блокировать доступ к интернету и запуск некоторых программ.
Антивирусная программа устанавливается не только в стандартную папку Program Files, а значительно глубже и шире. Именно с этим связаны основные трудности при его полном удалении.
Деинсталляцию нужно делать правильно, тогда не будет трудностей с дальнейшей установкой антивируса. Если изначально были сделаны неверные действия, все можно исправить, вооружившись соответствующими рекомендациями. Простые инструкции могут легко решить поставленную задачу.
Неверный способ удаления
Самой популярной ошибкой является удаление части программы. Это усложняет процесс полной деинсталляции всех файлов.
Ошибочные способы:
- перемещение ярлыка и рабочей папки в корзину;
- удаление соответствующей папки из Program Files .
Типичные следствия таких действий:
Правильные способы деинсталляции
Целевая задача – убрать не только папку и ярлык, но и системные объекты. Все программы рекомендуется деинсталлировать стандартными методами. При этом некоторые элементы все же могут остаться, поэтому рациональнее проводить еще и очистку системных файлов с помощью специальных программ.

Правильные способы:
- через меню «Пуск» найти папку с соответствующим названием, например AVG. Далее выбрать «Uninstall» или «Удалить»;
- через панель управления и вкладку «Удаление программ»;
- с помощью вспомогательных сервисов, например, Uninstall Tool.
Важно! Для закрепления процедуры необходимо перезагрузить компьютер по окончании.
Стандартные средства Windows
Это наиболее оптимальный вариант, для всех пользователей. Позволяет быстро запустить процесс деинсталляции. Ярлык, папка и системные файлы должны убраться полностью. Однако данный способ может оставлять незначительные «следы», то есть системные объекты.
Алгоритм действий:

Проверить, не осталось ли не нужных объектов:
- нажать «Пуск»;
- ввести в поле поиска фразы, связанные с названием антивируса;
- все что относиться к антивируснику – удалить.
Удалить или Uninstall программы
Еще один способ – воспользоваться Uninstall. При установке приложения он устанавливается автоматически и отображается в меню Пуск.
Алгоритм действий:

После запуска мастера по удалению, подтвердить свое намерение и завершить процесс. Для полного завершения необходимо очистить реестр с помощью специальных приложений.
Видео: правильно удаляем антивирус
Очистка реестра
Существуют утилиты для очистки реестра. Это максимально почистит компьютер и обеспечит его нормальное функционирование.
Приложения для очистки реестра:
- CCleaner;
- Auslogics RegistryCleaner;
- CleanAfterMe;
- RegCleaner и т.д.
CCleaner самая популярная из них. Ее и рассмотрим.
Для начала ее необходимо скачать:

Для установки клинера нужно запустить скачанный файл. И, воспользовавшись мастером установки и соответствующими подсказками установить программу.

В меню выбрать необходимые параметры (для профессионалов) или просто выбрать:

Теперь компьютер готов для установки нового антивирусного обеспечения или просто для нормальной работы.
Что делать если не получается удалить
Использовать предыдущие способы невозможно, если на каком-то из этапов появляется ошибка. Основной причиной может стать удаление папки или одного элемента. В целом причин для этого много.
Можно сделать следующее:

Как удалить с компьютера антивирус Касперский
Существует несколько способов «избавиться» от Касперского.
Ручной способ:

Такой способ может оставить некоторые элементы, поэтому следует:
- зайти в Панель управления через Пуск;
- перейти в Установку и удаление программ;
- проверить, нет ли там ярлыка Касперского, если есть – выбрать «Деинсталляция».

Удаление из реестра:
- зайти в Пуск, далее Выполнить;
- в появившемся окне ввести regedit , это путь к реестру;
- в редакторе нажать Правка, далее Найти;
- в появившемся окне найти фразы, связанные с искомым объектом («kav», «kaspersky» прочее);
- нажать Найти далее;
- после появятся результаты соответствующие запросу и, все что относиться к искомому следует удалить.

Для продолжения поиска следует кликнуть по F3. Процедуру стоит повторять пока не очиститься весь реестр.
Uninstall Tool
Касперский у многих вызывает раздражение из-за того, что после него сложно установить другой антивирусник. Чтоб с ним не возникало никаких трудностей лучше всего установить Uninstall Tool . Это поможет полностью убрать все элементы.
Порядок действий:

Примечание! Для удаления из реестра следует выбрать «Удалить из реестра»
Все готово. Здесь же можно увидеть размещение всех программных пакетов. В целом Uninstall Tool обладает интуитивно понятным интерфейсом и простая в работе.
Полное удаление с компьютера
Каждая утилита имеет свои особенности. Поэтому на основных моментах стоит остановиться отдельно. Ниже приведены индивидуальные рекомендации, на основе стандартного способа и перезагрузки компьютера по его завершении.
AVG: приложение для удаления
На официальном сайте AVG можно найти много полезных функций:

- обновление;
- советы;
- специальные приложения;
- клинер;
- средство убирающее все связанное с описываемым объектом и многое другое.
Следует воспользоваться последним.
Для этого:

Эта утилита находит и убирает все компоненты AVG с компьютера, в том числе и:
- элементы реестра;
- пользовательские файлы;
- файлы установки и прочее.
Идеально подходит при частых сбоях во время деинсталляции или восстановления AVG.
Важно! После запуска данного приложения уничтожаться:
- все настройки пользователя AVG;
- содержимое Хранилища вирусов;
- элементы, связанные с использованием и установкой АВГ.
Выполняя эту процедуру необходимо перезагрузить ПК. Поэтому следует завершить работу и сохранить важные данные перед запуском AVG Remover.
Microsoft Security essentials
Обычно деинсталлируется нормально, но иногда бывают трудности с дальнейшей установкой ESET NOD32 из-за остатков файлов. Для доочистки следов после использования стандартных методов, существуют разные утилиты. Некоторые из них не официальные и Майкрософт Секьюрити не несет ответственность за результат их работы.
Последовательность действий:

Эти действия помогают полностью убрать Microsoft Security essentials из компьютера.
Norton - Norton Removal Tool
Для удаления продуктов от Norton/Symantec, которые были неправильно установлены, следует использовать Norton Removal Tool.
Алгоритм действий:

ESET - ESET Uninstaller
Данный антивирус мало кто знает, потому что он более известен как НОД 32. Для перезагрузки настроек сетевого соединения Windows отлично подойдет приложение ESET Uninstaller. Воспользоваться им достаточно просто.

Для этого необходимо:

Описанные способы помогают отлично справиться с удалением антивируса. Это не так сложно как кажется на первый взгляд.
Продукт Касперского
Стандартным способом полностью убрать Касперского можно не всегда. Часто появляются ошибки и, как результат частичное удаление.

Правильно сделать так:
- скачать и сохранить утилиту kavremover на компьютер. Она может быть в архиве (его нужно будет распаковать) или исполняющим файлом (готовым для запуска);
- перезагрузить компьютер в «Безопасном режиме»;
- запустить kavremover.ехе. Для этого дважды кликнуть левой кнопкой мышки;
- ввести в поле код, изображенный на картинке. Его можно обновить, нажав на специальную кнопку, справа от картинки;
- в меню «Обнаружены следующие продукты» выбрать Касперского;
- нажать кнопку «Удалить»;
- подождать завершения процесса;
- должно появиться окно с сообщением о завершении;
- нажать кнопку «Ок»;
- перезагрузить компьютер.
Важно! Воспользоваться пунктом «Удалить все известные продукты» можно только в крайних случаях, если утилита не находит продукт Касперского , но он точно устанавливался.
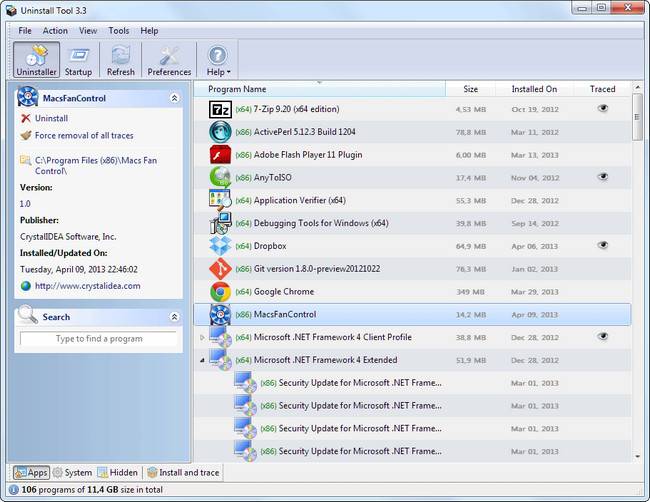
Основной алгоритм:
- удалить стандартным методом через панель управления или Пуск и файл Uninstall;
- перезагрузить компьютер;
- очистить реестр с помощью клинера;
- установить новый антивирус;
- если нет проблем – работать дальше;
- при появлении ошибки – воспользоваться специальными утилитами, предоставленными на официальных сайтах.
Важно! Использование утилит возможно в крайних случаях. Они могут удалить персональные настройки!
Освоив основные принципы можно защитить свой ПК и продлить его работоспособность. В дальнейшем рекомендуется использовать стандартные методы и спокойно работать.











Обзор Samsung Galaxy A7 (2017): не боится воды и экономии Стоит ли покупать samsung a7
Делаем бэкап прошивки на андроиде
Как настроить файл подкачки?
Установка режима совместимости в Windows
Резервное копирование и восстановление драйверов Windows