Простую мысль о том, что программное обеспечение является основным пунктом при выборе компьютера, опровергнуть нельзя. Даже подбор нужной конфигурации осуществляется с прицелом на определенные задачи. Игрушки ли, работа с графикой, звуком, и так далее. ПО - первостепенно, а уже потом можно обращать внимание на качество дисплея, время работы батарейки, дизайн и прочие моменты. Отдельным пунктом стоит рассматривать стандартные программы операционной системы. Обычно после покупки компьютера с Windows начинается долгий и нелегкий процесс установки программ, которые будут заменять в работе стандартный софт. Первым делом стоит заменить браузер, затем просмотрщик картинок, поскольку стандартный «ни в какие ворота», далее музыкальный и видеоплеер. Каждый преследует свои цели, но замена старого софта в том или ином случае присутствует. Это все называется подгонкой компьютера под себя и процесс этот занимает в среднем день. Помните, несколько лет назад особой популярностью пользовались диски-сборники всевозможного софта на все случаи жизни? Теперь ситуация в корне поменялась, и все нужное можно найти в сети, но тут вторая проблема - вирусы. В двух словах, проблем много, и сегодня мы поговорим о том, как дела обстоят на компьютерах с Mac OS X.
Стандартные программы
Первым делом, конечно же, стоит оценить возможности предустановленного софта, чтобы понять, что стоит менять, а что нет. И я первым делом смотрю на браузер.
Выбор браузера - религия. Спорить тут можно бесконечно. Кто-то пользуется Internet Explorer, основываясь на том, что это стандарт. Кому-то приятнее Google Chrome, который считается быстрым и легким (с чем я не согласен).



Богатство всевозможных настроек и плагинов может предложить Firefox.


Лично я пользуюсь Opera с незапамятных времен только потому, что считаю его комфортным для себя. Однако назвать его работу на «Маке» безупречной нельзя. На стандартной конфигурации MacBook Pro 13 он имеет свойство «тормозить» при определенных условиях.


Стандартным для Mac OS X является браузер Safari, который можно установить и на PC компьютер.


Какой из них лучше? Можно спорить очень долго, приводить графики производительности, корректность отображения страниц и так далее, но в конечном итоге не прийти ни к чему. Поэтому однозначного совета тут дать нельзя. Одно могу сказать - среди моих знакомых с компьютером от Apple браузером Safari пользуются немногие. Опять же, я не хочу сказать, что Safari плохой - просто выбор браузера индивидуален.
Далее стоит рассказать о почте. Мне лень заниматься установкой сторонних программ или настройкой стандартных, поэтому я проверяю почту в браузере. Там же отвечаю на письма, сортирую их и так далее. Для несложных задач аккаунта Gmail мне вполне хватает. Плюс ко всему, я уверен в сохранности моей переписки - грохнуть архив почты на компьютере проще простого, а с Gmail мне об этом думать не надо. Плюс, проверка на вирусы присутствует по умолчанию. Многие пользуются Microsoft Outlook, и я в том числе - для корпоративной почты. Ощущения в целом негативные, поскольку работает все это через CommuniGate с проверкой вирусов на сервере, что в результате дает ощутимые тормоза при приеме почты. Но опять же, стоит признать, что Outlook - корпоративный стандарт, поэтому ругать эту программу бессмысленно. Стандартный Mail клиент на Mac оказался на удивление приятным - я просто вбил туда логин и пароль, и загрузка писем тут же пошла. Работать можно с первых минут. Интерфейс программы такой, что задаваться вопросом «А куда нажать?» не приходится. Все просто и понятно. Пользоваться этой программой, на мой взгляд, стоит. Удобная, функциональная, простая в обращении, приятная для пользователя. Маководы любят этот почтовый клиент не зря.



Конечно же, можно попробовать и Thunderbird, который есть и для Mac OS. Если вы изначально работали с этой программой, то не стоит переезжать - установите и пользуйтесь. Так будет проще для души и тела.



Следующий пункт - адресная книга. О ее необходимости задумываешься только тогда, когда пользуешься оффлайновым клиентом почты. Большинство российских пользователей PC ей не пользуются или даже не знают о ее наличии. Маководы в корне отличаются от них тем, что используют этот функционал или хотя бы имеют список контактов на своем Mac. Откуда?


Все дело в популярности iPhone, после покупки которого следует покупка MacBook или хотя бы желание его купить. Подключаете телефончик к компьютеру, синхронизируете данные, и ваша адресная книга полна контактов. Без всяких настроек и прочих заморочек. Это все работает на автомате, и от этой радости хочется плакать и смеяться - настолько все хорошо и удобно. Через пару дней пользования связки MacBook + iPhone начинаешь пользоваться и стандартной почтой, и адресной книгой, а вслед за ней и календарем, данные которого также синхронизируются.



Вопросов «А чем же так удобен компьютер от Apple?» уже не возникает. Удобен он как раз тем, что в связке с iPhone дает новый уровень удобства.
Я уже вижу, как армия пользователей Windows Mobile приготовила тухлые помидоры для моего лица. Спокойствие, только спокойствие. Я знаю, что все это было в стародавние времена, знаю, как классно синхронизируются данные там. Но где теперь WM и где iPhone? Время все расставило по своим местам.
Тут я сделаю промежуточные выводы. За годы работы с PC мне ни разу не приходилось пользоваться столь обширным набором стандартного функционала. За годы работы лаборантом в университете я ни разу не видел студентов, которые бы пользовались всем этим. Обладая богатым опытом установки, настройки Windows на компьютерах друзей, знакомых, знакомых друзей и так далее, я ни разу не слышал просьбы «Помоги настроить Outlook», «Покажи, как пользоваться календарем» и «А где тут адресная книга?». Вывод банален - на домашнем PC большинство людей всем этим не пользуются. Но не стоит думать, что раз этим не пользуются, то значит людям это не надо. Это не так. Основная проблема кроется в том, что для синхронизации в мире PC требуется множество телодвижений. С Mac + iPhone ситуация в корне иная. Именно с этого момента понимаешь, что такое экосистема Apple, какие преимущества в связках устройств из Купертино. Железки «общаются» друг с другом самостоятельно. Вам ничего не нужно делать, и вы просто пользуетесь всем этим. Сложно описать эмоции - это стоит попробовать. И уж если у вас есть iPhone - «сам бог велел».
Музыкальный плеер или iTunes
Знакомство с iTunes произошло в 2005 году, после покупки легендарного Motorola E398. Позволю напомнить, что первым телефоном в экосистеме Apple был вовсе не iPhone, а Motorola E1, который практически ничем не отличался от Е-шки, прошив которую специальной прошивкой, можно было получить на телефоне самый настоящий iTunes. Соответственно, заливать музыку на аппарат приходилось посредством аналогичной программы на компьютере. Ох, какой мукой был этот процесс плюс дурацкое ограничение в 25 песен на первой прошивке и в 100 на следующих. С глюками программы и процесса познакомился тогда же. Шли годы, глюки исправлялись, но идеология программы и процесс синхронизации поменялся не сильно. Собственно, iTunes я недолюбливаю и сейчас, и возможно, связано это с предыдущим опытом. Мнений тут много – кто-то считает его гениальным, кто-то простым и удобным, многие тихо ненавидят. Но так сложилось, что в России его популярность гораздо ниже, чем в остальном мире. Связано это с недоступностью магазина музыки у нас. Именно Apple изменила процесс покупки музыки, кино и софта во всем мире, который стал настолько прост, что не мог не стать популярным. Поэтому прежде чем «хаять» данную программу, надо помнить, что мы с вами смотрим на нее немного под другим углом, нежели пользователи во всем остальном мире.



Описывать все достоинства и недостатки особого смысла нет, как нет смысла и искать ей замену. После нескольких попыток я пришел к очень простому выводу - уж коль приходится пользоваться iTunes для синхронизации музыки в плеере или телефоне, то проще смириться и пользоваться именно ей. После нескольких дней плотной работы ко всему привыкаешь и пользуешься на автомате. Негативные эмоции уходят в сторону, и то, что казалось запутанным и непонятным, теперь выглядит обычным. Процесс привыкания происходит в изучении любого софта, просто в случае с iTunes он происходит несколько дольше. В этом нет ничего удивительного просто потому, что iTunes гораздо функциональнее любого другого музыкального проигрывателя. Это также стоит помнить, прежде чем ругать.
Тем не менее, альтернативы есть. Например, плеер Vox - довольно простая программка на первый взгляд, но это далеко не так. Достаточно открыть дополнительные возможности, где, помимо эквалайзера, можно найти много различных эффектов и их регулировок. Скробблинг last.fm также присутствует.


Есть отличный медиакомбайн SongBird. Очень много различных сервисов, внешний вид программы можно изменить различными темами. Поддерживается все или почти все. У меня к таким программам требования не самые высокие, поскольку музыку на компьютере не слушаю, но думаю, большинству функционала этой программы хватит «за глаза».


На самом деле программных плееров для OS X предостаточное количество. Стоит только копнуть поглубже, и вы обязательно найдете что-нибудь на свой вкус.
Просмотр фотографий
Я отлично понимаю тех людей, которые не могут без сортировки своего контента по папкам. Музыка и фотографии здесь стоят на первом месте. Для меня крайне важно раскидать все фотки для материала по папкам, пронумеровать их соответствующим образом. После перехода на Mac обычно от таких людей можно выслушать много негатива по поводу родного софта. А все дело в привычках. Давайте вспомним, откуда взялся этот магический процесс - сортировка. Стандартный просмотрщик фото в Windows представляет собой довольно жалкое в функциональном плане зрелище. Находим папку с фотографиями, кликаем два раза по любой из них - запускается программа, в которой их можно листать. Чтобы просмотреть фотографии в другой папке, нужно, соответственно, открыть фотографию там либо указать программе путь, по которому лежат нужные фотографии. Сколько людей пользуется стандартной для системы папкой «Изображения», для меня до сих пор является загадкой. Но количество таких, я уверен, крайне мало. Организация контента по папкам имеет множество плюсов для пользователя, но сопровождается довольно трудоемким процессом сортировки. В компьютерах Mac идеология совершенно иная. Обратите внимание, что никто тут не пользуется путями типа «C:\Photo\Вечеринка у Васи». Почему? Давайте вспомним, для чего мы организуем этот контент по папкам?
- Чтобы все фотографии были отсортированы по теме.
- Чтобы было легко найти.
- Чтобы можно было быстро скопировать фотографии по определенной теме на внешний носитель.
Возможны другие варианты, но все они, так или иначе, связаны с поиском контента на компьютере.
В Mac поиск информации на компьютере настолько быстр и удобен, что лучшего на сегодняшний день найти не представляется возможным. Кроме того, этот поиск интегрирован во все стандартные приложения, представляя пользователю новый уровень удобства, который я предлагаю оценить на примере программы iPhoto.
Мне достался компьютер с предустановленным контентом, за что стоит сказать спасибо.
Итак, мы видим, что организованные в альбомы фотографии отсортированы по событиям. В левой части окна их можно отсортировать по лицам (программа умеет их распознавать), показать их в общем списке, или же сгруппировать их по местам на карте (вот для чего нужен GPS приемник в фотоаппарате). Можно создать собственные альбомы. Любой из этих альбомов можно быстро скопировать куда угодно простым перетаскиванием, при этом имея несколько вариантов сортировки. И какая разница, где лежат у вас фотографии, в каких папках, когда все и так под рукой? То, что есть в Apple, проще и функциональнее одновременно. Тут можно спорить, можно приводить множество примеров, в которых сортировка по папкам будет незаменимой, но для обывателя функционал iPhoto оказывается гораздо понятнее и удобнее.
Другое дело, когда сортировка фотографий осуществляется на специфичную тематику и связана с работой. В данном случае гораздо удобнее использовать какой-нибудь фото-браузер.
Приложение Picasa от Google имеет такой же функционал, как и версия для Windows, поэтому знакома многим читателям. Помимо собственно просмотра фотографий, программа позволяет редактировать их.



Видео
Стандартный Quick Time я недолюбливаю, хоть и использую его для просмотра фильмов. Он успешно справляется с основными форматами, но из-за довольно узкого «прогрессбара» не столь удобен.
В качестве альтернативы советую VLC Player, который прочитает все или почти все форматы видео, да и прогрессбар у него во всю ширину экрана.


Вообще, использовать компьютеры Apple и ноутбуки в частности для просмотра фильмов очень хорошо и правильно, поскольку тут есть качественный экран, хороший звук и время работы, которого легко хватит на два-три фильма. Плюс ко всему, можно положить его на кровать и не бояться, что от перегрева что-то сгорит. Да и «воздухозаборников» на корпусе нет - нет опасности закрыть нужное для вентиляции отверстие. Греться в таком случае он будет прилично - законы физики никто не отменял, но перезагрузок и зависаний на MacBook у меня не случалось.
IM мессенджеры
Стандартный iChat вполне подойдет для нетребовательного пользователя сервисов ICQ и Google Talk. Довольно простенькая программа, с помощью которой также можно совершать видеозвонки, имея учетную запись iChat. Проблема в том, что данный сервис не слишком распространен.




Поэтому я советую воспользоваться бесплатной программой программой Adium, которую можно скачать .
 |
 |



Конечно же, есть Skype, который по функциональности ничем не отличается от того, что мы можем видеть в Windows. Но сейчас, вроде как, новый тренд - FaceTime. Кому что...



Торренты
Долго искать не пришлось, да и я не искал особо. Главное чтобы контент качался и раздавался, и чтоб не глючило ничего. Я плохо себе представляю, для чего нужны навороченные torrent-клиенты. Закачки по расписанию, ограничения на скорость отдачи и так далее. С моей стороны все гораздо проще - скачал торрент-файлик, запустил его в нужной программе, и все пошло. Для этих целей есть замечательная программа - Transmission . Ее возможности с лихвой перекрывают мои требования, и если ваш опыт использования торрентов совпадает с моим - можете смело качать. Работает стабильно и без глюков.






FTP-клиенты
Их достаточно много. Мой выбор - бесплатный FileZilla, которым пользуюсь и на Windows. Основной набор необходимых инструментов здесь присутствует. Если вам нужны какие-либо расширенные возможности, то тут ориентируйтесь сами. На вкус и цвет...


Теперь самое время поговорить о дополнительных пакетах программ от Apple. Экскурс будет быстрый, поскольку подробное их рассмотрение достойно отдельного материала. Итак, поехали.
Офисные приложения
Это пакет программ на каждый день, которым пользуются и школьники, и студенты, и дяди в костюмах. Три незаменимых софтины - текстовый редактор Pages, таблицы Numbers, и приложение для создания презентаций Keynote. Первая отлично работает с файлами Microsoft Word, вторая с Excel, а третья с PowerPoint.









Как вы понимаете, программы на каждый день. Больше всего использую Pages и могу сказать, что она ничуть не хуже Word, а во многом даже лучше. Интерфейс простой и понятный - все под рукой. Очень классно. Есть поддержка таблиц, диаграмм и всего, чего только душа пожелает. Такой, очень душевный продукт. Плюс, есть интеграция с iPhoto, например. Очень легко и удобно добавить фотографию из своей галереи.
Здесь я бы хотел заострить внимание на том, что перед запуском каждой программы от Apple вам предложат посмотреть ролик о том, как с ней работать. Смотреть однозначно стоит. Множество вопросов снимается еще перед тем, как вы приступите к работе.
Совместимость с документами Word полная или почти полная. По крайней мере, у меня с импортом и экспортом проблем не было никаких.
То же самое могу сказать и про остальные две программы. Все работает, хотя, признаюсь, пользовался ими только ради того, чтобы проверить. Поэтому переживания по поводу совместимости с офисным стандартом беспочвенны.
Единственный минус - этот пакет программ платный и обойдется минимум в 4 тысячи рублей, что совсем не мало. Но для каждого владельца Mac есть возможность бесплатно попользоваться этой программой в течение 30 дней. Стоит ли его брать? Прежде чем ответить на вопрос, я бы хотел познакомить вас с другими вариантами.
Microsoft Office 2011
Свершилось! Наконец-то офис от Микрософт добрался и до Mac. Точнее, он был тут давно, но это первый релиз с локализацией. Кстати, о ней - не отличиться не могли, поэтому несколько пунктов переведены по-новому. Например, вместо привычного «Вид» новое обозначение «Представление». И так далее.
Есть две версии этого пакета программ:
- Для дома и учебы. Содержит Word, Excel, Power Point. Цена лицензии на одного пользователя – 3 490 рублей.
- Для дома и бизнеса. Содержит Word, Excel, Power Point, Outlook. Аналогично, цена равна 8 490 рублей.
Назвать этот релиз полноценным я не могу, поскольку нет ни Access, ни Publisher. Тем не менее, основной пакет программ есть, им можно пользоваться, поскольку отзывы первых потребителей данного продукта обнадеживают.
OpenOffice
Абсолютно бесплатный пакет программ, который поддерживает основные форматы (doc, docx, xls, ppt, и так далее). В комплекте шесть программ:
- Текстовый документ
- Электронная таблица
- Презентация
- Рисунок
- База данных
- Формула









Первые три вполне можно использовать для работы и не задумываться о совместимости. С базами данных, например, ситуация не очень радужная. Начнем с того, что сам Access иногда живет своей жизнью - на одном компьютере может работать, на другом нет. Что уж говорить о поддержке микрософтовских баз сторонними производителями? В данном случае вам никто не может гарантировать безпроблемную работу. Использовать этот набор программ целесообразно, если платить за другие решения совсем не хочется, а подобный функционал на компьютере нужен.
Отдельная претензия у меня к интерфейсу. Бывает такое - пользуешься программой или вещью, все хорошо, но что-то не устраивает. А понять, что конкретно, не можешь. То же самое я могу сказать про OpenOffice. Не знаю почему, но к данному пакету программ у меня душа не лежит. Не попробовать - грех, коль уж это бесплатно. Так что было бы интересно узнать ваше мнение об этом софте.
Рассмотрев три комплекта офисных программ, несложно прийти к выводу, что лучшим вариантом будет OpenOffice.org. Он бесплатен, а его функционал вполне достаточен для большинства потребителей. Мое личное мнение - на Mac пользоваться надо iWork. Во-первых, это «родной» для OS X софт, что в теории означает высокую стабильность работы. Во-вторых, тут есть интеграция с прочими программами Apple. В-третьих, сообщество «маководов» сейчас растет как на дрожжах, многие работают в Pages и обмениваются файлами в родном для этой программы расширении. Как минимум три преимущества, которыми, на мой взгляд, пренебрегать не стоит.
Другое дело, когда вам нужен просто текстовый редактор, а в таблицах и презентациях вы не нуждаетесь. Для этих целей вполне можно пользоваться стандартным приложением TextEdit.

Простая программа типа блокнота в Windows, с соответствующими возможностями. Можно сохранить документ как pdf файл. Для небольших, несложных по форматированию текстов она вполне подойдет. Среди прочих бесплатных ориентируйтесь на OpenOffice.org - искать ей альтернативы практически бесполезно.
iLife
Самый творческий пакет программ. Здесь вам и легендарный Garage Band, и видеоредактор iMovie, и инструмент для создания веб-страниц iWeb, и упомянутый выше iPhoto. Большой плюс в том, все это уже предустановлено на ваш Mac и никаких денег не требует. Растекаться мысью по древу не буду - кратко опишу впечатления о каждой из них.
Об iPhoto мы до этого уже говорили. Сложно будет понять и проникнуться идеологией программы. Но попробовать ее необходимо. Просто взять и импортировать туда свои фотографии, а потом сесть и разобраться, что как работает. В качестве просмотрщика фоток - очень хорошая и удобная штука.





Видеоредактор iMovie прекрасен, в первую очередь, своей простотой и различными шаблонами. Первое, что нужно сделать - просмотреть ролик при запуске программы, а потом попробовать повторить то же самое. Интерфейс очень простой, практически все действия осуществляются мышкой. Соединить два ролика, сделать подпись и начальный экран, титры и так далее. Нет ничего проще - поверьте. С недавнего времени все видео для своих материалов я готовлю именно в этой программе. Сергей Кузьмин также активно ей пользуется. Штука крайне необходимая, если у вас есть семейное видео, например. И никакой Windows Movie Maker тут рядом не стоял.



Garage Band
Это все, что нужно начинающему музыканту. Начиная от видеоуроков (которые стоят небольших денег) и заканчивая секвенсорами с эффектами и всем необходимым для работы с музыкой. Для новичка возможностей хватит с головой. Я даже попытался подключить свой синтезатор к Mac и посмотреть, что будет. Подключил - Garage Band подхватил клавиши, и можно было играть. Процесс занял секунды три. Тема очень богатая, на самом деле. Если вы поймете, что «выросли» из возможностей этой программы, то можете переходить на Logic, который является по-настоящему «взрослым», профессиональным музыкальным инструментом.






Признаться, я со студенческих времен недолюбливаю все упрощалки при создании веб-страниц. Есть очень хорошие текстовые редакторы с поддержкой синтаксиса различного рода языков. Есть CMS. Можно все писать с нуля. Кому как удобнее. Возможно, программа представляет большой интерес для обычных пользователей за счет своей простоты. Сделать страничку с помощью вот такой штуки - дело пяти минут даже для далекого от программирования человека.



Игры
Отдельно стоит рассказать и о них. Сразу скажу, что в данном случае ситуация аховая. Для того, чтобы это понять, достаточно набрать в браузере «игры для Mac купить». Несколько далеко не самых свежих «тайтлов» плюс пачка Sims всех версий и вариаций. Выходов в данной ситуации немного:
- Использовать Boot Camp, то есть фактически установить Windows в качестве второй операционки.
- Использовать Wine - программа, которая позволяет исполнять приложения Windows в среде Mac OS X.
- Пользоваться портированными играми с Windows для Mac.
Первые два варианта, на мой взгляд, не являются панацеей. Поэтому поговорим о портированных играх. Если вы зайдете на какой-нибудь торрент-ресурс, то без труда найдете не только хиты, но и новинки. Проблема в том, что далеко не все из них работают идеально. Можно наткнуться на проблемы с управлением, например, или с отображением картинки. Кроме того, на моем MacBook Pro 13 играть приходится на минимальных настройках, но даже в этом случае возможны «тормоза». Подводя небольшой итог, можно сказать, что Mac - совсем не игровая платформа.
Итоги
Адресная книга, календарь и почтовый клиент принципиально ничем не отличаются от того, что мы можем видеть в Windows. Вполне достаточный функционал для повседневных задач. Но предустановленный пакет программ iLife - штука действительно уникальная. Все просто и удобно. Для освоения каждого из приложений хватит пары часов (исключая, пожалуй, Garage Band). Браузеров также достаточное количество – выбирай, какой душа пожелает. Стандартный аудиопроигрыватель iTunes - яблоко раздора, но и ему есть альтернативы. Видеоплеер я рекомендую сразу сменить на VLC, чтобы в дальнейшем не наткнуться на «непонятный» формат. Аськи, скайпы, торренты - все это присутствует и работает очень хорошо. Пакетов офисных программ также предостаточно, и проблем с совместимостью быть не должно, исключая Access, Visio, Publisher.
Поэтому сказать, что у Mac есть явные проблемы с программным обеспечением, никак нельзя. Если нет какой-то конкретной программы, значит, есть альтернативный ей софт. В конце концов, есть Boot Camp, есть Wine - при желании вы найдете и запустите на Mac все, что вам надо.
Иконников Алексей (
Сегодня мы начинаем цикл статей, посвящённый людям, которые решили оставить традиционную Windows-систему и попробовать свои силы в “яблочной” OS X Yosemite.
Большинство людей впервые сталкиваются с техникой Apple у друзей, сокурсников, коллег или просто у незнакомого прохожего. Специфический яблочный дизайн невольно притягивает взгляд и надолго задерживается в сознании.
Затем, проходя мимо техники Apple в сетевых магазинах, большинство потенциальных покупателей волей-неволей бросают взгляд на роскошные дисплеи и загадочные рабочие столы Mac OC. Ещё бы! Заставка Windows для большинства россиян уже стала чем-то обыденным и скучным, мы даже не обращаем на неё внимания, выбирая очередные комплектующие для PC. А здесь – настоящая загадочная страна: широкоформатные плоские мониторы iMac, невесомые алюминиевые Macbook Air и фундаментальные MacBook Pro.
На последнем этапе возникает внутренняя борьба: стоит ли рисковать финансами и знакомым интерфейсом ради неизведанной красоты? Для того чтобы ответить на эти непростые вопросы мы предлагаем вам прочитать статью, посвящённую преимуществам Mac OC.
А сегодня мы поговорим о том, с каким сложностями придётся столкнуться при переходе с одной операционной системы на другую. Тема перехода с одной системы на другую будет интересна не только тем, кто планирует это сделать, но и тем, кто уже переметнулся на другую сторону баррикад.
ВНЕШНИЙ ВИД И НАЧИНКА
Компьютеры и ноутбуки Apple имеют единый, установленный компанией, дизайн – именно это выделяет их среди серой массы PC и ноутбуков, которые используют Windows-платформу. Покупателю остаётся только определиться с необходимой мощностью и техническими спецификациями.
Выбирая «коробку» под Windows, пользователю приходится предварительно изучить тонны информации – в прямом смысле необходимо подбирать каждое составляющее отдельно: видео-аудио карты, процессор, чипы памяти и многое-многое другое. Компьютер для windows – конструктор покруче Lego. Конечно, многие сейчас со мной захотят поспорить, мол в магазинах полно готовых комплектаций. Но если уделить вопросу чуть больше времени, то понимаешь, что производители сильно экономят на комплектующих, жертвуя одним или двумя параметрами в пользу привлекательной цены. А итог чаще всего весьма печален: заданная производственная мощность не используется даже наполовину. Следовательно пользователь буквально на первом году использования техники сталкивается с необходимостью апгрейда: видеокарта перестаёт «тянуть» графику, дешёвый кулер начинает угрожающе шуметь или с первых дней ощущается острая нехватка памяти. Приходится признавать, что покупка Windows PC – задача для людей увлечённых, готовых посвятить себя череде обновлений и модификаций.
ЦЕНОВАЯ ПОЛИТИКА
Читая подзаголовок, поклонники Windows злорадно потирают руки: вот оно! яблочники, мол, с ума сошли со своими дорогими гаджетами. Проведём небольшое маркетинговое исследование и узнаем, сколько придётся переплатить за то, чтобы стать членом яблочного клуба.
Моноблок
Моноблок – компьютер всё-в-одном: вся необходимая начинка компьютера заключена в задней панели монитора. Главным преимуществом моноблок является его компактность и возможность работы на дисплее большого разрешения. К недостаткам гаджета можно отнести возможные проблемы с апгрейдом комплектующих.
Сравнивать будем по базовым параметрам: величина дисплея (21 дюйм) и мощность процессора (например, Intel core i5). В этом сегменте Windows-платформа представлена фирмами Lenovo и MSI. Цена на первые колеблется от 40.500 рублей и доходит до 53.990 рублей в зависимости от узких спецификаций и внутренней политики интернет-магазинов. За моноблок MSI придётся заплатить уже около 60.000 рублей. Цены на Apple iMac стартуют с 78.000 рублей. Итоговая разница составляет от 18.000 и доходит до 37.000 рублей.
Ноутбук
Ноутбук – переносной персональный компьютер, который в отличие от моноблока объединяет в себе не только монитор и системные комплектующие, но и клавиатуру с мышью (трекпад). Ноутбуки относятся к компактным устройствам, которые предпочитают приобретать люди, чья деятельность требует постоянной мобильности. Эти же характеристики становятся их достоинствами: небольшой вес, размер и универсальность. К недостаткам этого вида техники стоит отнести небольшое время автономной работы и быстрый нагрев устройства.
В этом случае придётся снизить выборку и подобрать модели максимально приближенные к характеристикам MacBook Air 13. Для сравнения вновь берём диагональ дисплея (13), процессор (intel core i5), вес (до 1,5 кг) и время автономной работы (до 12 часов). Подобным набором могут похвастаться ноутбуки Lenovo (от 39.990 – 44.990 рублей), HP (38.290 рублей), Panasonic (от 103.000 рублей), Fujitsu (от 37.590 – 125.100 рулей). На фоне такого огромного ценового разбора стоимость Apple MacBook Air (от 57.000 рублей) меркнет и мы понимаем, что ценовая политика – не то чем стоит попрекать Купертино.
РАБОТА В OC
Итак, с затратами и внешними характеристиками разобрались переходим к вопросам, которые больше всего пугают потенциальных покупателей компьютеров Apple – работа в операционной системе Mac.
Рабочий стол
В Microsoft за последние два года всячески экспериментировали с рабочим столом Windows. Самым непредсказуемым – и как показал опыт неудачным – стало решение убрать кнопку «пуск» в win 8. Затем произошли никому не понятные рокировки с названием операционной системы и на свет появилась Windows 10 (дата релиза 1 октября 2014 года). Её-то мы и будем сравнивать с Mac OS Yosemite, которая также вышла осенью 2014 года.
В Windows 10 появилась интересная дизайнерская фишка – цвет стартового меню подстраивается под фон рабочего стола. В Apple используют полупрозрачные текстуры и размытый фон, которые создают единую атмосферу.
У пользователей Windows появился небольшой выбор при определении стиля работы. В качестве основного элемента управления можно использовать стартовый экран или же вернутся к классической форме использования рабочего стола. Это выбор определяет общую дизайнерскую концепцию последней версии Windows. Стартовый экран представляет собой набор красочных плиток, что создаёт атмосферу праздника на рабочем столе. Трудно судить, насколько подобная цветовая гамма способствует работе и сосредоточению, насколько сильно устают глаза от яркого цветового набора – на этот вопрос могут ответить только обладатели последней ОС от Windows.
Самой яркой деталью Mac OS становятся значки в DOCK-панели, которая скрывается с рабочего стола во время работы с системой. При этом стоит отметить, что в Apple сделали ставку на минимализм – вместе с OS X Yosemite пришли плоские экранные элементы, основанные на трёх цветах: голубой, белый и серый.
Ещё одной фишкой Windows 10 стали виртуальные рабочие столы. Подразумевается что пользователь сможет настроить каждый из столов под свои потребности и при необходимости одновременно взаимодействовать с несколькими зонами. Идея неплохая, но пока выглядит сыроватой с точки зрения удобства использования элементов управления.
Благо OS X уже давненько использует аналогичную систему параллельного управления программами – Spaces, которая интуитивно откликается на потребности пользователя и обеспечивает эффективную работу на нескольких рабочих столах.

Для быстрого доступа к системным папкам, а также для оперативного получения информации о состоянии и работе системы обычно используется меню apple «», которое располагается в левом верхнем углу экрана.
Меню программы отображает работу текущей программы и обеспечивает быстрый доступ к её функционалу. Оно постоянно находится в верхнем баре, в то время как Микрософт предпочёл оставить этот элемент в окнах, периодически скрывая её из вида пользователя (пример Windows семь).

Меню состояния содержит в себе информацию о текущих дате и времени, а также выбранном языке, настройках звука, беспроводном интернет-соединении (wi-fi) и иконках-статусов некоторых программ. Разница между Windows 10 и Yosemite в расположении данного элемента. Кроме того, строка OS X содержит в себе две дополнительные ссылки, которые на деле оказываются крайне полезными: меню пользователя и поиск в Spotlight. Первая позволяет быстро перемещаться между рабочими столами пользователей, вторая отвечает за поиск информации по всем файлам, папкам, программам и иным элементам системы компьютеров Apple.
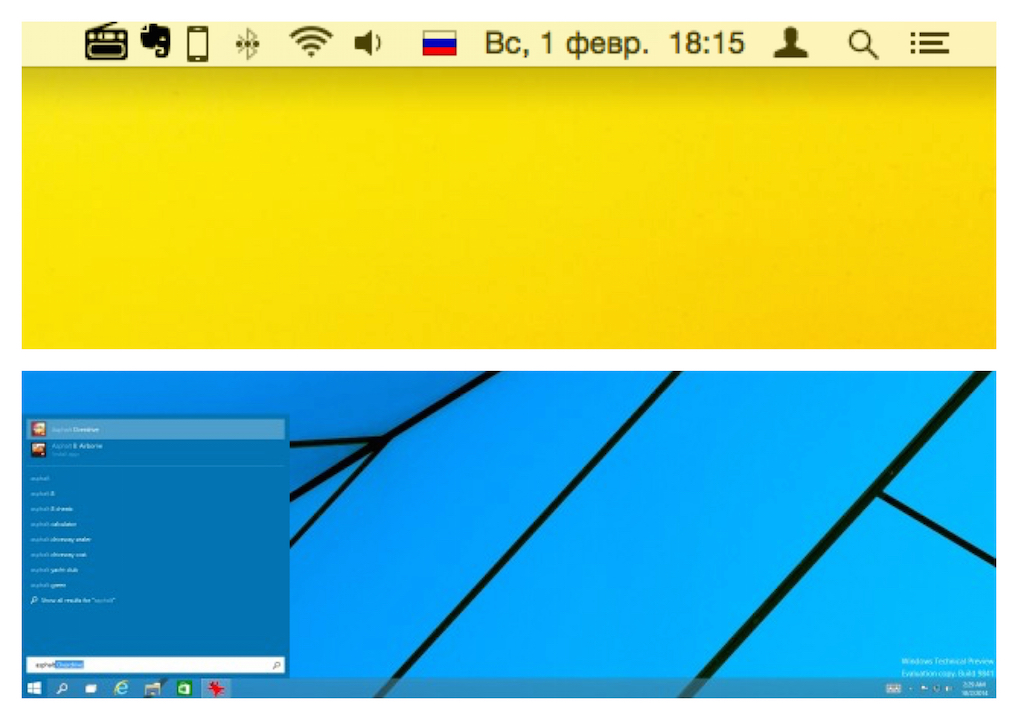
Отдельно хочется рассказать о тонкой настройке рабочего стола в компьютерах Apple. Как уже говорилось выше, программное меню есть у каждого элемента OS X. Рабочий стол представлен программой Finder. Выбрав пункт «показать параметры вида» пользователь может настроить визуальный просмотр папок и ярлыков, причём не только размер значков, сетки и подписей, но и отображение свойств объекта и параметры сортировки.

Обычно рабочий стол Windows превращается в набор иконок и ярлыков. При этом главным элементом управления был и остаётся «Пуск». Но стоит отдать Microsoft должное за несколько лет они ушли от папко-буквенного стиля и ввели зрительную визуализацию (т.н. «живые плитки») в виде недавно открытых программ (центральный столбик) и окна с универсальными приложениями.
В Mac OS поле рабочего стола обычно остаётся пустым: ярлыки и папки появляются там хаотично и на непродолжительное время. Хотя, конечно, это дело вкуса, но среда Mac OS предусматривает удобную навигацию по программам, файлам и документам. Внизу рабочего стола предусмотрена Панель быстрого доступа Dock, которая настраивается в зависимости от предпочтений пользователей.

Поговорим подробнее о Dock панели по сути это основной элемент, с которым предстоит работать новичку сразу после перехода с windows на mac os. Именно здесь находятся наиболее часто используемые программные ярлыки.

Пользователь может настраивать её содержание и размер по своему усмотрению, но на первом этапе стоит разобраться с возможностями и основными элементами ОС. Со временем каждый маковод формирует её под свои рабочие и творческие потребности. По умолчанию Dock панель содержит Finder, Dashboard, Launchpad, Safari, iMovie, iPhoto, Mail, Календарь, Контакты, iMessage, Facetime, iTunes, MacStore, Корзина и Настройки.
В следующих статьях мы подробно рассмотрим эти элементы.
Принципы работы в OS X несколько отличаются от Microsoft Windows, поэтому пользователи, недавно купившие Mac, на замену компьютеру с редмондской ОС испытывают некоторые трудности. Если в США и Европе знакомство с компьютером люди начинают как с РС, так и с Mac’ов, то в нашей стране и СНГ особой альтернативы нет. С вероятностью 99% первым компьютерным опытом будет Windows. Переучиваться, как известно, намного сложнее, чем учиться заново, но следуя нашим простым советам, можно свести все трудности перехода к минимуму.
Установка и удаление приложений
Вашим первым поисковым запросом в Safari скорей всего будет: «Как устанавливать программы на Mac?». Эта простая операция с которой вы неизбежно столкнетесь, кардинально отличается от таковой в ОС от Microsoft. И что примечательно, установка приложения займет меньше времени, чем вы потратите на поисковой запрос.
Большинство программ, распространяются в dmg-архивах (образах) и устанавливаются всего в пару кликов:
- открываем скачанный.dmg-файл (он будет виден в Finder как съемный диск);
- перетаскиваем каталог с приложением в системную папку «Программы»;
- приложение через пару секунд появится на Launchpad (жест «щипок» для открытия) и сразу будет готово к работе;
- теперь можно извлечь образ с дистрибутивом в боковой панели Finder и удалить.dmg-файл;
Установить приложение из.dmg-файла можно в любую удобную для вас папку, но тогда иконка программы не появится в Launchpad. Поэтому рекомендую пользоваться папкой «Программы», тем более что она для этого и предназначена.
Некоторые приложения имеют свой установщик и устанавливаются через него. В этом случае вы увидите диалоговое окно с кнопками «Принять», «Далее», «Установить» (привет, Windows!).
Начиная с версии 10.7, в OS X появился магазин приложений Mac App Store, аналогичный App Store на iOS. Работать с ним еще проще, для установки — достаточно нажать кнопку «Установить» на странице с приложением.
По аналогии с установкой, деинсталляция приложения заключается в его удалении из папки «Программы». Перетаскиваем каталог с приложением в «Корзину» — и дело сделано. Если программа имеет свой установщик, то деинсталляция происходит тоже через него.
Взаимодействие с окнами. Закрыть или свернуть?
Пользователи Windows в первое время в шоке: мало того, что кнопки управления окном находятся слева, так они еще и работают иначе. В самом деле, кнопка «х» не закрывает программу, а закрывает только ее окно. Это связано с тем, что в OS X приложения могут иметь несколько окон и после того как мы закрыли окно программа продолжает работать. Кнопка «+» не разворачивает окно на весь экран, а масштабирует его до размеров отображаемого контента.
Для того чтобы полностью завершить приложение, следует нажать «Cmd+Q» или сделать правый клик на иконке в доке, и выбрать «Завершить».
Запущенные программы удобно мониторить по индикатору в доке. Эта функция включается в системных настройках, в разделе «Док».
Также с версии 10.7 приложения OS X могут работать в полноэкранном режим, когда скрываются док и строка меню. Для активации этого режима нужно нажать иконку со стрелками правом верхем углу экрана.
Используем мультитач жесты

Одной из главных особенностей OS X является поддержка мультитач жестов. Их здесь очень много (я насчитал более 10 жестов), и что самое главное, благодаря замечательному трекпаду — работают они просто шикарно.
Открываем системные настройки и переходим в раздел «Трекпад» («Мышь»), включаем нужные жесты и смотрим демонстрацию их работы. Кроме банальных имитации правой кнопки мыши, скроллинга и перетаскивания окон, с помощью жестов мы можем: искать выделенное слово; поворачивать, масштабировать изображения; открывать Launchpad, Mission Control, Центр уведомлений.
Потратив несколько минут на изучение жестов — вы сделаете свою работу в OS X продуктивней и намного приятней.
Полезные функции клавиши «Fn»

С помощью кнопки Fn можно получить быстрый доступ к многим функциям системы. Вот несколько полезных шорткатов:
- Fn+Ctrl+F2 позволяет осуществлять навигацию по меню без использования мыши;
- Fn+Backspace заменяет кнопку Delete;
- Fn+F11 показать рабочий стол;
- Fn+стрелка вверх заменяет кнопку Page Up;
- Fn+стрелка вниз заменяет кнопку Page down;
- Fn+стрелка влево заменяет кнопку Home;
- Fn+стрелка вправо заменяет кнопку End;
Такие шорткаты очень легко запомнить и я рекомендую использовать их в повседневной работе. Кстати, существует крошечная утилита CheatSheet , которая поможет вам запомнить и использовать все доступные сокращения. После установки она встраивается в систему и при нажатии клавиши «Cmd» выводит полный список сокращений, доступный в открытом приложении.
Добавляем приложения в «Автозагрузку»

Некоторые приложения при установке сразу добавляются в список программ которые автоматически будут загружены при старте системы. Вы можете редактировать этот список по своему усмотрению, для более тонкой настройки под себя.
Открываем «Настройки» — «Пользователи и группы» и на вкладке «Объекты входа» редактируем список используя кнопки «+» и «-«. На престарелых маках имеет смысл убрать лишние элементы, это позволит ускорить загрузку системы.
Детальная информация о вашем Mac

В среде Windows для того чтобы получить полную информацию о «железе» компьютера приходится использовать сторонние утилиты, вроде AIDA 64. Операционная система от Apple, в этом плане выгодно отличается от конкурента. В состав OS X включена утилита «Информация о системе», которая дает нам подробный отчет абсолютно всего оборудования и софтварной части. Здесь мы можем посмотреть частоту процессора, количество слотов и тип памяти, мак-адрес wifi и bluetooth, а также множество другой служебной информации.
«Информацию о системе» можно найти в папке «Утилиты» на «Launchpad» или нажав на пиктограмму «Apple» в строке меню и выбрав пункт «Об этом Mac».
Быстрый просмотр файлов

Моя любимая встроенная функция в OS X это «Просмотр». В Finder на любом файле или папке при нажатии пробела откроется окно быстрого просмотра. Поддерживаются все типы файлов известные системе: изображения, видео, документы. Закрывается окошко просмотра повторным нажатием пробела. Быстро, просто и удобно.
Принудительное завершение приложений

Случается, что программы перестают отвечать на запросы или проще говоря зависают. Например вы открыли большое количество вкладок в Chrome или запустили несколько «тяжелых» приложений. Пользователям Windows хорошо знаком шорткат «Ctrl+Alt+Delete», которым они регулярно пользуются. В OS X чтобы вызвать диалог завершения приложений нужно нажать «Command+ Option+Esc», здесь выбираем подвисшую программу и нажимаем «Завершить».
Пусть в Mac OS такое случается редко, но если это произойдет — вы будете знать, что делать.
Включаем поддержку всех видеоформатов

Встроенный QuickTime поддерживает основные видеоформаты и для нужд большинства пользователей этого хватает с головой. Но если вы обладатель разномастной видеоколлекции — вам прийдется расширить список поддерживаемых форматов. Это можно сделать с помощью пакета кодеков Perian или установив сторонний проигрыватель медиафайлов, например VLC . Оба решения бесплатные.
Не забываем делать бэкапы
Последний совет, банальный и избитый, которым тем не менее постоянно пренебрегают. Чтобы ваши данные всегда были в полной сохранности используйте резервное копирование, и регулярно делайте бэкапы с помощью Time Machine . Это также позволит не боясь экспериментировать с системой, что на первых порах будет неизбежно.
Windows 7 - скучной, и все чаще пользователи смотрят на компьютеры Mac с операционкой OS X. О том, как совершить безболезненный переход на ОС Apple и какие программы установить в первую очередь, читайте в обзоре Вестей.Хайтек.
● На случай непредвиденных обстоятельств сделайте резервную копию всей Windows-системы, предпочтительно — на внешний жесткий диск. Чтобы обеспечить сохраненным файлам полную совместимость с OS X, убедитесь, чтобы накопитель был отформатирован в FAT32. (Дело в том, что NTFS — "родная" файловая система Windows — работает с "маком" "из коробки" только в режиме чтения. Иначе говоря, на OS X вы сможете открывать и копировать файлы с "флешки", но изменять и удалять их не получится. Проблему можно устранить установкой стороннего NTFS-драйвера, заплатив за него порядка 600 рублей).
● Непосредственно перенести содержимое одного компьютера на другой вам поможет "Ассистент миграции" — бесплатная утилита, которая идет в комплекте с каждым Mac. Копирует она буквально все: от фонового изображения и аккаунтов электронной почты до музыки, документов, контактов в адресной книге и закладок в браузере. Такую же утилиту понадобится установить на Windows-компьютер и подключить оба ПК к одной сети (через Wi-Fi, роутер или кабель Ethernet). Скачать "Ассистента миграции" и ознакомиться с полным руководством по настройке вы можете на сайте Apple.

● Устанавливать приложения на OS X можно двумя путями: из официального магазина Mac App Store (аналога App Store для "айфонов", где используется тот же Apple ID), либо скачивая дистрибутивы из Интернета. Если вы захотите прибегнуть ко второму, менее безопасному способу, то имейте в виду, что "маку" по умолчанию запрещено загружать программы из сторонних источников. Чтобы снять это ограничение, зайдите в "Настройки" → "Защита безопасность" → "Основные" и выставьте флажок напротив пункта "Любого источника" для "Разрешить использование программ, загруженных из".

● Большинство программ устанавливается очень просто. Как правило, для этого достаточно "смонтировать" образ (скачанный из Сети файл с расширением DMG), нажав на него два раза в Finder (аналог "Проводника" в Windows), и перетащить файл.app в папку Applications. Однако при установке "тяжелых" приложений, таких как Microsoft Office или Photoshop, весь процесс будет примерно таким же, как в Windows.
Чтобы удалить программу, откройте Finder, найдите.app в Applications ("Программы") и, кликнув по нему правой кнопкой, выберите "Переместить в Корзину". Для полной очистки системы рекомендуется пользоваться такими утилитами, как CleanMyMac (о ней читайте ниже), которые помогают избавиться не только от самой программы, но и всех связанных с ней настроек и других элементов.

● На OS X имеется альтернатива практически каждому приложению, существующему для Windows XP. Однако если вам нужен какой-либо специфический софт, либо вы часто играете в игры (их на "операционке" Apple доступно очень мало), можно воспользоваться бесплатной утилитой Boot Camp. Она позволит установить на "мак" XP, Vista, Windows 7 или 8, создав на жестком диске новый раздел и на выбор загружаться в Windows или в OS X. Чтобы выбрать ту или иную ОС, удерживайте клавишу Option (Alt) на этапе загрузки компьютера. Если же вы хотите, чтобы Windows (а также Ubuntu, Android, Chrome OS и др.) работала параллельно с OS X, и вы могли свободно перетаскивать файлы между приложениями, вашим выбором станет одно из решений в области виртуализации — к примеру, Parallels Desktop.
● Выросшая в свое время из UNIX "операционка" Apple с точки зрения повседневного использования ничуть не сложнее Windows — в ней вы без труда найдете аналоги привычных программ. Например, "Проводнику" соответствует Finder, "Панель управления" → "Системные настройки", Flip 3D (на рабочем столе Windows 7) → Mission Control (чтобы получить к ней доступ, нажмите F3), "Гаджеты" (в Windows 7) → Dashboard (для вызова панели нажмите F12), офисный пакет Office → iWork, "Блокнот" → TextEdit, меню "Пуск" → Launchpad (его вы найдете в Dock), системный трей → панель меню в верхнем правом углу, "Диспетчер задач" → "Мониторинг системы", панель задач → Dock (ряд иконок в самом низу экрана), Windows Live → "Сообщения" и т.д.

● Все, что связано с настройками OS X, находится в приложении "Системные настройки". Отсюда вы можете подключить аккаунты Google, Microsoft Exchange и Twitter, настроить фаерволл, звук, мышь и клавиатуру, изменить параметры доступа к сети и электроэнергии, подключить принтеры и сканеры и т.п.

● Чтобы активировать фаерволл, откройте "Настройки" → "Защита и безопасность" → выберите вкладку "Брандмауэр" и нажмите на кнопку "Включить брандмауэр". С этого времени OS X будет блокировать входящие подключения, которые не были вами авторизованы. Фаерволла, который бы следил за исходящими подключениями, у "маков" нет. Однако эту проблему можно решить путем установки специальной утилиты — к примеру, Little Snitch.
● В состав OS X (начиная с версии 10.5 — Leopard) включено отличное приложение Time Machine для резервного копирования системы. Работает эта функция очень просто: если компьютер "увидит" подключенный к нему накопитель, он самостоятельно предложит использовать его в качестве места для резервных копий. Дубликаты фотографий, документов, приложений делаются автоматически каждый час. В случае ЧП "машина времени" позволяет "вернуться в прошлое" и восстановить файл в том виде, в каком он был в какой-то определенный момент времени. Копии делаются до тех пор, пока диск не будет заполнен целиком. Если места больше не осталось, TM автоматически удалит старые файлы и запишет новые.
● Раскладка клавиатуры на "маках" в значительной степени похожа на Windows, но к ней нужно будет привыкнуть. Большинство команд, которые в ОС Microsoft выполняются при помощи зажатия кнопки CTRL (Control), в OS X начинаются с Command (клавиша со значком ⌘). Например, чтобы скопировать текст, нажмите ⌘ + C, а чтобы вставить — ⌘ + V. Также имейте в виду, что на "маках" нет кнопок Alt — их заменой служат Option (⌥).

У пользователей, переходящих на OS X с Windows, часто возникают проблемы вроде "а где тут запятая, почему на одной клавише с цифрой 6, нет я не могу пользоваться это ужасной неудобной операционкой". На самом деле, отучаться от привычного по Windows расположения клавиш пунктуации вовсе не обязательно, достаточно заменить раскладку "русская - Mac" на "русская - ПК". Делается это в "Настройки" → "Клавиатура" → вкладка "Источники ввода". Нажав "+" под списком клавиатур в левой части окна можно добавлять новые, а с помощью "-" удалять ненужные.
● В целом, к компьютеру Mac можно подключить любую клавиатуру, даже с Windows-раскладкой. Для удобства функции клавиш можно переназначить: зайдите в "Настройки" → "Клавиатура" → вкладка "Клавиатура" → "Клавиши модификации…" и поменяйте, к примеру, нажатие CTRL для вашей Windows-клавиатуры на Command.
● Кнопка Delete на Mac-клавиатуре, в отличие от Del в Windows, удаляет "назад". Чтобы удалять "вперед" на ноутбуках MacBook или компактных беспроводных клавиатурах Apple, зажмите кнопку FN и нажмите Delete. Как вариант, можно купить "большую" клавиатуру Apple Pro с цифровой панелью, где такая клавиша есть.
● Наконец, в Mac-клавиатурах предусмотрены специальные F-клавиши для изменения громкости звука, яркости экрана, управления воспроизведением музыки в iTunes и т.д. Однако, подключив Windows-клавиатуру, вы не сможете ими воспользоваться без установки специального ПО. Так что рекомендуем освоить мощную утилиту KeyRemap4MacBook, которая позволяет переназначить абсолютно любую кнопку на любом устройстве, или более простой Keyboard Maestro.
● В Windows прокрутка окна при помощи колесика мыши соответствует направлению движению пальца, однако в OS X (начиная с версии 10.7) все в точности наоборот. Если вам не нравится подход "естественной прокрутки" Apple, откройте "Настройки" → "Мышь" и снимите флажок с "Направление прокрутки: обычное". С другой периферией проблем возникнуть не должно: ваши принтеры, сканеры и аудиосистемы, скорее всего, будут совместимы и с "маком". Однако в некоторых случаях, чтобы OS X "узнала" устройство, потребуется установка специальных драйверов. Их вы сможете скачать на сайте компании-производителя.
● Как уже говорилось в начале обзора, Mac способен считывать и вести запись на жесткие диски и "флешки", отформатированные под FAT 32 (но не NTFS) для Windows. Это касается всех типов подключений — по USB, FireWire или Thunderbolt. Но даже в этом случае может быть передана не вся информация (к примеру, метаданные). Таким образом, если вы больше не планируете использовать внешний накопитель с Windows-компьютером, рекомендуем отформатировать его под OS X. Сделать это можно при помощи "Дисковой утилиты", входящей в комплект с "маком".
Ниже мы подскажем 15 приложений, с которых будет полезно начать знакомство с "операционкой" Apple. Помимо них, разумеется, есть бесплатно идущий в комплекте с каждым Mac пакет iWork, включающий текстовый редактор Pages, редактор таблиц Numbers и приложение для создания презентаций Keynote. Приложения эти кроссплатформенные, то есть доступны также на iOS-устройствах, а все данные на лету синхронизируются между компьютером и вашим iPhone или iPad. Кстати, .
Reeder 2

После закрытия Google Reader в июле 2013-го разом прекратили работу многие RSS-клиенты для OS X, поскольку они полностью зависели от программного интерфейса (API) интернет-поисковика. В числе почивших оказалась и популярная "читалка" Reeder от Сильвио Рицци. Достойного приложения для "маков", которое было бы совместимо с API Feedly, так и не появилось в течение почти целого года, пока Рицци не нашел время возродить свой RSS-клиент.
В сентябре он выпустил Reeder 2 для iOS (), и только совсем недавно, в середине апреля — для OS X. И хотя версия для "маков" находится на стадии публичной бета-версии, она вполне пригодна для использования. Приложение отличается удобным интерфейсом, который знаком пользователям мобильной версии, безупречной скоростью работы, поддержкой горячих клавиш (навигация при помощи стрелок, A — отметить все элементы как прочитанные, B — открыть в Firefox и т.д.). Тестовый Reeder 2 для OS X распространяется бесплатно , но некоторых функций (сохранение прямиком в Pocket, интеграция с Readability) в нем пока не хватает.

Pocket — это один из самых удобных способов сохранять веб-страницы и просматривать их позже без интернет-соединения. Отложить для последующего просмотра можно практически любой контент: картинки, видео, новости, твиты, посты в блоге и т.п. При этом от сохраненной страницы отсекаются все лишние элементы, а текст предстает в удобочитаемой форме. Pocket заслуживает титула одного из самых вездесущих сервисов: он есть на Android-смартфонах и планшетниках, в многочисленных браузерах, iPhone и iPad, Windows Phone и даже WebOS. Версия для OS X, как и для других платформ, позволяет с комфортом просматривать в офлайне контент, отложенный на потом. Pocket можно скачать бесплатно из Mac App Store .
Alfred

Alfred можно назвать Spotlight "на стероидах". Возможности этой утилиты шире, чем у встроенной в OS X функции. Вызвав строку нажатием "горячей клавиши", можно за считанные секунды найти приложения и документы (как локально, так и в Интернете) с предпросмотром, контакты, музыку и фильмы в медиатеке iTunes. Поиск также выполняется по буферу обмена и недавним документам, а быстрый доступ к некоторым системным функциям ("спящий" режим, выключение компьютера) сильно экономит время. Благодаря интеграции с Dropbox настройки Alfred синхронизируются между несколькими "маками". Приложение доступно бесплатно .
Tweetbot

VLC

VLC позволит забыть о поисках кодеков и плагинов для воспроизведения видео в нужном формате. Медиаплеер "читать" все, что нужно: MPEG-2, DivX, H.264, MKV, WebM, WMV, MP3, умеет работать с "потоковым" видео из Интернета, DVD, аудиодисками, веб-камерами и многими другими устройствами. Скачать VLC можно бесплатно .
1Password

Незаменимая утилита, если вы не хотите помнить пароли от сотен сайтов и сервисов. 1Password хранит всю информацию зашифрованном виде (применяется 256-битный криптопротокол AES) и синхронизирует ее между разными устройствами и приложениями (Mac, iPhone/iPad, браузеры). В "сейфе" можно держать логины/пароли, данные кредитных карт, заметки, контакты, номера соцстрахования, паспорта и прочее. Своего сервиса синхронизации у компании-разработчика AgileBits нет, она выполняется при помощи iCloud, Dropbox, импорта из iTunes или Wi-Fi. Обычно 1Password стоит 49,99 доллара, однако в рамках проводящейся сейчас акции его можно приобрести за 29,99 доллара .
CleanMyMac 2

CleanMyMac 2 избавит ваш "мак" от мусора: неиспользуемых расширений и плагинов, устаревших настроек, системного кэша и журналов, ненужных языковых файлов, фотографий в медиатеке iPhoto и прочего. Помимо этого, в утилиту встроен "шреддер" для надежного удаления файлов и деинсталлятор, стирающий не только само приложение (.app), но и связанные с ним элементы. Время от времени CleanMyMac 2 предлагает очистить корзину по превышении заданного размера. Программа платная — 39,95 доллара (лицензия на 1 компьютер).
NameChanger

Эта программа автоматически переименовывает длинную последовательность из каких-либо файлов. Она пригодится, если вы хотите дать сотням ваших фотографий более понятные имена: к примеру, "Trip_to_London_1" вместо "IMG_0212". Также в NameChanger встроен просмотрщик, позволяющий упорядочить файлы в алфавитном порядке, по времени создания или EXIF-данным. Утилита доступна бесплатно .
Transmission

Transmission — минималистичный торрент-клиент, который "просто работает". Авторы проекта гордятся несколькими вещами: их программа кроссплатформенна (OS X и масса Linux-подобных дистрибутивов: FreeBSD, Fedora, Ubuntu, CentOS и т.д.), лишена тулбаров и рекламы, а ее исходный код открыт. Есть поддержка удаленного управления торренами (через веб-интерфейс), возможность ограничивать максимальную скорость скачивания и раздачи, добавлять пользователей в черный список и включать загрузки по расписанию. Transmission можно скачать бесплатно с сайта проекта .
Simplenote

Simplenote — программа для быстрого создания заметок, функционал которой в точности повторяет iPhone-версию (). Записи можно выкладывать в Сеть и делиться ссылкой на них с другими пользователями. Поиск по содержимому заметок происходит мгновенно; также есть возможность прикреплять особо важные записи к верхней части списка. Синхронизация с "облаком" происходит очень быстро: отредактировав заметку, приложение можно сразу же закрыть, а правки почти тут же отобразятся в браузере или клиенте для iPhone. Распространяется Simplenote бесплатно .
Transmit

Transmit — лучший в своем роде FTP-клиент с двухпольным интерфейсом. Умеет подключаться к SFTP, Amazon S3 или WebDAV-серверам. Важная отличительная черта менеджера файлов от аналогов — функция Transmit Disk, позволяющая "смонтировать" сервер в качестве накопителя, даже если само приложение не запущено. Стоит Transmit, к сожалению, весьма дорого — 33,99 доллара.
iA Writer

Легковесный текстовый редактор с поддержкой синтаксиса Markdown (упрощенный язык разметки). Никаких путающих инструментов, форматирования и сложных настроек вы в нем не найдете. Интересный режим Focus подсвечивает только то предложение, которое пользователь набирает в текущий момент, а другие затемняет, что позволяет сконцентрироваться на написанном и не отвлекаться. В данный момент авторы iA Writer предлагают свое приложение с 50%-процентный скидкой (4,99 доллара) до выпуска следующего обновления.
Pixelmator

Сравнительно дешевая (14,99 доллара), быстрая и полноценная альтерантива "фотошопу" со всеми необходимыми функциями, которая даже выглядит как графический редактор Adobe. Поддерживается работа со слоями, импорт и экспорт во многих популярных форматах (.TIFF, ..JPG, .PNG, .PDF и т.п.), имеется широкий набор фильтров, кистей, инструментов для ретуши и эффектов (свыше 160). Наконец, что самое главное, Pixelmator совместим с файлами Photoshop (.PSD). Приложение можно бесплатно попробовать в течение 30 дней.
Fluid

Fluid превращает любой сайт или веб-сервис в Mac-приложение, позволяя избавиться от многочисленных вкладок в браузере. К примеру, вы можете сделать так, чтобы почта Gmail или соцсеть Facebook отображались в отдельных окнах и даже назначить им собственные иконки в Dock. Настраивается Fluid очень просто — достаточно ввести URL-адрес сайта, дать "программе" имя и поместить ее в папку Applications. Утилита бесплатна , но за 4,99 доллара можно получить некоторые премиум-функции (отдельные cookie-файлы для каждого приложения, полноэкранный режим, прикрепление к панели меню).
Введение
Года три назад у нас на сайте появилось несколько материалов, посвященных переезду с PC на Mac. Александр Дембовский, автор этих материалов, подробно описал весь процесс, и я бы хотел подхватить эту тему и рассказать о своем опыте, тем более что сменились как компьютеры, так и версия операционной системы. А ведь до новогодних праздников осталась пара месяцев - надо рассчитать бюджет. Одним словом, самое время, чтобы крепко задуматься, что взять. В нескольких материалах я попытаюсь рассказать об управлении маком, интерфейсе, сложностях и трудностях, с которыми придется столкнуться тем, кто долгое время пользовался PC. Но начну с «железки», а именно - с MacBook Pro 15 этого года. Обзор данного устройства уже есть у нас на сайте, и для начала я предлагаю ознакомиться с ним. А в этом материале я расскажу про свои впечатления о ноутбуке.
Железка
Общение с любым устройством начинается с распаковки. Компьютер уже необходимость, а не роскошь, всегда выбирается долго, с выяснением всех нюансов, характеристик и сравнением с конкурентами. Итак, вы долго думали над тем, что взять, и остановились на MacBook. Приехали в магазин, отдали деньги, забрали белую коробку и поехали домой. Меня в этот момент всегда посещает желание открыть коробку тут же, покрутить устройство, полюбоваться им, рассмотреть каждый винтик и каждую клавишу. Всегда с трудом удерживаюсь. Итак, вы дома, аккуратно вскрываете коробку - и вот он! Ваш металлический друг и товарищ на год, а может, и больше.


Множество пользователей придает очень большое значение упаковке, и я в их числе, но меня упаковка не впечатлила. Да, она сделана качественно. Приятные материалы, внутри все аккуратно разложено, но ничего сверхъестественного тут нет. После «сумасшедшей» коробки от RAZR 2 мало что впечатляет. Но перейдем к компьютеру. Сказать тут особо нечего - он сделан отлично, с какой стороны ни смотри. Сравнить по этому параметру можно разве что с Sony. Алюминий, кстати, довольно необычный материал среди ноутбуков и используется в основном только Apple. Создается впечатление монолитности продукта - этакий аккуратно обработанный кусок алюминия. От дизайна впечатления смешанные. С одной стороны, минималистичность в данном случае мне нравится, ничего лишнего, и все по делу, но вот светящееся яблочко на крышке смотрится как-то по-детски что ли, несерьезно.


Также возникает вопрос, минималистичность ли это, или желание сэкономить на всем? Количество USB портов не впечатляет. Их два, и для большинства пользователей такого количества достаточно, но в данном случае больше не значит хуже. Далее, открываем ноутбук и видим клавиатуру, «вдавленную» в корпус.




Никаких дизайнерских изысков - просто плоскость, на которой по сторонам клавиатуры есть перфорация для динамиков, а внизу тачпад. В правом верхнем углу, сливаясь с корпусом, расположена кнопка выключения. Все. Никакой эргономики.


Вы также не обнаружите и воздуховода от вентилятора процессора. Его попросту здесь нет. Он выводится в месте крепления половинок устройства. Желание сэкономить или дизайнерский ход (как антенна в четвертом iPhone)? Отдельных слов заслуживает время переключения компьютера между спящим режимом и включенным состоянием - чуть более секунды. Пользуешься этим на все сто. Я не выключаю компьютер уже несколько дней, а перевожу его в спящий режим. Перекур? Закрываем крышку ноутбука, и он уходит в «спячку». Пришли на рабочее место, открываем ноутбук, и через секунду машина готова к работе. В таком режиме использования очень легко забыть, выключен ли твой компьютер, или просто спит. Для этих целей есть специальный индикатор, который плавно загорается и так же плавно тухнет, если мак в режиме сна. Опять же мелочь, но спасает во многих ситуациях от преждевременного истощения батареи. Кстати, никогда раньше так часто не пользовался спящим режимом, потому как Windows просыпается очень неохотно.

Подходя к выводам, я так и не смог понять, как относиться к ноутбуку с точки зрения «железки». С одной стороны, вы покупаете дорогую вещь с не самыми лучшими характеристиками для такой цены. И, несмотря на качество сборки, внешний вид, материалы и различные приятности, меня не покидает ощущение, что тут очень сильно сэкономили, хотя бы на эргономике. Давайте немного поговорим и о ней.
Эргономика
При работе с любым устройством эргономика критична, и так уж сложилось, что здесь не все в порядке. Первое, что очень сильно досаждает - острые края корпуса, которые «впиваются» в руки, когда вы работаете с компьютером за столом. Хочется что-то подложить под руки или положить ноутбук на колени. В последнем случае предплечья не касаются металлической кромки корпуса.
Клавиатура достаточно сильно отличается от таковой на PC, поэтому об удобстве ее использования речь пойдет ниже. Сейчас хочу рассказать про ее подсветку. Конечно, то, что она есть - это хорошо, другое дело, как она сделана. Никто из нас при работе не смотрит на клавиатуру под прямым углом, и в Apple, кажется, при реализации подсветки упустили этот момент. Давайте посмотрим, как это выглядит, и вы сразу же все поймете.



Между клавишами и корпусом есть небольшой зазор, через который пробивается свет. Понятно, что он гораздо ярче того света, что пробивается через клавиши. Неужели нельзя было сделать так, чтобы свет исходил только от клавиш? Одним словом, тут есть, над чем поработать. Фотографии выше сделаны днем, поэтому негативный эффект практически не заметен, а вот ночью…
Ну и последнее - глянцевый дисплей. Понимаю, что это модно, но для дисплея не очень хорошо. Бликует, и тут добавить нечего.
Звук
Тут также есть, о чем сказать, поскольку если взять все ноутбуки и послушать, как звучит музыка через внешние динамики, то в подавляющем большинстве случаев можно только ужаснуться. «Пищалки», которые обычно устанавливают, не могут удовлетворить даже самого неискушенного пользователя. Добавьте сюда слабую их мощность, и получится, что насладиться аудио в подобного рода устройствах можно только посредством наушников. В MacBook все не так. Во-первых, здесь установлены весьма неплохие динамики для устройства таких габаритов. Есть нижняя середина, что уже хорошо. Баса просто нет, но на него никто и не надеялся. Пользоваться вполне можно. При просмотре фильма слух напрягать также не придется, поскольку громкости почти всегда хватает. За это спасибо.
Обратите внимание на то, что множество людей, занимающихся музыкой, выбирают именно Mac. Конечно же, это неспроста. Например, Татьяна Зыкина свой последний альбом практически полностью записала в программе Logic. Я также планирую в ближайшее время попробовать подключить к нему синтезатор и, запустив Garage Band, посмотреть, что получится.
Приятности
Как и в любой продуманной и качественно сделанной вещи, тут и там натыкаешься на различные приятности, облегчающие жизнь. Например, автоматическая регулировка яркости дисплея. Работает эта штука незаметно и, как показывает практика, малоэффективно. Диапазон регулировки очень узок, и в связи с этим я регулирую яркость клавишами. Возникает вопрос: для чего нужна эта функция при такой реализации?
Разъем для питания MagSafe - отдельная песня. По сути, соединение держится за счет магнита в штекере. То есть, когда вы подносите его к пазу, он сам норовит подключиться. А если вы нечаянно дернете за провод зарядки, то ничего страшного не произойдет, ничего не оторвется, как это может быть с «традиционным» креплением.

Резиновый кант вокруг дисплея гарантирует, что в закрытом состоянии пыль не будет попадать на клавиатуру и экран. Или кнопка проверки заряда батареи на левом торце. Хоть я ей практически не пользуюсь, но радует возможность проверить ресурсы машины, не включая ее.
Уверен, что по мере общения наткнусь еще на несколько приятностей, о которых непременно напишу. А сейчас давайте перейдем к интерфейсу операционной системы MacOS X.
Верхняя статусная строка
При взгляде на рабочий стол этой операционной системы у меня в голове всегда возникал один и тот же вопрос - для чего нужна верхняя строка?

Ну как-то же без нее обходились, работая с Windows? Давайте посмотрим, что на ней есть. В левой части:
Apple, Finder, Файл, Правка,
Вид, Переход, Окно, Справка.
В правой части находится несколько иконок: Time Machine (функция резервного копирования), беспроводные соединения (Bluetooth, Wi-Fi), динамик (регулировка громкости), батарейка с указанием оставшегося заряда в процентах, раскладка клавиатуры, время и поиск. Что касается иконок, то они не вызывают вопросов, поскольку их мы могли видеть в правой нижней части экрана Windows. Кроме того, в телефонах мы тоже можем видеть такую же строку с похожими обозначениями различных функций.
Вернемся к нашему двустишию.
Для начала давайте найдем аналогию из мира Windows. Вспомните, что практически в каждом окне любой программы мы можем видеть строку, начинающуюся со слова «Файл», посредством которой мы можем создать новый документ, сохранить имеющийся (или «Сохранить как»), будь-то Word, Power Point, Internet Explorer или что-то еще.

В операционной системе MacOS эта строка не локальная (то есть, присутствует в каждом окне), а глобальная. Ее бесполезно искать в окне браузера Safari или в текстовом редакторе Pages. Какое бы вы окно ни открыли, знайте - эта строка находится на самом верху экрана. Конечно же, содержимое этой строки зависит от программы, в которой вы сейчас находитесь. Чтобы было понятнее, рассмотрим на примере.

В данный момент у меня открыты Pages и Skype, но активно окно Pages. Это можно видеть по более насыщенному серому цвету вверху окна и по трем цветным точкам в левой верхней его части. Обратите внимание на содержимое верхней строки - Правка, Вставка, Формат, Расстановка. Эти элементы характерны именно для текстовых редакторов.
Теперь кликнем на окно Skype, то есть, сделаем активным его.

Содержимое верхней строки поменялось. Теперь там есть пункты Учетная запись, Контакты, Звонок, Переписка. И так при работе с любой программой. К такому расположению строки придется привыкнуть, но могу сказать, что данное решение действительно удобнее, чем в Windows.
Остается разобраться и иконкой яблока. Она является некоторым подобием кнопки «Пуск» в мире PC. Здесь вы можете просмотреть информацию о вашем компьютере, используемые недавно программы и файлы, проверить обновления системы, перевести компьютер в режим сна или выключить его. Здесь же можно настроить расположение дока (Dock), но о том, что это такое, мы поговорим потом.

Теперь давайте немного поговорим о впечатлениях работы с этим элементом. Первое и главное, что вам нужно знать - метод научного тыка здесь работает, и он эффективен. Он эффективен и в Windows, но не в такой мере. Точнее, в «винде» можно легко запутаться, ткнуть не туда и тому подобное. Так, например, захотелось вам изменить настройки яркости экрана вашего Mac - нажмите на батарейку и перейдите в настройку экономии электроэнергии. Содержимое окна настроек, понятно без слов. Заметьте, что окно не перегружено всевозможными параметрами, кнопочками, крутилками. Приятно.
Далее, каким бы ни был чудесным тачпад (а он действительно кардинально отличается от того, что мы можем видеть на PC ноутбуках), но мне работать удобнее мышкой. Подключить ее к системе Mac очень легко - включаем Bluetooth и выбираем пункт «Поиск устройств». Далее включаем мышь и нажимаем на кнопку Connect, если такая имеется на вашем грызуне. После того, как компьютер найдет устройство, кликните два раза по нему, и соединение установится. Сравним этот опыт с опытом в Windows. Открываем настройки мыши и видим множество вкладок - только это может отпугнуть неподготовленного пользователя. Просто сравните два окна.


То же касается и настройки сетей - подключение через Wi-Fi аналогично подобному на PC. Достаточно указать кодовое слово, и вы подключены. Что касается расширенных настроек, то они спрятаны за клавишей «Дополнительно».
Я уже давно привык к тому, что при двойном клике по часам в Windows открываются настройки даты и времени, которые я использую в качестве календаря.

В Mac эта штука не работает. Необходимо кликнуть по часам, а затем выбрать настройки. Мне непонятно, с чем связано такое упущение, но назвать это хоть сколько-нибудь значимым недостатком нельзя. Особенность, к которой нужно привыкнуть, одна из многих в этой системе.
Но самое полезное в верхней строке - иконка поиска! Штука очень классная просто потому, что способна заменить калькулятор для простых вычислений. Просто набираете в поле поиска 56-32 и видите, что компьютер сам подставляет решение несложной задачки. При работе с Windows у меня не возникало желания разместить иконку калькулятора на рабочем столе, и без того забитом ярлыками и папками. Приходилось запускать его через Пуск-Стандартные или через Выполнить-Calc. Не очень удобно, согласитесь. Здесь же эта функция под рукой всегда. Но основная функция данной иконки - поиск, и тут мы подходим к третьей части «марлезонского балета». Но не будем миновать вторую и поговорим о доке (Dock).
Док
Не заметить ряд красивых иконок внизу экрана невозможно. Эта панель и называется доком (Dock).
В левой ее части расположены иконки основных программ, а в правой есть отдельная папка со всеми программами, установленными на компьютере, папка документов и корзина. Ничто вам не мешает добавить в док иконки любых ваших программ - делается это простым перетаскиванием из папки программ. Обратите внимание, что под иконками запущенных программ горит огонек. Правый щелчок мыши на любой иконке открывает контекстное меню, в котором вы можете скрыть или завершить программу. То же самое можно сделать при помощи трех кнопок в левой верхней части любого окна (закрыть, свернуть, развернуть). Через «Параметры» вы можете удалить иконку из дока или указать, стоит ли программу автоматически запускать при включении компьютера. Удалить иконку программы из дока можно еще проще - достаточно схватить ее курсором и перенести в свободную часть рабочего стола. Сама программа не удалится и не перенесется на рабочий стол, как можно было бы подумать, если бы мы работали с Windows. Найти ее можно все там же - в папке программ. Левая часть дока отделена от правой разделительной полосой. Если навести на нее курсор мыши, то он изменится, и зажав левую клавишу, мы можем менять размер дока, ведя мышкой вверх или вниз. Щелчок правой кнопкой мыши откроет меню настроек дока, где можно выбрать его расположение на экране (слева, внизу, справа), скрыть док, включить или выключить анимацию.
Любой свернутый документ или программа, не имеющая своей иконки в левой части дока, отображается в правой его части, будь то окно браузера, текстовый документ и так далее. Аналогия в мире Windows - нижняя строка, где отображаются все запущенные окна и программы. По мере заполнения дока относительно ширины экрана он будет уменьшаться в размерах так, чтобы все иконки в него помещались. Возможна ситуация, когда количество используемых вами иконок настолько велико, что они становятся совсем миниатюрными – разглядеть, что где, сложно. С выходом Windows 7 ситуация несколько изменилась – кое-что переняли у Apple, но об этом чуть позже.


В OS X предусмотрена функция увеличения иконок при наведении на них курсора. Таким образом, вы всегда можете без особых сложностей переключаться между программами и документами.

Сравните с этим же элементом интерфейса в Windows 7. Появились иконки на манер OS X, но функции увеличения иконок нет. При заполнении нижней строки иконками рядом с крайней правой появляются стрелки, с помощью которых вы можете переключиться на "второй уровень" иконок.
Про корзину, расположенную в крайней правой ячейке дока, говорить особо нечего. Работа с ней аналогична таковой в Windows.
Теперь перейдем к впечатлениям от этого элемента графического интерфейса. Как уже говорилось выше, док является аналогом нижней строки в Windows. Для оценки его удобства приведу простой пример. Представьте, что вы работаете с Windows. Как известно, при открытии большого количества программ и документов их обозначение в нижней строке превращается в кашу из мелких элементов и разобрать, где что, становится очень сложно. В случае с «маковским» доком такая ситуация исключена, поскольку при наведении на любую иконку она автоматически увеличивается. В конце концов, чисто эстетически док с его иконками выглядит гораздо интереснее, привлекательнее, что сказывается на общем впечатлении от операционной системы.
Где «Мой компьютер»?
Как известно, самыми ключевыми элементами в Windows являются кнопка «Пуск» и иконка «Мой компьютер» на рабочем столе.

С альтернативой первой мы разобрались раньше, но как же без доступа к файловой системе, древовидной структуре и тому подобному? Все это можно найти в стандартной программе Finder, которую можно запустить, кликнув на крайнюю левую иконку дока.

Элементы управления находятся наверху. В правой части окна отображаются подключенные к компьютеру устройства (флешка, плеер и так далее), папки и быстрый доступ к недавно созданным документам и файлам. В левой части показываются ваши рабочие файлы и папки, и тут придется забыть о корне диска С, папках Program Files и тому подобном. Ничего этого нет, и это на самом деле хорошо. Ну а зачем пользователю знать, что такое корень диска С, и почему именно С а не А, B или Z? Кто из вас это помнит? Операционная система Windows прошла очень длинный путь и после всех реинкарнаций до сих пор не преодолела многие из архаизмов. А здесь все намного проще и понятнее - смотрите, есть папки программы, документы, загрузки, музыка, изображения, фильмы, сайты, библиотеки и общие. Всё. Для чего рядовому пользователю компьютера нужна папка Windows? Напомню, что «грохнуть» Windows (XP, например) очень легко, нечаянно удалив один файлик из корня обозначенного выше диска. Не буду разводить «холивар» - об этом мы можем поговорить на форуме. Итак, у нас есть ряд папок, в которые мы можем рассортировать все возможные файлы. Здесь же вы можете создать свои папки, назвать их так, как вам удобно, и хранить там все, что вам заблагорассудится, и так, как мы это делаем в Windows. Предыдущий опыт работы с этой операционной системой в данном случае полезен. Отображение структуры папок можно менять - четыре иконки, сгруппированные вместе, переключают вид: значки, список, колонки и Cover Flow.



Кнопка быстрого просмотра позволяет увидеть основную информацию о выбранных файлах или папках. Содержание кнопки «Действие» также во многом понятно, и единственное, что хотелось бы тут «расшифровать» - пункт «Создать псевдоним». По сути, это примерно то же, что и создать ярлык в Windows.
Итак, все необходимые элементы управления под рукой, но если вас что то не устраивает в какой-либо области окна, то это всегда можно настроить, отредактировать, кликнув правой кнопкой мыши и перейдя в настройки. Например, вы ходите увеличить шрифт (кегль) подписи папок. Для этого кликнем правой кнопкой мыши по свободной части окна и в контекстном меню выберем пункт «Показать параметры вида». Далее выберем необходимый кегль. Описывать остальные настройки не вижу особого смысла, так как все интуитивно понятно. То же самое касается настроек других областей окна - ничего сложного здесь нет.

Впечатления. Для меня самым полезным оказался поиск файлов за «Сегодня» и «Вчера». Например, скачал фильм - он сохранился в папке «Загрузки». Но найти его проще, нажав пункт «Сегодня» в левой части окна. Возможно, вам сложно представить, что такого удобного вот тут и вот там, но поверьте, и армия маководов не даст соврать - это стоит попробовать. Что касается остального - да, действительно трудно выкинуть «Диск С» из головы. Пока непривычно, но все просто и удобно. Думаю, спустя некоторое время привыкну.
Рабочий стол
Что касается свободной области рабочего стола, то тут нужно действовать также по аналогии с рабочим столом Windows. Создавайте папки, копируйте сюда файлы, расставляйте и сортируйте их по вашему усмотрению. Меняйте фон и меняйте параметры. Какой-либо новой функциональности здесь нет – скорее, наоборот. В отличие от Windows Vista/7, разместить здесь виджеты нельзя. По крайней мере, в компьютере из коробки, но есть пути обхода, и о них в других материалах.
Жесты
Тачпад на ноутбуках - штука привычная, известная почти всем. Как ее использовать, вопросов не возникает. Вы водите пальцем по площадке - на экране перемещается курсор. В Apple функциональность тачпада значительно повысили, что существенно сказалось на удобстве работы с компьютером. Мультитач в этом деле сыграл ключевую роль, как он сыграл ее и в телефонах. Не надо быть вторым Нострадамусом, чтобы понять - все это в том или ином виде появится и у конкурентов (читай, у компьютеров PC). Давайте подробно рассмотрим возможности тачпада (или трекпада, как его называют в Apple).
Два пальца
Данный тип жестов используется, пожалуй, всеми пользователями макбуков. Давайте вспомним, как мы прокручиваем странички в браузере или в текстовом редакторе на компьютере PC. На правой и нижней стороне тачпада есть специальные «зоны», проведя по которым одним пальцем, можно прокрутить содержимое окна вверх/вниз, влево/вправо. Придраться не к чему, все понятно, но в данном случае сложность в том, что вам необходимо точно попасть в эту «зону». Легко верю, что у многих пользователей с точностью нет никаких проблем, но все познается в сравнении. На компьютере Apple вам не надо никуда попадать - просто положите два пальца на тачпад и проведите в нужную сторону. Это удобнее, и я не думаю, что с этим будет кто-то спорить.
Тут также можно использовать привычный по iPhone жест «ножницы». В браузере легко и просто поменять масштаб. В программе iPhoto одним движением руки можно перевернуть фотографию, не целясь ни в какие иконки и не используя никаких комбинаций клавиш, просто повернув два пальца на тачпаде по часовой или против часовой стрелки. Эти жесты используются повсеместно в большинстве программ для компьютеров Mac.
Три пальца
Также используются в любой или почти в любой программе, где есть, что «прокрутить». В данном случае прокрутка содержимого окна происходит постранично, по аналогии с клавишами Page Up и Page Down на PC. Клавишами листать, по моему мнению, все-таки удобнее, хотя бы потому, что пролистывание осуществляется быстрее.
Четыре пальца
Одно из самых приятных преимуществ этой операционной системы, которое я использую постоянно. Это, конечно, уже сто раз описано, но позвольте повториться. Во-первых, очень нравится то, что все открытые окна можно «смахнуть» с экрана одним движением руки по тачпаду, а именно - проведя четырьмя пальцами по нему вверх. Для чего это нужно. Лично я не терплю, когда кто-то читает мои письма или сообщения в аськах у меня за спиной. Любая личная информация охраняется мной очень серьезно, и поэтому такой удивительной штуки очень не хватает на Windows.
Вторая удивительная вещь - просмотр миниатюр открытых программ. Сделать это можно опять же проведя четырьмя пальцами по тачпаду, но не вверх, а вниз. Просто удобно одним движением вывести на экран все то, с чем вы в данный момент работаете, и перейти к нужному приложению.
Для тех, кто привык в Windows переключаться между программами комбинацией клавиш Ctrl+Tab, есть более удобный жест - четыре пальца по тачпаду влево или вправо. Согласен с тем, что выученные за годы работы комбинации на операционке от Microsoft вполне удобны и делаются на автомате, и пользователи никакого дискомфорта не ощущают. Собственно, я и сам так считаю, но попробовав жесты в MacOS, понимаешь, что это удобнее. Как говорилось выше, все познается в сравнении, и тут пока не попробуешь, не поймешь...
Напоследок пища для ума. Посмотрите на пользователей PC ноутбуков: как часто они используют мыши? Мой опыт говорит о том, что пользоваться PC без манипулятора можно, но не очень удобно, поэтому беспроводного грызуна я всегда старался держать рядом. Помните, чуть выше по тексту я писал, что мне работать мышкой удобнее даже на Mac. Прошла еще пара дней, и я без проблем управляюсь с компьютером посредством тачпада, и подключать мышку совсем не хочется. Причина такого изменения привычек вовсе не в феноменальной точности позиционирования курсора (она примерно одинакова что на Mac, что на PC). Есть такая поговорка: привычка - вторая натура. В случае с тачпадом Apple привыкнуть к его функциональности очень легко, а отказаться сложно. Конечно, в игры с помощью него с удовольствием не поиграть, но для каждодневной работы и рутинных дел он оказывается удобнее, чем мышь. Феномен? Да, но это подтверждается многими пользователями Mac.
Активные углы и пространства
Функции на любителя. Ими можно пользоваться, а можно игнорировать их. Кто-нибудь из вас сталкивался с ситуацией, когда место на рабочем столе заканчивается - все занято ярлыками, файлами и папками? Мне приходилось, и не раз. Линуксоведы давно не переживают по этому поводу, поскольку в большинстве современных дистрибутивов количество используемых рабочих столов можно легко увеличить до четырех. Здесь то же самое - вы можете использовать до шестнадцати рабочих столов и быстро переключаться между ними комбинацией клавиш Ctrl+стрелки. На данный момент я этой функцией не пользуюсь, поскольку недавно приступил к освоению данной операционной системы, но сценарии использования придумать несложно. Например: первый рабочий стол использовать для домашних дел, размещать на нем программы и файлы, которыми пользуешься в нерабочее время. Второй экран для работы. Третий для программ-хобби: Garage Band, Logic или что-то еще. Одним словом, точно так же, как мы привыкли сортировать музыку по папкам, здесь можно рассортировать свои программы и дела.
Принцип работы активных углов стоит рассказать подробнее, поскольку из названия мало что понятно. Когда вы подносите курсор к любому из углов экрана, компьютер совершает некое действие. Давайте перечислим их:
- Переводит компьютер в режим сна
- Запускает заставку
- Отключает заставку
- Выводит панель доступных рабочих столов
- Раскидывает все открытые окна по краям экрана (в главке про жесты мы говорили об этом)
- Показывает миниатюры всех запущенных окон
- Показывает только активное окно
- Вызывает стол виджетов
Со всеми пунктами более-менее понятно из описания, кроме последнего. Стол виджетов, или Dashboard, представляет собой дополнительный рабочий стол, но только для виджетов (самурай с мечом подобен самураю без меча, но только с мечом). Здесь вы можете разместить калькулятор, прогноз погоды, переводчик, календарь, часы, ленту новостей, курсы валют и еще кучу всего, что используется в повседневной жизни. Пожалуй, это самый интересный пункт во всем списке, поскольку он иногда действительно спасает и во многих случаях удобен. Пункты под номером пять и шесть можно осуществить посредством жестов, поэтому ими я и пользуюсь. Остальное удобным для себя не нахожу.

Клавиатура
Не секрет, что клавиатура на компьютерах Apple довольно сильно отличается от таковой на PC. Давайте взглянем на нее и сравним.
Кардинальных отличий нет - клавиши F1 - F12 присутствуют, ниже - ряд цифр со спецсимволами, после них - буквенные клавиши. Основным отличием в данном случае будет клавиша Command - она же cmd. Эта кнопка используется по аналогии с клавишей Windows и Ctrl на PC. Вместо привычных команд для копирования и вставки Ctrl+C, Ctrl+V используйте Cmd+C и Cmd+V. Для выделения содержимого окна Cmd+A, а для сохранения Cmd+S. Эта кнопка является ключевой при возможных комбинациях клавиш. Не так страшен черт, как его малюют, впрочем, страшное еще впереди.
На клавиатуре отсутствует клавиша Delete, поэтому удалять файл или папку придется посредством корзины, либо использовать комбинацию клавиш Cmd+Backspace. Для удаления последующего символа в текстовом редакторе используйте комбинацию fn+Backspace. Но самая большая беда в том, что точка с запятой на стандартной раскладке находятся на клавишах 7 и 6 соответственно. То есть, не у правого «Шифта», как мы привыкли на Windows. Это очень огорчает, но горе поправимо - нажмите на флаг в верхней строке и выберите «Открыть настройки и текст», затем снимите флажок с пункта раскладки «Русская», прокрутите ниже и выберите «Русская - ПК». Теперь точка и запятая будут там, где надо. Но придется привыкать к тому, что оказавшееся на клавише «6» двоеточие и знак вопроса на «семерке» не имеют обозначения. В целом, на этой раскладке многие обозначения на клавишах становятся неверными. Я составил небольшую таблицу соответствия комбинаций клавиш PC и Mac, а также символов, не обозначенных на клавиатуре при раскладке «Русская - ПК» - пользуйтесь.
| Сочетание клавиш | Действие |
| Cmd+A | Выделить |
| Cmd+C | Копировать |
| Cmd+V | Вставить |
| Cmd+X | Вырезать |
| Cmd+S | Сохранить |
| Cmd+L | Создать ярлык (псевдоним) выделенного объекта |
| Cmd+R | Показать объект, на который ссылается ярлык (псевдоним) |
| Cmd+M | Свернуть окно |
| Option+Cmd+M | Свернуть все окна |
| Cmd+W | Закрыть окно |
| Option+Cmd+W | Закрыть все окна |
| Cmd+N | Открыть новое окно Finder |
| Cmd+Q | Закрыть приложение |
| Cmd+H | Свернуть приложение |
| Cmd+1 | Просмотр в виде значков |
| Cmd+2 | Просмотр в виде списка |
| Cmd+3 | Просмотр в виде таблицы |
| Cmd+4 | Просмотр в режиме Cover Flow |
| Cmd+Delete | Переместить в корзину |
| Sift+Cmd+Delete | Очистить корзину |
Кстати, очень порадовали комбинации клавиш Cmd+Q и Cmd+H - закрывают и сворачивают приложение соответственно, причем делается это не с черепашьей скоростью, как на Windows. Все летает: игрушка NFS Underground принудительно закрывается менее чем за секунду. Вспоминаю, как долго «винда» приходит в чувство после закрытия какой-либо ресурсоемкой программы.
Впечатления от клавиатуры и раскладки негативными назвать не могу. Просто непривычно, другие комбинации клавиш, к которым придется привыкнуть, как и в случае с Windows. Единственное, что хочу отметить - переключение раскладки в MacOS Cmd+Space действительно удобнее, чем Ctrl/Alt+Shift, и вот почему.
Переключать раскладку на Windows приходится либо мизинцем и безымянным пальцем, что неудобно, поскольку мизинец редко используется по сравнению с другими пальцами, а следовательно, человек «орудует» им не так ловко, либо любой другой комбинацией клавиш, но тогда приходится отводить кисть от буквенной клавиатуры. На клавиатуре Mac переключение раскладки находится практически под пальцами, и это удобнее.
Что касается эргономики самой клавиатуры, то тут все хорошо. Ход клавиш достаточный, сами клавиши крупные, и ничто не мешает набирать текст максимально быстро. К относительно небольшому «Enter» привыкаешь за несколько дней. Привыкаешь и к новой раскладке, и к новым сочетаниям клавиш. Тут уже больше не удобство, а сила привычки. Поэтому будем считать, что по клавиатурам между PC и Mac паритет.
Послесловие
По типу управления все устройства можно разделить на три категории: автоматические, полуавтоматические и устройства с ручным управлением. Первый тип имеет только один управляющий элемент - включил и работает. Второй - несколько элементов управления, с помощью которых осуществляется настройка системы. Третий имеет множество элементов управления, с помощью которых вы можете контролировать, работу устройства на всех этапах. Для обывателя значительно проще и продуктивнее использовать первые два типа устройств, что мы можем видеть хотя бы на примере бытовой техники. То же самое касается и OS X. Гораздо проще работать с устройством, у которого в меню 9 элементов, интуитивно понятных пользователю, чем, с устройством, у которого 20 элементов, написанных на разных языках. Простая логика и ничего более.
Для первого материала, я думаю, хватит. Мы рассмотрели рабочий стол MacOS X, его элементы, функции, возможности. Поговорили немного об окнах и клавиатуре устройства. Этого вполне хватит, чтобы сориентироваться в новом пользовательском интерфейсе и выполнить ряд несложных задач. Также сделали определенные выводы по удобству или неудобству различных элементов управления. Если вы пробовали Mac и остались недовольны интерфейсом - давайте обсудим это на форуме.
После нескольких дней использования MacBook прихожу к выводу, что рабочий стол и элементы интерфейса во многом лучше продуманы и более удобны, чем аналог на Windows. Работается легче, проще и поэтому веселее, что ли. По-другому! Вот так будет правильнее, но в этом отношении MacOS X мне нравится больше.
Иконников Алексей (












Антивирус Bitdefender: эффективный защитник Без вопросов
Значение слова неудачный
Обзор Samsung Galaxy A7 (2017): не боится воды и экономии Стоит ли покупать samsung a7
Делаем бэкап прошивки на андроиде
Как настроить файл подкачки?