Сетевые хранилища (NAS) позволяют удобно хранить файлы, легко делиться ими и даже создать собственный мультимедийный центр. Ниже вы найдете ответы на десять часто задаваемых вопросов, касающихся популярных универсальных решений.
На первый взгляд эти небольшие устройства практически ничем не отличаются от стандартных внешних жестких дисков. Но при правильном подходе сетевой накопитель может занять центральное место в вашей цифровой жизни. Независимо от того, идет ли речь о рабочем кабинете, где расположен домашний компьютер, или гостиной, где вы по вечерам смотрите кино, - сетевое хранилище мгновенно доставит документы, фильмы и музыку туда, где они нужны в данный конкретный момент. Вы сможете получать доступ к данным, даже находясь за пределами своего дома, - единственным условием является интернет-соединение. Даже в дороге можно без проблем просматривать файлы с помощью смартфона.
Мы расскажем о возможностях сетевых накопителей NAS для дома, предоставив ответы на десять вопросов, которые чаще всего задают по поводу этих устройств.
1. Сетевые хранилища (NAS): в чем отличие от внешнего HDD?
Главная отличительная особенность NAS заключается в способах работы с данными. Несмотря на свои скромные размеры, NAS-устройства - это емкие файловые серверы с широкой функциональностью. Модели с несколькими отсеками позволяют объединять накопители в RAID-массивы. При этом хранение файлов может быть организовано таким образом, что поломка одного жесткого диска никак не скажется на целостности данных.
Кроме того, сделав всего несколько щелчков мышью, вы можете определить, кто из пользователей сети сможет получать доступ к данным. И не проблема, если два человека попытаются одновременно открыть один и тот же файл: NAS сможет организовать доступ в правильной последовательности.
Даже сетевые накопители среднего уровня позволяют легко обмениваться большими файлами с друзьями и коллегами, загружать данные с торрент-трекеров без участия компьютера, получать удобный доступ к своей коллекции мультимедиа - и все это без установки дополнительных программ, так как любой NAS обладает всеми необходимыми инструментами.
Смартфоны iPhone и другие мобильные устройства, оснащенные браузером, обеспечивают контроль NAS Некоторые устройства дают возможность слушать любимые музыкальные композиции в браузере с помощью встроенного аудиоплеера. А если в NAS предусмотрен и штатный iTunes-сервер, то доступ к музыкальным файлам можно получать с любого компьютера сети, оснащенного программой iTunes. Свою веб-камеру вы сумеете с легкостью превратить в систему видеонаблюдения и, используя веб-интерфейс, удаленно контролировать ситуацию дома.
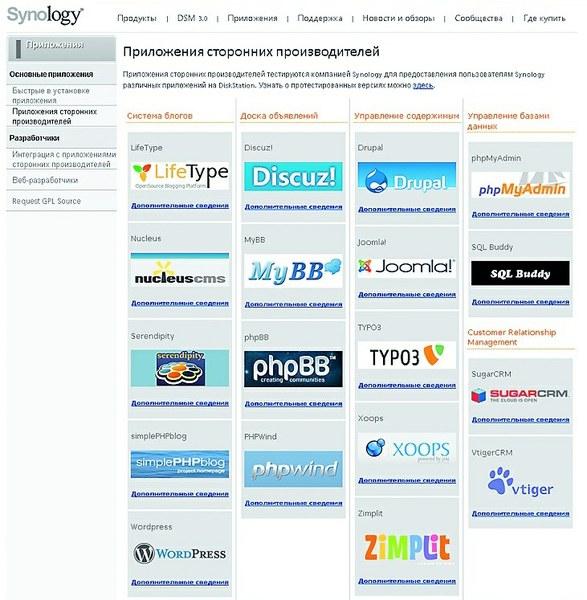
Многие NAS позволяют веб-мастеру создать простой блог или даже более сложный сайт несколькими щелчками мышью Дополнительное преимущество для веб-разработчиков - NAS можно задействовать для хостинга сайтов и создания собственного почтового сервера. При этом вовсе не обязательно обладать глубокими познаниями в области администрирования.
2. Можно ли получать удаленный доступ к своим файлам?
Если подсоединить сетевой накопитель к роутеру, он практически сразу станет доступен в пределах вашей сети. А для того, чтобы иметь возможность подключиться к NAS из любой точки земного шара, необходимо иметь IP-адрес, доступный из Всемирной сети. Если его нет, можно заказать услугу «Статический IP» у своего интернет-провайдера. Постоянное доменное имя можно бесплатно получить на сайте www.dyndns.com. После регистрации вам будет предоставлен домен, который необходимо внести в настройки DynDNS роутера вместе с данными доступа к вашему аккаунту DynDNS. За более подробной информацией лучше всего обратиться к руководствам по эксплуатации, прилагающимся к роутеру и NAS, где все должно быть изложено достаточно подробно. Большинство устройств поддерживает протоколы WebDAV и FTP. Это обеспечивает следующее преимущество: используя один из них, сетевой накопитель можно подключить в Windows подобно сетевому диску и получать к нему доступ через Проводник, то есть NAS будет рассматриваться системой как обычный внешний винчестер. Для этих целей подойдет удобная в работе и бесплатно распространяемая программа NetDrive (доступна на http://download.chip.eu). Утилита назначает NAS-накопителю букву диска и позволяет получать доступ к хранящимся на нем файлам из всех Windows-программ.
3. Сетевые хранилища (NAS): можно ли получать доступ из Windows, Linux и Mac OS X?
Благодаря тому что все системы NAS используют обычные веб-протоколы (например, HTTP, WebDAV или FTP), сетевой накопитель является полностью платформонезависимым устройством, которое обеспечивает комфортный обмен данными между Linux, Mac OS X и Windows. Доступ к файлам может осуществляться через сетевые папки или браузер. Таким образом, просматривать данные, которые хранятся на NAS, можно даже с помощью смартфона.
Более того, очень многие модели накопителей позволяют организовать потоковое вещание аудиоконтента через сеть на мобильное устройство. Например, владельцам сетевых накопителей от компании Synology доступны бесплатные приложения для iPhone, предоставляющие возможность с комфортом передавать музыку или фотографии на телефоны Apple.
Кроме того, загрузку на сетевой накопитель файлов с различных порталов, например торрент-трекеров или таких файлообменных сервисов, как RapidShare, не составит труда запускать через веб-интерфейс NAS без установки каких-либо приложений на ПК. Удобно, что если система NAS оснащена USB-портом, то к ней можно подключить принтер или USB-накопитель. При этом все компьютеры сети способны получать доступ к данному оборудованию.
4. Сетевое хранилище для дома: н асколько высоки цены и расходы на их обслуживание?
На рынке имеются устройства в различных вариантах исполнения, начиная с простых моделей с отсеком для одного жесткого диска, который используется для размещения резервных копий данных, и заканчивая профессиональными устройствами, хранящими данные одновременно на нескольких дисках. В случае с последними отказ одного из HDD не повлечет за собой потерю данных. Устройства подобного класса обходятся дороже, чем модели начального уровня, однако помимо надежности у них есть и другое преимущество: как правило, они оснащаются более мощными процессорами и способны намного быстрее передавать данные по сети, чем недорогие и малопроизводительные решения. Сориентироваться в стоимости сетевых накопителей разных классов вам поможет врезка справа.
Как правило, системы NAS приобретаются для того, чтобы работать круглосуточно. Несмотря на это, расходы на электроэнергию находятся на приемлемом уровне даже у профессиональных моделей с поддержкой RAID. Устройства настроены таким образом, что при отсутствии обращений в течение установленного времени диски переходят в режим ожидания. Благодаря этому энергопотребление не превышает разумных пределов. И в любом случае у сетевого накопителя этот показатель в разы, а то и десятки раз ниже, чем у старого компьютера, выполняющего те же функции.
5. Сетевые хранилища (NAS): можно ли передавать данные друзьям и коллегам?
Конечно, для пересылки файлов подходит и электронная почта, но большинство сервисов ограничивают размер сообщения 10–20 Мбайт. Более объемные файлы пропускают лишь немногие провайдеры электронной почты. И хотя для их размещения можно воспользоваться файлообменными сервисами, такими как RapidShare или DivShare, наиболее надежный, удобный и стабильный способ передачи данных друзьям и коллегам предоставляют сетевые накопители. Например, сохранив какой-либо файл на диске NAS и щелкнув по нему правой кнопкой мыши, можно сгенерировать ссылку для его загрузки. Отправьте ее по электронной почте нужному адресату, и он сможет загрузить файл одним щелчком мыши.
Некоторые накопители позволяют выполнять данную операцию с целыми папками. Вам не потребуется создавать для каждого файла, расположенного в каком-либо каталоге, отдельную ссылку для загрузки - при выборе нужной директории все ее содержимое можно загрузить одним ZIP-архивом.
Однако простота использования заключается не только в однократном предоставлении доступа к данным. Если вы регулярно обмениваетесь файлами с друзьями или коллегами, то можете создать для них учетные записи и назначить им разные права. Например, своему партнеру по бизнесу вы можете открыть доступ к папке с важными рабочими документами, чтобы он мог загружать файлы как в систему, так и из нее. При этом папку с видео-роликами с последнего дня рождения он открыть не сумеет. Вы также можете определить, каким образом будет осуществляться доступ к NAS - через браузер, по протоколу WebDAV или FTP, то есть любым удобным для вас способом.
6. Можно ли использовать для резервного копирования информации?
Бэкап данных, хранящихся на компьютере, не составляет труда для обладателей NAS. Он осуществляется в фоновом режиме, абсолютно незаметном для пользователя. Программы создания резервных копий входят в комплект поставки многих сетевых накопителей. В качестве альтернативы вы можете использовать штатный инструмент резервного копирования Windows 7.
Пользователям продукции компании Apple системы NAS также будут полезны, так как программа создания резервных копий Time Machine способна сохранять данные на сетевом накопителе - по крайней мере, при наличии в NAS поддержки этого ПО.
Если вы хотите, например, создать резервную копию информации, хранящейся на USB-«флешке» или карте памяти цифрового фотоаппарата, используйте «One Touch Backup» - функцию, которая предусмотрена во многих моделях NAS. По нажатию кнопки на лицевой панели все нужные данные перемещаются в заранее назначенные папки сетевого накопителя.
Те, кто потратил немного больше денег и приобрел NAS с возможностью подключения нескольких дисков, может создать RAID-массив, обеспечивающий высочайшую надежность хранения.
7. Сетевые хранилища (NAS): как много времени требуется для передачи больших файлов?
В пределах домашней проводной сети данные передаются на высокой скорости. Кроме того, вы можете осуществлять потоковое вещание музыки и даже видео в формате Full HD. Передача данных в такой сети (даже с пропускной способностью 100 Мбит/с) также не проблема - можно даже подключать в качестве виртуальных приводов хранящиеся на NAS образы дисков.
Но за пределами домашней сети приходится мириться с ограничениями, накладываемыми возможностями интернет-соединения. При удаленном доступе все зависит от пропускной способности линии. Однако большое значение имеет также производительность процессора. Так, модель QNAP TS-239 Pro II передает данные по Сети со скоростью почти 100 Мбит/с, а более доступные модели, например WD My Book World Edition, едва достигают уровня в 28,5 Мбит/с.
8. Насколько безопасен доступ к файлам через Интернет?
Те, кто открывает доступ к своим данным через Глобальную сеть, рассчитывают, что эту информацию смогут просматривать только пользователи, наделенные соответствующими правами. Вторжение злоумышленника может привести к непоправимым последствиям. Если оставить в брандмауэре роутера лазейки, позволяющие свободно подключаться к NAS извне, хакеры легко получат доступ к вашему сетевому накопителю. Поэтому необходимо открывать порты только для тех служб, которые вы используете, и защитить их надежным паролем. Мы рекомендуем активировать зашифрованные сервисы - например, WebDAV HTTPS, который использует порт 5006, или FTP на основе SSL/TLS-соединения.
9. Сетевые хранилища (NAS): как воспроизводить видео на телевизоре?
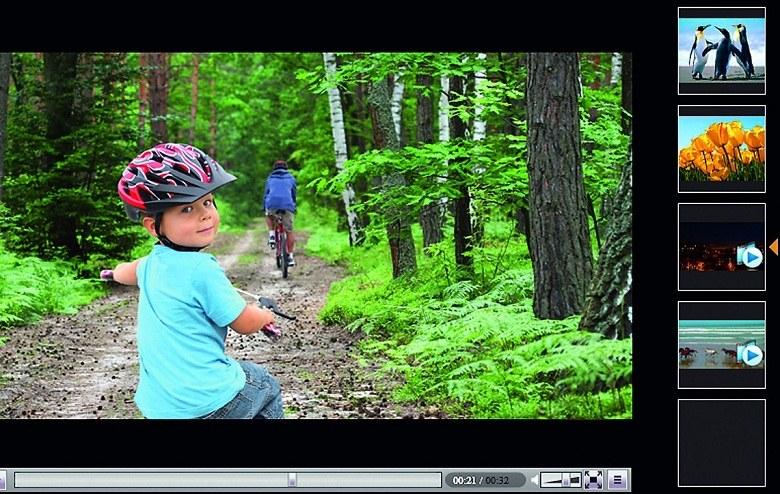
Благодаря высокой емкости своих накопителей NAS идеально подходит для хранения видеофайлов. Доступ к роликам осуществляется через браузер подобно тому, как это делается на различных видеопорталах Многие системы NAS не только являются идеальным местом хранения видеофайлов, но и предоставляют возможность их комфортного воспроизведения на телевизоре. Если оба устройства поддерживают стандарт DLNA, то для вывода видео на экран телевизора необходимо лишь подключить их к домашней сети. Практически все NAS с функцией медиасервера обладают поддержкой DLNA, однако с телевизорами ситуация обстоит сложнее. В случае затруднений в качестве устройства воспроизведения можно использовать подключенную к ТВ игровую приставку Sony PlayStation 3.
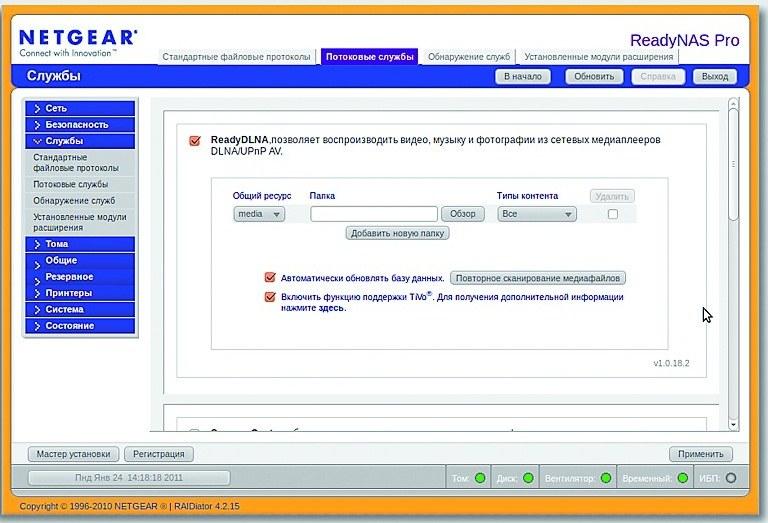
Медиасервер с поддержкой DLNA позволяет воспроизводить музыку, фото и видео с дисков NASс помощью любого плеера в сети Дополнительно следует учитывать, что далеко не каждый телевизор или приставка понимают все доступные медиаформаты, так что вы можете столкнуться с невозможностью воспроизведения некоторых видеороликов. Простой способ решения этой проблемы - приобретение сетевого медиаплеера (цены на них начинаются с 2500 руб./800 грн.). Эти универсальные устройства специализируются на воспроизведении видео на экране телевизора. Благодаря тому что они поддерживают большинство распространенных форматов, отпадает необходимость в конвертации данных, отнимающей много времени, либо использовании мощного и, соответственно, дорогого NAS, способного конвертировать на лету. Потребуется лишь подсоединить медиаплеер к телевизору, задействуя разъем HDMI или SCART (в зависимости от класса устройства), а затем к домашней локальной сети, к которой подключен NAS, с помощью сетевого кабеля.
10. Можно ли добавить дополнительные функции?
Уже «из коробки» сетевое хранилище NAS предлагает большое количество возможностей, однако вы можете дополнительно их расширить. С помощью собранных производителем или энтузиастами пакетов вы можете добавить не предусмотренные по умолчанию функции: превратить сетевой накопитель в веб-сервер, установить систему управления контентом Joomla или WordPress, создавать информационные порталы с использованием технологии Wiki или форумы. Особенно хорошо для этого подходят устройства от компаний Synology и QNAP, поэтому они рекомендованы для профессиональных пользователей, постоянно занимающихся веб-разработкой. Для каждой системы NAS на форумах производителей вы найдете советы по ее настройке, расширению возможностей и оптимальному использованию.
Повышение производительности
Мы расскажем, как выжать максимальную мощность даже из сравнительно слабых NAS начального уровня.
Системы NAS отличаются друг от друга не только количеством отсеков для установки жестких дисков, но и внутренней «начинкой». В то время как модели начального уровня оснащены слабым процессором, дорогие устройства обеспечивают более высокую производительность.
Зачем диску процессор? По сути, сетевое хранилище NAS представляет собой компьютер с ограниченным числом задач. Чем мощнее его CPU, тем быстрее устройство передает данные по сети и тем более плавно оно воспроизводит фильмы на экране телевизора при потоковом вещании. Слабые процессоры также испытывают трудности в ситуациях, когда необходимо выполнять несколько задач одновременно - например, осуществлять потоковое вещание музыки и записывать данные. Кроме того, для создания привлекательного веб-интерфейса сетевых накопителей используется, как правило, Ajax, который довольно требователен к вычислительным ресурсам. Так, вполне возможна ситуация, когда после обновления прошивки пользовательский интерфейс слабой NAS-системы начинает притормаживать.
Бережное о бращение. Отключите все неиспользуемые сервисы (например, Download Station или Webserver), так как они отнимают драгоценные ресурсы процессора. Избегайте одновременного выполнения нескольких задач - скажем, загрузки фотографий с последующим созданием миниатюр и потокового вещания видео, которое отнимает львиную долю ресурсов.
Добрый день, Друзья! Рад приветствовать вас на нашем обучающем портале «С компьютером на «ТЫ». В темы о подключении внешнего жесткого диска через интерфейс USB 3.0, хочу предложить вам материал, посвященный сетевому хранилищу данных для дома.
С каждым днем объем пользовательских данных растет лавинообразно. Это и видео контент, и фотографии, и музыка, скаченные ролики из Интернета и многое-многое другое. Где хранить данные?
Внешний винчестер – это хорошо, но если у вас дома несколько персональных компьютеров, ноутбук и телевизор, подключенный к мультимедийному плееру, то одним жестким не обойдешься. Чтобы организовать удобный доступ к этим данным для каждого члена семьи, необходимо устройство, способное хранить большие объемы информации и при необходимости предоставлять их пользователям локальной сети. Такое устройство получило название “сетевое хранилище данных (NAS).
Сетевое хранилище (NAS – Network Attached Storage) – это накопитель информации достаточно большой емкости, доступ к которому организован посредством локальной сети. Рассмотрим основные варианты подключения хранилища к сети.
- 1. Беспроводной вариант. Об организации беспроводной сети мы еще с вами будем говорить. Сейчас лишь вкратце остановлюсь на этом. Чтобы подключить все устройства в одну сеть, необходима точка доступа. Подойдет Wi-Fi маршрутизатор. Ноутбуки “с рождения” имеют возможность беспроводного подключения. Мультимедийные плееры и сетевые хранилища также в последнее время оснащаются такими функциями. ПК можно подключить, использовав USB или PCI Express адаптер. Преимущество и удобство такого подключения налицо. Никаких проводов.

- 2. Проводной вариант. Да, согласен, необходимо организовать локальную сеть и подключить к ней проводом каждое устройство. Неудобно, зато преимущества какие: высокая надежность подключения, высокая скорость передачи данных и самое главное – дешевизна.
Какой именно вариант подключения использовать, решать вам. Но я советую использовать проводное подключение, наиболее комфортно и удобно. Судите сами, со 120 Мб/с Вы почти не заметите разницы в сравнении со встроенным жестким диском.
Также существенное влияние на производительность сетевого хранилища оказывает аппаратная начинка, а именно процессор. Который, по сути, и отвечает за скорость чтения и записи данных на жесткие диски. Выбор большой, и разброс цен, соответственно, большой. Выбрать есть из чего.
Сетевое хранилище – этот тот же миникомпьютер с установленной операционной системой. Поэтому если у вас имеется старенький ненужный компьютер, который вы собирались отправить на свалку, не спешите – из него получится хорошее сетевое хранилище. Поставьте на него специальную ОС FreeNas (распространяется бесплатно), подключите к сети, и сетевое хранилище готово.
Выбираем жесткие диски для сетевого хранилища
Как вы уже, наверное, догадались, NAS для хранения данных использует один или два (а бывает и больше) жестких диска. Обычно это винчестеры большой емкости, формата 3,5” и интерфейсом подключения SATA. Бывают сетевые хранилища со встроенными дисками и без них.

Советую выбирать NAS без дисков. Тогда у вас будет возможность подобрать самим подходящие по цене и объему диски. Также советую выбирать NAS с двумя дисками и поддержкой массива RAID 1 для организации резервирования данных. Хотя при этом вы получите полезную емкость размером с один диск (на второй будет автоматически делаться резервная копия). Но зато при выходе из строя одного жесткого, вы сохраните информацию в целостности.
Следует отметить еще одну полезную возможность NAS – это возможность подключения любого USB-накопителя (это может быть и флешка, и внешний жесткий диск). Во-первых, накопитель станет обще доступным для всех пользователей. А во-вторых, вы таким образом можете расширить емкость встроенного в NAS жесткого диска.
Доступ к NAS из всемирной сети
В последнее время широкое распространение получили облачные хранилища данных. Таких интернет-сервисов сейчас в сети очень много. Можно конечно пользоваться и ими, и делать еще одну копию данных в Интернете. Безопасность такого хранения спорна.

Но можно и обойтись все тем же сетевым-хранилищем с поддержкой специального сервиса, позволяющего организовать доступ к данным на NAS из всемирной сети. Все просто и удобно, особенно для тех, кто много путешествует или оказался в командировке.
Настройка сетевого хранилища данных
О настройке сетевого хранилища можно написать ни одну статью (в силу их разнообразия). У каждой модели есть свои отличительные особенности (поэтому начинайте всегда с изучения инструкции). В этой статье я остановлюсь лишь на некоторых наиболее важных параметрах сетевого хранилища.

Запустите фирменную утилиту настройки NAS, поставляемую в комплекте на CD-диске. Самым главным параметром является настройка сетевого соединения. Если Вы используйте маршрутизатор, то скорее всего, он автоматически присвоит адрес вашему устройству. Но можно указать его и в ручную. Также необходимо указать имя сетевого хранилища данных, под которым оно будет видно сетевому окружению.
Вторым важным параметром настройки является управление пользователями и ресурсами. Можно конечно же ничего не настраивать и оставить этот параметр со значениями по умолчанию. Но чтобы в будущем избежать ряда проблем, я советую сразу же произвести соответствующие настройки. Т.е разграничить доступ пользователям к данным, указав каждому общий ресурс (доступный всем), пользовательский ресурс (доступный только конкретному пользователю и администратору) и ресурсы недоступные конкретному пользователю.

Многие NAS имеют также функцию квотирования дискового пространства, т.е. вы каждому пользователю определяете конкретный доступный ему объем данных. Чтобы не получилось, что ребенок “забьет” все хранилище фильмами и играми.
- Для комфортного использования NAS должен обладать хорошей вычислительной способностью, чтобы обеспечить скорость передачи данных по сети не менее 25 Мб/с.
- Модель должна обладать гигабитным сетевым выходом, иначе пользоваться им будет не удобно (долго будете ждать свои файлы при копировании).
- Для организации резервирования данных обязательна поддержка RAID1 (иногда возможно поддержка режимов JBOD и RAID 0, но они не поддерживают функции резервирования).
- Если купили модель без жестких дисков, то подбирайте жесткие диски со скоростью вращения шпинделя 5400 об/мин., которые будут меньше нагреваться. Такие дольше прослужат и более экономичные по потреблению энергии.
- Убедитесь, что в выбранной модели присутствуют все функции, которые могут быть вам полезны.
Уверен, мои советы будут полезны для вас. Особенно для тех, кто планирует приобрести сетевое хранилище данных. Мой личный выбор – модель Western Digital My Book World Edition (в основу статьи как раз и положен материал об этом устройстве).
С ростом мегапикселей фото- и видеокамер проблема хранения домашнего медиаконтента все чаще возникает у большого числа пользователей ПК. Конечно, жесткие диски стоят сегодня не так уж и дорого, а их объем исчисляется терабайтами, но и этого бывает мало.
Вариантов расширения емкости доступного дискового пространства существует несколько. Если у вас обычный «большой» компьютер, то самый простой из них - установка в него новых винчестеров. Более универсальный способ - использование внешних дисков. Однако наиболее удобным (и дорогим) будет установка в домашней локальной сети сетевого накопителя.
Он позволит вам иметь постоянный доступ с любого ПК или плеера ко всей медиабиблиотеке, хранить резервные копии документов и системных разделов компьютеров, обмениваться файлами через интернет без участия ПК и многое другое. Кроме того, эти устройства отличает небольшой (по сравнению с ПК) размер и низкий уровень энергопотребления и шума. Так что если у вас не коттедж с парой подсобных помещений, то компактный сетевой накопитель может быть очень удачным выбором. Кстати, есть даже модели для 2,5-дюймовых винчестеров.
Поскольку наша сеть уже включает роутер , то достаточно только подобрать нужную модель NAS и подключить ее к сети. Для начинающих пользователей, которые не уверены в необходимости десятков терабайт, лучше всего посмотреть на устройства с установкой одного или двух винчестеров. Они сегодня наиболее оптимальны для домашнего использования. А если не будет хватать места - к ним можно будет подключить внешние USB- или eSATA-диски. Если же вы уже заранее понимаете, что пары дисков точно не хватит - есть модели на 4, 5, 6 и более дисков. Правда, их стоимость относительно велика. Большинство устройств продаются без винчестеров, так что их надо будет приобретать отдельно. Для справки лучше всего ориентироваться на списки совместимости производителей. Гнаться за самыми быстрыми винчестерами в данном случае нет смысла. Лучше подбирать их по низкому уровню энергопотребления, нагрева и шума.
Стоит также упомянуть о возможности использования в качестве NAS отдельного выделенного обычного ПК. Но в этом материале речь будет идти именно о готовых сетевых накопителях.
К сети практически все устройства подключаются по гигабитному соединению, поскольку 10-12 МБ/с, которые обеспечивает FastEthernet, по плечу уже самым простым моделям и сегодня смотрятся совсем несерьезно.
В качестве встроенной операционной системы обычно используется Linux, но встречаются варианты и с Windows Home Server. Во втором случае сервер практически не отличается от домашнего ПК, только общение с ним происходит исключительно по сети. WHS снабжена качественной документацией и многочисленными «помощниками», так что разобраться будет несложно. Большинство информации далее в этой статье к этому варианту не относится.
Если вас пугает общение с Linux, то на самом деле ничего сложного в данном случае нет - пользователю доступен удобный web-интерфейс, через который можно настроить все нужные параметры и функции. Но если добраться до командной строки - то можно будет работать с устройством практически как с обычным компьютером.
Кроме операционной системы, есть также смысл обратить внимание на возможности устройства. В настоящее время кроме обычного хранения файлов сетевые накопители предоставляют сервисы медиасервера, загрузки файлов, удаленного доступа и другие.
Что касается аппаратной платформы и производительности, то модели на x86-совместимых процессорах относятся к наиболее производительному (и дорогому) сегменту, в центре выступают ARM-процессоры с частотой 1000-1600 МГц, а замыкают линейку обычно младшие ARM. В реальности стоит смотреть не на саму платформу, а результаты ее конкретной реализации, поскольку оптимизацией программной оболочки можно многого достичь.
От объема оперативной памяти зависит эффективность работы дополнительных сервисов, так что мы бы рекомендовали выбирать устройства с 256 МБ или выше, если планируется использовать не только сетевой доступ к файлам. Хотя и для первого ознакомления вполне достаточно и 64 или 128 МБ. Только не ждите от них слишком многого.
В этот раз мы используем модель DS210+ одного из наиболее популярных производителей данного сегмента рынка - компании Synologу. Это двухдисковое устройство, кроме реализации сервисов сетевого хранения файлов, имеет и множество дополнительных функций и может быть очень полезным как для домашнего использования, так и в офисах.
Нужно отметить, что обычно у всех производителей возможности прошивок практически одинаковы для всех моделей линейки и обновляются одновременно. Более полно познакомиться с устройствами Synology можно в недавнем обзоре DS710+ .
Сборка
Чаще всего сетевые накопители продаются без винчестеров и пользователю нужно их приобрести и установить самостоятельно. Ничего сложного здесь нет - открываете корпус или вытаскиваете рамки, прикручиваете диски на место и собираете конструкцию.
Единственное замечание здесь - желательно предварительно убедиться, что на винчестерах нет никакой информации и таблица разделов пуста. Иначе могут быть ошибки при инсталляции прошивки. Также не забываем, что все модели сетевых накопителей для своих внутренних дисков в обязательном порядке требуют переформатирования и просто установить существующие диски с сохранением данных не получится.
Установка прошивки
После этого обычно необходимо пройти этап установки встроенного программного обеспечения в NAS. Делается это с использованием комплектной утилиты, в нашем случае Synology Assistant. И прошивку, и программу лучше всего скачать с сайта производителя. Так вы будете уверены, что используются самые последние версии. Но можно и просто вставить в привод ПК комплектный оптический диск - вся нужная информация записана и на нем. Если накопитель поставлялся с винчестерами, то прошивка в нем уже стоит и этот этап можно пропустить.

Сетевые настройки
В большинстве случаев никаких специальных сетевых настроек на накопителе делать не требуется. Адреса он получает от роутера по DHCP, имя часто подходит предложенное производителем. Но при необходимости (например, если вам хочется указать новое имя или запретить доступ накопителя в интернет, удалив из параметров адрес маршрутизатора по умолчанию), можно воспользоваться страничкой «Панель управления - Сеть». Кроме того, здесь можно включить поддержку Jumbo Frames.

Выбор конфигурации дисков
После установки прошивки необходимо выбрать конфигурацию жестких дисков (в некоторых случаях она создается одновременно с установкой прошивки). Если их более одного, то можно выбрать один из вариантов RAID-массивов. Краткие сравнительные характеристики основных из них указаны в таблице. В формуле объема N - число дисков, S - объем одного из них (подразумевается, что диски одинаковые, в большинстве случаев это необходимо для оптимальной работы).
| Режим | Число дисков | Общий объем | Плюсы | Минусы |
| Отдельные диски (Basic) | 1 | S | Максимальная независимость | Нет отказоустойчивости, нет возможности объединения дисков |
| JBOD | 2 и более | S×N | Единый массив максимального объема | |
| RAID0 | 2 и более | S×N | Максимальная скорость | При отказе одного диска теряется вся информация |
| RAID1 | 2 | S | Малый полезный объем | |
| RAID5 | 3 и более | S×(N−1) | Отказоустойчивость к потере одного диска | Требуется 3 диска и более, невысокая скорость записи на слабых системах |
Некоторые производители, в частности рассматриваемый здесь Synology, предоставляют собственные реализации RAID с упрощенной конфигурацией - когда для расширения массива достаточно только добавить диски или поменять его на более емкий.
Большинство моделей позволяют создавать сразу несколько массивов, а ограничением служит только число дисков. Например, если их четыре, то можно сделать из двух зеркало RAID1, а вторую пару собрать в RAID0.
Обратите внимание, что собственно прошивка устанавливается на каждый из дисков, это позволяет повысить отказоустойчивость и реализовать возможность по миграции и расширению массивов без потери данных методом последовательной замены дисков в RAID1/RAID5.
Кроме системного раздела, обычно есть и раздел подкачки, так что общий полезный пользователю объем получается несколько меньше. Но потеря 2-4 ГБ на дисках в 1 ТБ - не очень существенна.
Для форматирования винчестеров нужно сначала попасть в web-интерфейс устройства. Это можно сделать из Synology Assistant или просто открыв в браузере адрес/имя накопителя. После ввода имени и пароля вы получите доступ к настройкам.

Далее переходим к настройке дисковых томов. Если у вас один винчестер, то вариант тут тоже только один - «Basic», точнее есть еще «Synology Hybrid Raid», который автоматически выбирает наиболее удобную конфигурацию дисков и позволяет легко добавлять новые диски без потери информации. Для рассматриваемой двухдисковой модели он несколько избыточен. Так что если ставите два диска, то лучше выбрать классические JBOD - объединение двух дисков в один большой том, RAID0 - массив с чередованием для объединения в один том и увеличения производительности или RAID1 - два диска являются зеркальными копиями друг друга, обеспечивая отказоустойчивость к неисправности одного из них, правда полезный объем в этом случае равен одному диску. Иногда лучше даже просто сделать два независимых «Basic» тома, а для важных данных настроить автоматическое резервирование с одного диска на второй.

В последних версиях прошивок Synology появилась возможность деления каждого диска на несколько частей и организация массивов уже из них. Это существенно повышает гибкость конфигурации. Поскольку у других производителей такой возможности (пока?) нет, то сделаем все по старинке - один диск в один том.
На последнем шаге устройство предложит полностью просканировать массив на плохие блоки после создания. Несмотря на то, что современные винчестеры отличаются исключительной надежностью, лучше от этого не отказываться.
Создание общих ресурсов и определение прав
Следующим этапом после создания дискового тома будет программирование пользователей системы. Конечно, можно попробовать работать исключительно под аккаунтом администратора, но это не очень удобно. Второй крайностью будет разрешение гостевого доступа, так что никакой проверки проводиться не будет совсем. Но мы бы все-таки рекомендовали даже для дома и простой сети использовать «полную версию» - с именами и контролем доступа.
Самым удобным вариантом будет использование логинов и паролей, полностью совпадающих с учетными записями в Windows. Это исключит лишние запросы при обращении к сетевым ресурсам. Также будет полезным создать пользователей например для медиаплееров, так что им можно было выделить права «только чтение» на некоторые ресурсы чтобы избежать рисков потери данных. И не забудьте поменять пароль администратора сетевого накопителя.

Если пользователей много, можно также использовать организацию групп для более простого управления правами. Для дома это обычно избыточно.
Права пользователям выдаются не целиком на созданный дисковый том, а на общие папки, расположенные на нем. Так что и их тоже надо запрограммировать. В некоторых случаях они автоматически появляются после создания тома или включения некоторых сервисов (например медиаплеера).
В нашем случае мы сделаем папку public и назначим для нее права нашим пользователям.

Доступ к накопителю с ПК
После описанных выше операций, основной сценарий сетевого накопителя - чтение и запись файлов по сети - уже можно начинать использовать.
Вспомним немного практических особенностей сетей Windows. Основной современный сетевой протокол - TCP/IP - позволяет участникам только обмениваться пакетами. Так, для реализации различных сервисов поверх него нужно использовать протоколы более высокого уровня. Не вдаваясь в подробности - «Сеть»/«Сетевое окружение» в Windows, CIFS, SMB, SAMBA - все это означает возможность обмена файлами между сетевыми устройствами и сетевую печать. Реализация этого протокола возможна не только на Windows ПК, но и, например, медиаплеерах, телевизорах, спутниковых ресиверах, IP-видеокамерах и, конечно, других ОС, например Linux или Mac OS (аналогичный «стандартный/общий» протокол для этой ОС называется AFP). В большинстве случаев эти протоколы работают только в локальном сегменте вашей домашней сети.
Для доступа к ресурсу нужно знать имя сервера и имя общей папки на нем. В «Проводнике» Windows достаточно написать в строке адреса «\ServerFolder» - и вы попадаете в папку Folder, расположенную на сервере Server. В нашем случае нужно писать «\DiskStationpublic». Если ваше имя и пароль пользователя в Windows записаны в NAS и права на эту папку у вас есть (или включен гостевой доступ) - то вы увидите ее содержимое, если же нет - то сервер запросит имя и пароль. Обратите внимание, что в сети Windows на разные ресурсы одного сервера в один момент времени можно обращаться только с одним именем и паролем.

Часто удобно иметь постоянно подключенные локальные «буквы» для доступа к сетевым ресурсам. Это тоже сделать несложно - открываете в проводнике «\DiskStation», на иконке «public» нажимаете левую кнопку мышки и выбираете «Подключить». При наличии галочки в окне «Восстанавливать при входе в систему» - у вас всегда на выбранной букве будет доступ к этой общей папке (в случае, если накопитель, разумеется, включен). Кстати, для этой операции можно использовать и Synology Assistant.
Дополнительные настройки NAS
Коротко опишем, какие еще действия стоит предпринять после первого запуска сетевого накопителя.

Может так оказаться, что в вашей домашней сети используется имя рабочей группы, отличное от классического «WORKGROUP». Тогда желательно и у сетевого накопителя его изменить. Делается это в настройках протокола Windows - «Панель управления - Win/Mac/NFS». Если сетевой накопитель - единственное постоянно работающее устройство, то можно активировать на нем функцию «Local Master Browser», которая повысит стабильность работы сетевого окружения Windows. По имени или IP-адресу устройства можно найти всегда, но вот собственно их список в окне «Сеть» может иногда быть неполным.

Если планируется предоставлять доступ к NAS из сети Интернет, то желательно включить автоматическую блокировку при попытке подбора пароля. Это позволит вам не опасаться атак начинающих хакеров.
Также обязательно нужно включить доступ к web-интерфейсу по шифрованному протоколу HTTPS, причем желательно даже указать обязательность его использования. Делается это на вкладке «Панель управления - Настройки DSM».

Обратите внимание, что большинство современных браузеров при работе с HTTPS скорее всего будет «ругаться» на сетевой накопитель. Дело в том, что сертификат SSL, который он использует, является «самоподписанным», то есть проверить его происхождение через мировые центры сертификации невозможно. Обычно в этом случае браузер предложит вам включить данный сервер в список «доверенных» самостоятельно. Для работы в коммерческом сегменте вы можете инсталлировать в сетевой накопитель сертификат, официально полученный от доверенного центра.
Как и роутер, сетевой накопитель умеет отправлять сообщения по электронной почте в случае возникновения проблем. Использовать эту опцию можно со многими общедоступными почтовыми сервисами, которые поддерживают SMTP.

У большинства устройств есть опции по управлению питанием - например, отключению винчестеров в случае отсутствия активности или даже программирование расписания работы. Споры о том, какой режим работы - постоянный или с отключениями - более «полезен» для винчестера, не утихают до сих пор. Однозначного совета тут дать нельзя. Мы бы рекомендовали смотреть по ситуации - если накопитель используется более чем пару раз в сутки, лучше оставить диски включенными. В реальности современные диски очень надежные и если их не ронять во включенном состоянии, служат очень долго и по времени, и по циклам включения/выключения.
Кстати, для повышения надежности очень советуем подключать сетевой накопитель (да и другое оборудование тоже) через источник бесперебойного питания. Выбрать его модель можно по спискам совместимости NAS, тогда при соединении устройств по USB, ИБП сможет сообщить накопителю о проблемах и при необходимости безопасно выключить его.
Доступ к файлам из интернета
В качестве упражнения по совместному использованию роутера и NAS опишем один из вариантов организации полного и безопасного доступа к вашим файлам из сети Интернет.
У Synology есть для этого очень удобная возможность - встроенный файловый менеджер FileStation. Для него необходимо включить протокол HTTPS. Порт можно оставить по умолчанию 7001, но в случае, когда роутер не умеет работать с разными внешними и внутренними портами, лучше все-таки поменять на что-то менее «обычное».

Контроль прав пользователей у Synology касается и дополнительных сервисов, так что надо убедиться, что FileStation разрешен для нужных людей.

Следующие два действия проводится уже на роутере. Сначала мы назначаем на странице свойств сервера DHCP жесткую привязку MAC-адреса сетевого накопителя одному из IP-адресов диапазона локальной сети. Это позволит нам быть уверенными в том, что IP-адрес после перезагрузок не изменится.

Ну и последний штрих - назначение трансляции внешнего порта на FileStation. В нашем примере мы выбрали внешний порт 39456 и перевели его на внутренний 7001 на адрес 192.168.1.40 сетевого накопителя.
На этом настройка закончена. Теперь из любой точки интернета вы можете обратиться к своим файлам через браузер, набрав в строке адреса ссылку «https://myhost.homedns.org:39456» (адрес взят в качестве примера из прошлой статьи) и указав имя и пароль пользователя
В следующем материале мы рассмотрим работу с дополнительными сервисами сетевого накопителя.
NAS поставляются либо с предустановленными жесткими дисками, либо имеют слоты под них. Желательно приобретать сетевой накопитель как минимум с двумя отсеками для винчестеров, чтобы была возможность резервного хранения данных, при которой информация дублируется на оба диска - на тот случай, если один из них выйдет из строя. Несколько отсеков для HDD (обычно их от до 12) в NAS позволяют расширять емкость хранимых данных за счет подключения новых дисков, когда существующие диски будут заполнены.
При выборе NAS и жестких дисков к нему стоит обратить внимание на такие характеристики как уровень шума, нагрева и энергопотребления, так как предполагается, что сетевой накопитель должен работать круглосуточно.
Внешние жесткие диски
Внешний жесткий диск позволяет хранить большие объемы информации и переносить их с одного компьютера на другой. Устройство представляет собой стандартный 2.5” или 3.5” жесткий диск, который заключен в специальный защитный корпус. Более старые внешние диски могут иметь интерфейсы USB 2.0 или FireWire , современные модели поддерживают, как правило, eSATA или USB 3.0 . С точки зрения оптимального соотношения между универсальностью и скоростью, предпочтительным следует признать USB 3.0, но если нужен внешний ЖД, по скорости сравнимый с устанавливаемыми внутрь компьютера - здесь eSATA по-прежнему вне конкуренции. Выпускаются внешние диски, поддерживающие сразу несколько интерфейсов. Также некоторые из них дополнительно оснащают встроенным модулем Wi-Fi , которые могут работать с компьютерами и мобильными устройствами (смартфонами, планшетами) без проводного подключения.
Емкость
Для ноутбука, в которых не предполагается хранить большие объемы данных (видеоархивы, аудиотеки или дистрибутивы программ), достаточно 128 – 256 Гб памяти. Для настольного компьютера потребуется накопитель объемом 1 Тб и выше , а для сетевого накопителя сегодня минимальным стандартом являются 2 Тб диски. При покупке HDD выше 2 Tб будьте внимательны: если ваша материнская плата не очень новая, она может неправильно определить размер такого диска (в меньшую сторону) - в этом случае проще поменять плату на новую.
Интерфейс
HDD и SSD накопители, как правило, подключаются к материнской плате посредством разъемов SATA II (скорость до 3 Гб/с) и SATA III (до 6 Гб/с). Если для обычных HDD хватит пропускной способности SATA II, то свои высокие скоростные показатели SSD-накопители смогут проявить в полной мере лишь при подключении к SATA III. Интерфейс eSATA (External SATA) по своим характеристикам совпадает с SATA, но поддерживает «горячую замену» дисков - то есть, диск можно вставить в компьютер или отключить от него при работающем компьютере.
Некоторые SSD выпускают с интерфейсом подключения PCI Express (PCI-E или PCIe) с пропускной способностью до 512 Гб/с (версия PCIe 3.0). Диски SSD с форм-факторами mSATA (Mini SATA) и M.2 (более современная версией mSATA) также используют интерфейс PCI Express, но отличаются физическими размерами и разъемами.
Справочная статья, основанная на экспертном мнении автора.
Организовать домашнее хранилище файлов можно разными способами. Самый простой и затратный - держать файлы на компьютере, однако нет ничего сложного в том, чтобы раздавать данные по Wi-Fi прямо с жёсткого диска. В некоторых случаях такое хранилище может быть даже переносным. Как это сделать?
Накопитель, подключенный к роутеру

Некоторые модели роутеров поддерживают подключение флешек и винчестеров. Найдите инструкцию от роутера, посмотрите, поддерживает ли он такую функцию и, если да - подключите к нему накопитель и настройте раздачу файлов. Доступ к сетевому диску можно получить через обычный файловый менеджер на компьютере, планшете или смартфоне, главное - чтобы у них было подключение к роутеру и разрешение на чтение этого диска.
Винчестеры с Wi-Fi

Некоторые компании, например Seagate, выпускают портативные жёсткие диски с поддержкой Wi-Fi. Они стоят немногим дороже обычных и поддерживают одновременную раздачу файлов сразу на несколько устройств. Допустим, вы можете работать на компьютере с документами, хранящимися на этом диске, на планшете смотреть видео, а на смартфоне слушать музыку. Обычно в такие винчестеры установлен аккумулятор, благодаря которому раздачу файлов можно осуществлять даже в пути без подключения к розетке. Доступ к данным осуществляется по FTP или через специальное приложение. Диски, подключенные к Wi-Fi, видят устройства на всех современных операционных системах, как десктопных, так и мобильных.
Внешние боксы
В том случае, если у вас уже есть винчестер и вы хотите сделать его беспроводным, можно обойтись покупкой специального корпуса с адаптером SATA и модулем Wi-Fi. Такие корпусы выпускаются для дисков 2,5″ и 3,5″, а некоторые из них оснащены встроенными аккумуляторами. Малоизвестные производители, как правило, не заморачиваются с разработкой специального софта для доступа к файлам, но предусматривают поддержку нескольких общепринятых сетевых технологий, например, NAS и FTP. В Китае такие боксы стоят относительно дёшево - от 30 долларов и выше в зависимости от характеристик. Объём диска может быть любым, а в том случае, если вы не хотите пользоваться Wi-Fi (например, из-за ограничения скорости), диск можно подключить к компьютеру напрямую USB-кабелем.
Как и в случае с брендовыми беспроводными винчестерами, раздавать файлы с накопителей, установленных в боксы с модулями Wi-Fi, можно на компьютеры с Windows, macOS и Linux, а также на мобильные устройства с Android, iOS и Windows 10 Mobile.











Обзор Samsung Galaxy A7 (2017): не боится воды и экономии Стоит ли покупать samsung a7
Делаем бэкап прошивки на андроиде
Как настроить файл подкачки?
Установка режима совместимости в Windows
Резервное копирование и восстановление драйверов Windows