Многие люди, чтобы каждый раз не вводить пароли для входа в свою электронную почту или на страничку в какой-либо социальной сети, сохраняют их в своём браузере. Это позволяет быстро выполнять вход в различные аккаунты на всевозможных сайтах.
 Бывает так, что, со временем, пользователь напрочь забывает свои пароли за ненадобностью. И вот тут-то кроется проблема, поскольку наши пароли закрыты коварными звёздочками. Когда появляется необходимость вспоминать свои пароли, например для просмотра электронной почты с компьютера на работе, мы начинаем судорожно искать заветную бумажку, где записали когда-то свой пароль при регистрации. Или когда собираемся в отпуск в другой город и точно знаем что домашнего компьютера под рукой не будет. Ах, как не хочется терять связь с друзьями в «Фейсбуке» и «Одноклассниках» во время отдыха! Конечно, можно войти практически в любой аккаунт и в нужный момент сменить пароль, используя привязку к номеру мобильно. Однако, не всегда у нас активен мобильный (вернее сим-карта), с которого мы регистрировались. Не всегда этот метод удобен и не всегда возможен. Да и не нужен, поскольку есть способ гораздо быстрее и проще восстановить в памяти пароли, сохранённые в браузере.
Бывает так, что, со временем, пользователь напрочь забывает свои пароли за ненадобностью. И вот тут-то кроется проблема, поскольку наши пароли закрыты коварными звёздочками. Когда появляется необходимость вспоминать свои пароли, например для просмотра электронной почты с компьютера на работе, мы начинаем судорожно искать заветную бумажку, где записали когда-то свой пароль при регистрации. Или когда собираемся в отпуск в другой город и точно знаем что домашнего компьютера под рукой не будет. Ах, как не хочется терять связь с друзьями в «Фейсбуке» и «Одноклассниках» во время отдыха! Конечно, можно войти практически в любой аккаунт и в нужный момент сменить пароль, используя привязку к номеру мобильно. Однако, не всегда у нас активен мобильный (вернее сим-карта), с которого мы регистрировались. Не всегда этот метод удобен и не всегда возможен. Да и не нужен, поскольку есть способ гораздо быстрее и проще восстановить в памяти пароли, сохранённые в браузере.
И в этом нам поможет чудесная программка под названием WebBrowserPassView . Она умеет извлекать сохранённые Вами пароли из «памяти» всех самых популярных браузеров (Internet Explorer, Mozilla Firefox, Google Chrome и Opera). Яндекс.Браузер — под вопросом, однако, думается, что это также возможно.
ПОПУЛЯРНОЕ:
Пара слов о том, чего программа НЕ может:
- WebBrowserPssview восстанавливает только те пароли, которые сохранены в браузере (которые обычно уже введены и закрыты звездочками или точками), вводимые пароли, но не сохранённые Вами в памяти компьютера, восстановить этой программой невозможно
- WebBrowserPssview не умеет восстанавливать пароли из других приложений для интернет-общения, например Skype или ICQ;
- пароли для входа в некоторые защищенные сети не сохраняются и восстановить их не возможно. Это относится также к сайтам, доступ к которым осуществляется через https-протокол, например, при входе в «Сбербанк-Онлайн» или учётные записи других банков
Большим плюсом данной утилиты является то, что она бесплатна, не требует установки и максимально проста в использовании. Небольшой минус — WebBrowserPssview имеет англоязычный интерфейс, однако в приведённой ниже инструкции вы увидите, что язык в данном случае особой роли не играет.
Итак, простая инструкция по восстановлению паролей в браузере:
- Скачиваем файл архива с программой по ссылке
- Распаковываем архив на любой носитель. Лучше это сделать в отдельную папку на диске С:\Ваша Папка\
- Открываем папку с программой и запускаем файл WebBrowserPssview.ехе
В окне программы Вы сразу же видите список всех Ваших паролей, которые сохранены в браузере, в виде таблицы:

Таблица содержит следующие сведения:
- значок браузера
- адрес сайта, пароль от которого сохранён
- название браузера
- имя пользователя на сайте (логин)
- пароль для входа
Вы можете найти нужный Вам пароль от соответствующей страницы и запомнить или записать его. Однако, в программе есть возможность сохранения отдельных строк с паролями или всей таблицы в текстовый файл. Затем этот файл можно распечатать или сохранить себе на флешку. (Сохранять такие сведения на компьютере не рекомендуется в целях безопасности, подробнее об этом ).
Чтобы выделить нужные Вам строки с паролями, выберите их левой клавишей мышки, удерживая при этом клавишу Ctrl. Для выделения всего списка воспользуйтесь комбинацией клавиш «Ctrl»+»A» .
Обзор программ для восстановления забытых паролей.
:: WebBrowserPassView
Утилита служит для вспоминания забытых паролей, сохраненных в браузерах Internet Explorer, Mozilla Firefox, Google Chrome, Safari, и Opera.
Системные требования: Windows 2000 и выше.
Особенности: открывает пароли текущего пользователя, т.е. в какой учетной записи будет запущена, те пароли и покажет. Если надо просмотреть пароли другого пользователя, то в настройках можно указать путь к папке с профилем нужного пользователя. Это касается почти всех утилит от NirSoft, которые будут еще рассмотрены ниже.
:: Как узнать пароли в браузере Google Chrome без спец программ
В браузере Хром узнать пароли можно и без использования каких-то спец средств. Достаточно ввести в строке браузера:
chrome://settings/passwords
:: Как узнать пароли в браузере Firefox без спец программ
В верхней части окна Firefox нажмите на кнопку Firefox и выберите пункт Настройки . Зайдите на панель Защита . Нажмите Сохранённые пароли... и откроется окошко с сохранёнными паролями.

:: ProgramDecrypt
Программа для восстановления забытых паролей для программ: Qip 2005, Qip Infium, Qip 2010, MSN, Miranda, Mail Agent, Internet Explorer, Google Chrome, Opera, Mozilla FireFox, FileZilla, FAR manager, FlashFXP, Total Commander, Pidgin, Trillian, Google Talk, ICQ, The Bat!, Windows Live Messenger.
Интерфейс на русском и английском языках.
Автоматический и "ручной" режим расшифровки. Ручной режим позволит вытащить пароли из убитой системы или неактивной, например, при загрузке с LiveCD, или из программы, которая не установлена (портабельная) или из учтетной записи Windows, которая в данный момент не активна.
:: Восстановление паролей из хэш
Если при восстановлении вместо пароля вы видите что-то вроде md5=202CB962AC59075B964B07152D234B70 , то это означает, что пароль храниться в виде хэша и чтобы вытащить пароль из этого хэша нужно скопировать его в буфер (202CB962AC59075B964B07152D234B70) и попытаться его расшифровать на сайте.
Сайты для расшифровки хэшей:
Русский интерфейс можно скачать на странице загрузки.
:: PasswdFinder
Небольшая утилита, которая помогает находить/восстанавливать потерянные пароли. После того как программа запущенна, окно программы покажет все пароли, сохраненные веб-браузерами, почтовыми клиентами, пейджерами, клиентами FTP и другими программами.

Браузеры: Apple Safari, Flock, Google Chrome 1.x — 6.x, Internet Explorer 4.x — 9.x, Opera 6.x — 11.x, Mozilla Browser, Mozilla Firefox, Mozilla SeaMonkey.
Программы обмена быстрыми сообщениями: RQ 0.9, AIM Pro, AOL Instant Messenger (older versions), Digsby, Excite Private Messenger 1.x, Faim 0.1, GAIM 1.x, Gizmo Project, Google Talk, ICQ 99b-2003b, Lite 4, Lite 5, IM2 (Messenger 2) 1.5.x, JAJC (Just Another Jabber Client), Miranda IM 0.2.x- 0.9.x, MSN Messenger 1.x-7.x, MySpaceIM 1.0, Odigo 4, Paltalk, Pandion 2.5, Pidgin, PSI, QIP 2005a, QIP.Online, SIM 0.9, Trillian 0.x, 2, 3, Trillian Astra, Windows Live Messenger, Windows Messenger, Yahoo! Messenger 3.x-6.x
Почтовые клиенты: Becky 2.x, Eudora/Eudora Light, Forte Agent 3.x, Gmail Notifier, Group Mail Free, IncrediMail, iScribe/nScribe 1.x, Mail Commander 8.x, Mail.Ru Agent 4.x — 5.x, Microsoft Outlook 2000, 2002, 2003, 2007, 2010, Microsoft Outlook Express 6.0, Mozilla Thunderbird 1.x — 3.x, Opera Email Client, PocoMail 3.x — 4.x,POP Peeper 3.x, The Bat! 1.x — 4.x, Vypress Auvis 2.x, Windows Live Mail, Windows Mail
Фтп клиенты: 32bit FTP, BitKinex 3.0.8, BulletProof FTP Client 1.x, 2.x, 2009, Classic FTP PC, CoffeeCup FTP 3.x, Core FTP 2.x, CuteFTP Home/Pro, DirectFTP, Directory Opus, ExpanDrive 1.8, FAR Manager 1.6x, 1.7x, 2.x, FFFTP 1.x, FileZilla 2.x, FlashFXP 1.x-3.x, Fling, FreeFTP, Frigate3 FTP 3.x, FTP Commander Pro/Deluxe, FTP Control 4, FTP Navigator, FTP Uploader, FTPExplorer 7.x, FTPRush 1.x, LeapFTP, NetDrive, SecureFX, SmartFTP 1.x — 4.x, SoftX FTP Client, TurboFTP 5.x — 6.x, UltraFXP 1.x, Web Site Publisher 2.1.0, WebDrive, Windows/Total Commander 4.x — 7.x, WinSCP, WS_FTP 5.x — 10.x, 12 Home/Pro, 2007
Другие программы: Absolute Poker, Advanced Dialer 2.x, ASP.NET Account, Cake Poker 2.0, CamFrog 3.x, Cisco VPN Client 5, ClubTimer 2.x, Dialer Queen 1.x, Download Master 4.x — 5.x, EType Dialer 1.x, FlashGet (JetCar) 1.x, FlexibleSoft Dialer 2.x-4.x, FreeCall 3.x, Full Tilt Poker, GetRight 5, Internet Download Accelerator 5, MuxaSoft Dialer 3.x — 4.x, PartyPoker, PC Remote Control, PokerStars, Punto Switcher 2.x, Remote Desktop Connection, Screen Saver Win9x, The Bee 1.x, Titan Poker, UPSMon 2.8, VDialer 3, Windows 9x Cached Network passwords, Windows Cached Credentials (.NET Passport, Domain and Network passwords), Windows Remote Access Service (RAS), VPN and Dial-up passwords, WinVNC 3.x
Русский язык: есть
Скачать инсталляцию: http://www.spy-soft.net/passwdfinder/
Скачать портабельную версию: на форуме
Сайт программы: http://www.magicaljellybean.com/passwdfinder/
:: BulletsPassView
утилита для восстановления паролей спрятанных за звездочками, в том числе в браузере Internet Explorer.
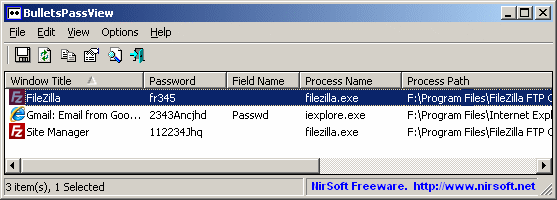
:: Восстановление паролей из хэш MD5 - программа BarsWF
:: Восстановление/сбрасывание паролей на вход Windows
Пароль для доступа к компьютеру проще сбросить, чем восстановить. Но, если на компьютере содержаться зашифрованные файлы с помощью EFS , то при сбросе пароля будут потеряны зашифрованные данные - в этом случае следует попробовать восстановить пароль.
1) Если на компьютере имеется доступная учетная запись с правами администратора, то все просто: зайдите в нее и в Панели управления сбросьте пароли у нужных учетных записей Windows. Если такой учетной записи нет, то зайдите в Безопасном режиме Windows (для его вызова жмите много раз клавишу F8 или F5 при включении компьютера), возможно появится еще одна учетная запись "Администратор ", которая не защищена паролем.
Для всех остальных вариантов решения задачи нужен LiveCD.
2) В Windows"7 можно зайти в папку c:\windows\system32 и переименовать файл sethc.exe в sethc.bak , затем cmd.exe скопировать под именем sethc.exe . Загрузитесь на проблемном компьютере и перед авторизацией нажмите клавишу Shift пять раз - загрузится командная строка, введите в ней:
net user user2 123 /add
net localgroup Администраторы user2 /add
net localgroup Пользователи user2 /delete
(в конце каждой строки нажимайте Enter)
После этих команд появится новая учетная запись user2 с паролем 123 - зайдите под этой учетной записью и сбросьте пароль у нужной учетной записи.
Чтобы осуществлять операции с файлами в папке c:\windows\system32 требуется загрузится с любого LiveCD, например AntiSMS, который рассмотрен на этом сайте. Если нет LiveCD, но есть другой компьютер, то можно подключить жесткий диск проблемного компьютера для этих операций.
Если есть установочный диск Windows, то можно использовать его: загрузится с него, выбрать Восстановление системы , затем нажать Далее и выбрать Командная строка .

В командной строке введите:
copy /y c:\windows\system32\cmd.exe c:\windows\system32\sethc.exe
3) Утилита Password Reset от simplix - маленькая простая утилита для сброса паролей учетных записей Windows.

Работает только с LiveCD. При сбрасывании пароля создает резервную копию файла SAM, что дает возможность вернуть удаленный пароль, причём SAM_bak1 создаётся только один раз, а SAM_bak2 - при каждом запуске утилиты, таким образом будет и первая, и самые свежие резервные копии, если пароли сбрасываются или устанавливаются пользователями в произвольном порядке.
4) Утилита Universal Virus Sniffer - известная бесплатная программа для удаления компьютерных вирусов. В ней есть ряд дополнительных функций, одна из них - это сброс паролей учетных записей Windows. Потребуется загрузиться на проблемном компьютере с LiveCD, запустить эту утилиту, указать ей папку Windows, а затем выберите "Реестр " -> "Учетные записи (сбросить пароль/активировать)... ".
Появится окно "Учетные записи ", в котором будут отображены все доступные учетные записи исследуемой Windows. Выберите нужную учетную запись и нажмите "Сбросить пароль ".
5) Live CD "Reset Windows Password " - готовый диск для работы с паролями учетных записей Windows. Данный инструмент потребуется смонтировать на CD-диск, затем загрузиться с него и выбрать нужные операции. Позволяет не только сбрасывать пароли, но дает возможность подобрать нужный пароль.
6) Хакерский инструмент Live CD Kon-Boot - данный продукт представляет собой маленький LiveCD, который сбрасывает все пароли всех учетных записей на исследуемом компьютере. Причем после перезагрузки компьютера все пароли вернутся на место!
Работает через командную строку. Например, чтобы сохранить дамп паролей Windows: QuarksPwDump.exe -dhl -o out.txt (будет сохранен в файл out.txt).
9) Mimikatz — Перехват паролей открытых сессий в Windows. Это хакерский инструмент, который позволяет злоумышленнику узнать пароль учетной записи Windows, когда жертва ненадолго отлучилась.
Злодей вводит следующие команды в Командной строке:
mimikatz # privilege::debug
mimikatz # inject::process lsass.exe sekurlsa.dll
mimikatz # @getLogonPasswords

Утилита "палится" многими антивирусами. Поэтому злоумышленнику придется сначала отключить антивирус... А у вас установлен пароль на настройки антивируса? То-то. У меня, вот, настройки антивируса защищены паролем.
При использовании данного материала, просьба указывать ссылку на http://сайт/
Уважаемый посетитель, если вы пришли на эту страничку с целью найти средство напакостить ближнему, то, скорее всего, вас все равно уже ничто не остановит. Но, хочу все же напомнить, что существуют определенные, сформированные тысячелетиями, нормы поведения, без следования которым, человечество превратилась бы в стадо уродов. И, кроме того, существует еще и уголовный кодекс.Все программы, ссылки на которые я разместил здесь, являются свободно распространяемым бесплатным ПО, этические же, и правовые, последствия его использования - целиком на вашей совести.
Большинством антивирусов данные программы определяются как вредоносные, в связи с их специфическим поведением, поэтому, перед применением необходимо добавить их в исключения антивируса (или отключить антивирус вообще). Благодаря этой страничке, мой сайт на какое-то время попал в список небезопасных по версии Symantec. Хорошо, что поисковые системы с ним не согласны. Что поделаешь, были времена, когда утилиты пакета тоже приравнивались к вирусам, а сегодня они доступны для скачивания с официального сайта Microsoft. Вирусов здесь НЕТ. Если при открытии архива запрашивается пароль, используйте - novirus
Скачать (менее 40 кб, архив закрыт паролем novirus )
SniffPass выполняет прослушивание трафика на выбранном сетевом интерфейсе, и перехватывает пароли, отображая их в основном окне программы. Возможен перехват паролей для протоколов POP3, IMAP4, SMTP, FTP, HTTP (basic authentication passwords). Может применяться для восстановления забытых паролей к почте, FTP-ресурсам и сайтам.
Asterisk Logger v1.02 (astlog.exe) Скачать (менее 26 кб, архив закрыт паролем novirus )
WebBrowserPassView - единая утилита для восстановления паролей запомненных в обозревателях Интернета Internet Explorer (Version 4.0 - 9.0), Mozilla Firefox (все версии), Google Chrome, и Opera. Утилита позволяет восстановить забытые пароли к сайтам, включая популярные Vkontakte.ru (vk.com) Odnoklassniki, Facebook, Yahoo, Google, GMail, в тех случаях, когда пароль был запомнен самим обозревателем. Восстановленные пароли можно сохранить в формате text/html/csv/xml при использовании пункта меню "Save Selected Items" (Комбинация клавиш Ctrl+S).

В перспективе данная программа вполне может стать заменой всего семейства утилит для восстановления паролей в обозревателях. От версии к версии WebBrowserPssview приобретает всё большую функциональность и возможности.
MessenPass v1.12 (mspass.exe) Скачать (менее 44 кб, архив закрыт паролем novirus )

Mail PassView - это небольшая утилита для восстановления паролей и некоторых других данных учетных записей, сохранявшихся в следующем клиентском программном обеспечении:
Protected Storage PassView v1.63 (pspv.exe) Скачать (менее 34 кб, архив закрыт паролем novirus )
Позволяет получить пароли, запомненные в разделе реестра HKEY_LOCAL_MACHINE\Security\Policy\Secrets
Данный раздел может содержать пароли удаленного доступа (VPN-подключений), пароль для автоматического входа в систему (Autologon) и некоторые другие системные ключи и пароли. Может использоваться без инсталляции в среде Windows 2000/XP/Vista/7 . Позволяет получить пароли из среды другой операционной системы Windows, с помощью меню "File" - "Advanced Options" или с помощью ключа /external в командной строке:
LSASecretsView.exe /external g:\windows - где g:\windows - это системный каталог ОС Windows, пароли которой будут отображаться.

Результаты работы LSASecretsView могут служить дополнительным источником информации при восстановлении утраченных паролей или ключей.
В дополнение к данному материалу - , содержащая краткий перечень программ для восстановления паролей с описанием и ссылками для скачивания актуальных версий с сайта разработчика.
Кроме программ для восстановления паролей, на сайте разработчика имеется множество бесплатных утилит в помощь системному администратору, большинство из которых объединено в удобный пакет , представляющий собой своеобразную оболочку для запуска программ, сгруппированных по категориям:

Пакет NirLuauncher не требует инсталляции и может использоваться как переносимое программное обеспечение, запускаемое, например, с флэшки и работающее в среде операционных систем Windows 2000/XP/Windows7/Windows8. также может использоваться в среде Windows PE и диагностических продуктов на базе Windows PE (ERD Commander). Кроме программ для восстановления паролей, в пакет входят утилиты мониторинга сети, расширения возможностей командной строки, оптимизации и исследования системы, браузеров, рабочего стола и т.п. Имеется возможность русификации пакета. Скачать можно на странице загрузки . Раздел Translation Packs содержит ссылки для скачивания файлов поддержки более десятка различных языков, в том числе и русского. В качестве приятного дополнения, имеется возможность добавления в среду оболочки Nirlauncher"а, пакетов Sysinternals Suite, Joeware Free Tools и бесплатных программ от Piriform (CCleaner, Defraggler, Recuva, Speccy).
Часто вследствие сбоя в работе системы компьютера или по невнимательности мы теряем информацию о важных сетевых аккаунтах или паролях входа в систему в целом. Утеря пароля от аккаунта в Сети или программы иногда серьезно омрачает жизнь пользователя. Однако не стоит расстраиваться, ведь пароль еще можно восстановить. Для этого всего лишь необходимо подобрать подходящий программный продукт.
Как это работает
Восстановление паролей - это неотъемлемая и достаточно важная часть компьютерных технологий, которая в большинстве случаев требует нестандартного подхода и неординарного мышления. Цель данной статьи состоит в информировании пользователей о качественных приложениях по восстановлению забытых и утерянных паролей.
Все подобные программы можно условно разделить на несколько категорий:
- приложения для сброса, анализа и восстановления паролей Windows;
- восстановление сетевых паролей Windows - пароли для беспроводных и локальных сетей, кэшированные пароли домена и т.д.;
- утилиты для расшифровки личной информации, которая хранится в популярных ресурсах Интернета: Mozilla, Internet Explorer, Firefox, Opera и т.д.
- восстановление доступа к документам OpenOffice, LibreOffice Microsoft Office;
- восстановление утерянных паролей для почтовых клиентов - Outlook, Microsoft Office, Thunderbird, Eudora, IncrediMail, TheBat!, Windows Mail;
- другие утилиты.
Если вы утеряли свой пароль, но он сохранен в программе, где использовался, то с большой степенью вероятности можно его восстановить. Такого рода программы обычно имеют узкую специализацию. Рассмотрим несколько подобных приложений по восстановлению паролей к "ВК", "ОК", ICQ, браузерам, роутерам, а также утилиты, открывающие скрытые за звездочками пароли.
Mail PassView
Небольшая программа для восстановления паролей почты, отображающая пароли и прочую информацию об e-mail-аккаунтах, сохраненных в следующих почтовых клиентах:
- Microsoft Outlook 2000 (POP3 и SMTP аккаунты);
- Outlook Express;
- Microsoft Outlook 2002/2003/2007/2010;
- Windows Live Mail;
- Windows Mail;
- Eudora;
- IncrediMail;
- Group Mail Free;
- для сервисов Netscape 6.x/7, Mozilla Thunderbird, Yahoo! Mail - если пароль не был зашифрован мастер-паролем;
- Google Desktop, Gmail Notifier, Google Talk;
- Hotmail/MSN mail - если пароль был сохранен в программах Live Messenger/MSN/Windows.

Для каждого из найденных аккаунтов отобразится следующая информация:
- имя аккаунта;
- программа, в которой он сохранен;
- сервер;
- тип сервера;
- имя пользователя;
- пароль.
Обратите внимание, что некоторые антивирусы иногда детектируют программу, например, «Троян». Это ложное срабатывание связано с характерным предназначением данной программы.
Приложение не требует установки, только лишь нужно распаковать архив. Для русификации интерфейса в распакованную папку с программой нужно перенести скачанный для русификации файл.
Программа PasswordSpy
Эта утилита поможет решить задачу по восстановлению утраченных паролей для всевозможных приложений (как сетевых, так и стационарных). С ее помощью можно восстановить пароль от "ВК", Windows, ICQ, "Одноклассников", других приложений и аккаунтов. Почтовые программы, программы быстрых сообщений, браузеры хранят информацию об используемых паролях, и PasswordSpy сумеет их восстановить.
Правда, использовать данные программы разрешено только для восстановления своих собственных забытых паролей.

Особенности и функции:
- утилита дешифрует коды менеджеров загрузки: Download Accelerator, Download Master, FlashGet;
- восстанавливает пароли ICQ: Miranda, QIP 2005a, Windows Messenger;
- восстанавливает доступ к высокоскоростному подключению;
- позволяет отображать скрытые шифры ваших почтовых клиентов: The Bat!, Opera Email Client, Mail.Ru Agent.
- выдает информацию об установленных "операционках", протекающих в них процессах, можно просмотреть используемые FTP-клиентами пароли и так далее.
WebBrowserPassView
Многие, кто с удобством любит использовать свой персональный компьютер, стараются упростить для себя некоторые операции. Например, сохранять пароли в браузере. Это действительно очень удобно, особенно если вам необходимо на какие-либо сайты заходить много раз. Но возникает ситуация, когда спустя определенное время вы утеряли или забыли пароль. Не проблема - все может решить программа восстановления пароля WebBrowserPassView.
Этот прекрасный инструмент поможет вам «извлечь» из браузера сохраненные на сайтах пароли. Обычно подобные программы создаются для определенного браузера. А данное приложение работает отлично с пятью самыми популярными и часто используемыми браузерами: Opera, Internet Explorer, FireFox и Chrome, Safari. Восстановленный пароль можно сохранить в документах форматов html, xml, txt и csv. Это на ваше усмотрение. Программа не требует установки. После скачивания запускаете ее и восстанавливаете пароль. Приложение занимает минимум места и очень эффективно. К тому же распространяется абсолютно бесплатно.

Функциональные особенности:
- не требует установки;
- работает с пятью браузерами;
- восстанавливает сохраненные пароли;
- сохраняет их в документах;
- проста в использовании.
Программа восстановления паролей RouterPassView
Эта утилита предназначена для восстановления доступа к конфигурационным файлам роутера. Современные модели роутеров предоставляют возможность сохранения конфигурации в файл, а потом при необходимости можно восстановить ее. Эти файлы обычно содержат ценную информацию, такую как пароли и логины от провайдеров, ключи сетей Wi-Fi и данные авторизации роутера. Если вы утеряли или забыли один из этих ключей/паролей, то с помощью этой программы восстановления ID пароля можно их "вспомнить".
Учитывая огромное количество производителей роутеров, невозможно обеспечить поддержку их всех. Сейчас эта программа поддерживает работу с достаточно ограниченным количеством моделей, но список постоянно расширяется с выходом следующих версий. Если вы не смогли найти в списке свой роутер, то можно попытаться восстановить его пароли и файлы.

MyPassSaver
Небольшое и крайне простое приложение, предназначенное для сохранения учетных данных пользователей - аккаунтов и паролей к ним. Программой поддерживается сохранение до 12 разных аккаунтов и защита всех ваших данных одним мастер-паролем.
Утилита имеет достаточно простой и лаконичный интерфейс. Хотя ее функциональность оставляет желать лучшего, как и защита, она может пригодиться многим пользователям в качестве небольшого и удобного приложения для хранения учетных данных. Программа полностью русифицирована, ее разработчик регулярно выпускает обновления данного софта и добавляет новые функции. Так, после последнего обновления появилась возможность создания или восстановления пароля аккаунта и резервных копий баз данных паролей.

Особенности:
- защита данных одним мастер-паролем;
- удобный пользовательский интерфейс;
- улучшенная защита баз с паролями;
- поддержка около 12 пользовательских аккаунтов;
- возможность восстановления резервных копий баз данных.
Для браузеров
OperaPassView – небольшой софт для восстановления паролей, которые сохранены в браузере Opera. Данная программа расшифровывает содержание файлов wand.dat и выводит на экран как удобный список. Таким образом, можно просмотреть все пароли и логины для различных сайтов. В программе имеются возможности экспорта записей. Для этого выделяют одну или несколько из них, сохраняют в форматах html/csv/text/xml. Для запуска работы программы необходим только указанный выше файл wand.dat. При этом работать программа будет, даже если браузер в данный момент не установлен в системе.
OperaPassView – это портативное приложение. Для его работы не нужны никакие дополнительные ресурсы. Все, что вам понадобится, – распаковать архивный файл и запустить OperaPassView.exe. Программой после запуска автоматически определится расположение файла wand.dat и отобразятся все пароли. Хотя можно вручную выбрать любой из файлов wand.dat через специальную опцию в программе или перетащив файл в главное окно OperaPassView из Windows Explorer. Когда пароли отобразятся, можно выбрать одну или несколько записей и скопировать их в буфер обмена. А еще можно воспользоваться опцией «Сохранить» и экспортировать запись.
Для русификации OperaPassView скачайте файл русификации и переместите его в папку программы.
Для восстановления пароля телефона
Многофункциональное решение DePass Micro для Windows по восстановлению и расшифровке паролей. Программа автоматически найдет и быстро расшифрует пароли более чем ста популярных браузеров, включая Chromium, Google Chrome, Comodo Dragon, Internet Explorer, Opera, "Яндекс.Браузер", Mozilla FireFox и другие. При осуществлении расшифровки не требуется вмешательство пользователя. Есть возможность запустить программу через командную строку, в скрытом режиме автоматически сохранять ваши логины и пароли в текстовый файл.

Приложение обладает надстраиваемыми параметрами поиска. Благодаря этому можно настроить под себя программу.
Особенности:
- удобные категории;
- поддержка всех самых популярных браузеров;
- сохранение и экспорт данных в файл;
- настраиваемые пути поиска.
Что со "звездами"?
Программа BulletsPassView позволяет просматривать пароли, которые скрыты за "звездочками". Эта функция может пригодиться в тех случаях, когда пароль сохранен, но вы его не помните. Приложение работает в стандартных текстовых полях Windows и Internet Explorer. Но оно не открывает пароли непосредственно в этих полях. Вместо этого пароль отображается в главном окне самой программы, а в текстовом поле по-прежнему отображаются звездочки. Программой поддерживается Unicode, что гарантированно обеспечивает корректное отображение всех символов.
Программу не надо устанавливать. Для ее запуска необходимо распаковать архив и запустить файл.exe. При первом запуске программы выполнится первоначальное сканирование, определятся текстовые поля с паролями, которые в данный момент активны. Если такие будут найдены, то они отобразятся в основном окне программы. Для выполнения нового поиска достаточно обновить меню нажатием соответствующей кнопки.
По многочисленным просьбам читателей решил написать подробную и простую инструкцию, как сбросить пароль от учетной записи пользователя в любой версии Windows: 10, 8.1, 8, 7, XP
.
Итак, вы включили компьютер, а система просит ввести пароль для входа. Вы вводите пароль пользователя, а он не подходит: возникает ошибка “неверный пароль”. Что же делать, если ни один пароль не подходит, а войти в систему необходимо? Есть решение – пароль можно сбросить с помощью специальной программы, записанной на загрузочную флешку. Сейчас расскажу, как создать такую флешку.
Вам будет необходимо ненадолго воспользоваться любым другим компьютером. Для этого можете обратиться к родственнику, другу, соседу, может есть компьютер на работе – думаю, это сейчас не проблема.
Итак, садимся за другой компьютер или ноутбук. Вставляем в него любую флешку:

Скачиваем бесплатную программу для сброса паролей Windows – . Можете скачать ее с официального сайта (либо с моего Яндекс.Диска):
Запустите скаченный файл lsrmphdsetup.exe
:Устанавливаем программу как обычно: т.е. со всем соглашаемся и во всех окнах жмем кнопку “Next
”. В последнем окне установки жмем кнопку “Finish
” – программа запустится автоматически и на рабочем столе будет создан ее ярлык:
В стартовом окне жмем кнопку Burn Bootable CD/USB Disk Now!
(“Записать загрузочный CD/USB диск прямо сейчас”):
В следующем окне выберите версию Windows , которая установлена на том компьютере где мы будем затем сбрасывать пароль. В списке нет Windows 10 , но это не страшно: если у вас “десятка”, то выбирайте здесь Windows 8.1 с вашей разрядностью.
Кстати, на одном из форумов я видел сообщение, что можно создать загрузочную флешку с Windows 8.1 64-bit, и она подойдет для сброса пароля на любой версии Windows (я проверил на Windows 10 64-bit и на Windows 7 64-bit – так и есть):
После того, как выбрали нужную версию Windows – жмем кнопку “Next ”:

В следующем окне ставим маркер на пункте USB Flash
и выбираем букву нашей флешки (она уже вставлена в компьютер). В моем случае буква флешки: F
.
Затем жмем кнопку “Start
”:
Программа некоторое время будет загружать необходимые компоненты с сайта Microsoft:

После этого программа спросит: “Отформатировать USB диск сейчас?
” Все файлы, если они есть на флешке – будут удалены. Жмем кнопку “Yes
”:
Теперь ждем, пока будет создана загрузочная флешка:


По окончанию процесса – жмем кнопку “Finish ”:
 Всё! Загрузочная флешка с программой для сброса пароля готова. Вынимаем ее и несем на свой компьютер.
Всё! Загрузочная флешка с программой для сброса пароля готова. Вынимаем ее и несем на свой компьютер.
Вставляем загрузочную флешку в свой компьютер. И вот теперь наступает самый важный, и в то же время самый сложный для тех кто будет делать это впервые, момент. Нам нужно настроить загрузку компьютера с нашей флешки .
Те, кто умеет загружать компьютер с флешки – можете сразу переходить к концу данной статьи. Для тех, кто не знает как загрузиться с флешки, постараюсь объяснить как можно понятней:
============================================================================================
Для того, чтобы “заставить” компьютер загрузиться не как обычно (т.е. с жесткого диска), а с нужного нам устройства (в нашем случае – с флешки) – необходимо включить определенную настройку в Биосе компьютера.
Чтобы попасть в этот самый Биос , мы должны сразу же после включения компьютера нажать определенную клавишу на клавиатуре (и нажать не один раз, а много-много раз, пока не увидим Биос на экране).
На разных компьютерах и ноутбуках эта клавиша разная:
- Чаще всего используется клавиша Delete (или Del ).
- Также часто Биос можно вызвать клавишей F2 (а на некоторых ноутбуках Fn+F2 ).
- Реже используются клавиши Esc, F1, F6 и другие.
В общем, сразу же после того как вы нажали кнопку включения (Power) на своем компьютере или ноутбуке, то не ждите пока начнется загрузка Windows, а сразу начинайте жать много раз на клавишу Delete на клавиатуре. Через несколько секунд (5-10) на экране должен появиться Биос .
Если ничего такого не появилось, а началась как обычно загрузка вашей Windows, то ничего больше не ждем: снова перезагружаем наш компьютер (можно прямо кнопкой Reset) и пробуем жать много раз уже другую клавишу – F2 .
Если опять не попали в Биос – перезагружаем компьютер снова и пробуем жать следующую клавишу – Esc . Потом F6 и т.д. Но надеюсь, вам не придется так долго экспериментировать: в подавляющем большинстве случаев срабатывает либо клавиша Delete , либо F2 .
Кстати, подсказка о том, какой клавишей загрузить Биос обычно мелькает внизу на экране сразу же после включения компьютера. Но почему-то никто на нее не смотрит, либо не успевает рассмотреть.
На разных компьютерах Биос разный, и выглядит он у всех по разному.
У меня на компьютере он, например, такой:
На другом компьютере он будет такой:
На третьем компьютере такой: То есть это я говорю к тому, что написать отдельную инструкцию к каждому Биосу практически нереально.
То есть это я говорю к тому, что написать отдельную инструкцию к каждому Биосу практически нереально.
Главное, что должен знать любой, кому необходимо настроить загрузку с флешки: в Биосе (как бы он у вас не выглядел) нужно найти раздел, где присутствует слово Boot (с англ. “Загрузка”). Перейдя с помощью стрелок на клавиатуре в этот раздел – выставляем на первое место в списке загрузочных устройств флешку .
В Биосе флешка может отображаться с собственным названием (например, Transcend ), либо как USB-HDD ; бывают и другие варианты. Важно одно: ее необходимо выбрать в качестве первого устройства, с которого пойдет загрузка компьютера .
Обычно флешку “поднимают” на первое место с помощью стрелок на клавиатуре, либо клавишами +/- , либо F5/F6 .
Выставив в Биосе нужную нам настройку, мы должны покинуть его, не забыв сохранить внесенные изменения. Для этого нужно перейти в раздел Exit (он обычно самый последний) – и там выбрать пункт “Save and Exit ” (“Сохранить и Выйти”). И затем еще раз подтвердить, что мы выходим, нажав “Yes ”.
На этом всё: если вы сделали все правильно, компьютер перезагрузится и загрузка пойдет уже с флешки (жать снова клавишу Delete, либо F2, либо еще что-то – не надо!).
Многие не хотят даже связываться с созданием загрузочной флешки с любым софтом, т.к. боятся что все равно не смогут настроить с нее загрузку компьютера. Я постарался описать весь этот процесс загрузки с флешки как можно подробнее. Если вы осилили этот текст, надеюсь стало хоть немного понятнее и теперь остается только попрактиковаться.
===============================================================================================================
Итак, я создал на другом компьютере загрузочную флешку с программой для сброса пароля . Эту флешку я вставляю в свой компьютер и включаю его.
Сразу же жму много-много раз клавишу Delete на клавиатуре. Через несколько секунд попадаю в Биос .
Перехожу с помощью стрелок на клавиатуре в раздел Boot (хотя в моем Биосе можно и мышкой работать – в старых версиях Биоса так не получится).
Здесь у меня первым устройством сейчас стоит жесткий диск
(ACHI PO: WDC WD50…): Выделяю эту строчку с помощью стрелки на клавиатуре и жму клавишу Enter
. Открывается список устройств, с которых можно загрузиться. В моем случае это жесткий диск и моя флешка (она здесь перечислена аж два раза). Поднимаем на первое место в списке – флешку
(если есть выбор: USB или UEFI, то выбираем UEFI). Делаем это с помощью стрелок на клавиатуре, либо клавишами +/-
, либо F5/F6
:
Выделяю эту строчку с помощью стрелки на клавиатуре и жму клавишу Enter
. Открывается список устройств, с которых можно загрузиться. В моем случае это жесткий диск и моя флешка (она здесь перечислена аж два раза). Поднимаем на первое место в списке – флешку
(если есть выбор: USB или UEFI, то выбираем UEFI). Делаем это с помощью стрелок на клавиатуре, либо клавишами +/-
, либо F5/F6
:
Теперь флешка на первом месте в списке загрузочных устройств:
Теперь выходим отсюда, сохранив изменения. Для этого перемещаемся стрелкой на клавиатуре в последний раздел Exit
. Выделяем строчку Save Changes and Exit
– жмем клавишу Enter
:
Затем выбираем Yes
:
Через некоторое время открывается меню, в котором клавишей Enter
мы выбираем пункт Lazesoft Live CD
:
Ждем пока идет загрузка:
В следующем окне проверяем чтобы был выбран пункт Reset Windows Password
(“Сброс пароля Windows”) и жмем кнопку Next
:
Выскочит окошко с сообщением о некоммерческом использовании программы – жмем Yes
:
Снова жмем Next
:
В следующем окне выделяем имя пользователя
, пароль которого будет сброшен и жмем Next
:
Жмем на кнопку RESET/UNLOCK
:
Пароль успешно сброшен – жмем ОК
. Затем Finish
:
Заходим в “Пуск
” и жмем Reboot Computer
(“Перезагрузить компьютер”):
Нажимаем ОК
:
После того, как компьютер перезагрузится, мы сможем войти в Windows без пароля !












Значение слова неудачный
Обзор Samsung Galaxy A7 (2017): не боится воды и экономии Стоит ли покупать samsung a7
Делаем бэкап прошивки на андроиде
Как настроить файл подкачки?
Установка режима совместимости в Windows