Программа CrystalDiskInfo осуществляет постоянный мониторинг и диагностику информационных носителей, таких как жесткие диски (HDD) и твердотельные накопители (SSD). Данная утилита считывает множество показателей диска по технологии S.M.A.R.T. , обрабатывает их и выводит на экран в понятной форме.
Скачивание программы
Программа доступна для загрузки на официальном сайте разработчика абсолютно бесплатно. Поддерживается множество языков, в том числе и русский.
В загрузочном центре сайта представлено несколько вариантов программы: стандартная и Shizuku Edition. Последняя отличается наличием различных тем визуального оформления. Каждый вариант можно скачать как в виде exe-установщика, так и в zip-архиве. Второй вариант является портативным, то есть не требует установки и может быть запущен с USB-флешки.
Установка
Portable-версия готова к использованию сразу после скачивания: просто распакуйте содержимое zip-архива в любую папку на компьютере и запустите исполняемый файл (DiskInfo32.exe для 32-разрядной операционной системы или DiskInfo64.exe для 64-разрядной соответственно). Если же вы скачали exe-инсталлер, запустите его и следуйте простым инструкциям установщика.

Технология S.M.A.R.T.
Контроль состояния жесткого диска осуществляется при помощи специальной технологии S elf-M onitoring, A nalysis and R eporting T echnology, что переводится как «технология самоконтроля, анализа и отчетности». Таким образом, предназначение системы S.M.A.R.T. – отслеживание состояния диска и предупреждение о возможных будущих неисправностях. Система контролирует большое число различных параметров, сводя значения которых, получает общую оценку статуса диска. Поэтому пользователю совершенно не надо знать смысл каждого параметра, т.к. программа сама обобщает их и выводит на экран в понятной форме.
Работа с программой
После запуска программы появится ее окно с интуитивно понятным интерфейсом, которое можно условно разбить на 5 секторов.
- Панель выбора диска. Здесь отображаются все носители, установленные на вашем компьютере, будь то SSD или HDD. Указывается их общее состояние, метка тома и температура.
- Основные характеристики диска. Здесь можно ознакомиться с такими параметрами диска, как версия прошивки, серийный номер, тип интерфейса, режим передачи данных, а также скорость вращения (только для HDD), число включений и общую продолжительность работы.
- Краткая сводка состояния диска. Здесь будет указано одно из следующих значений: «Хорошо» (синий), «Осторожно» (желтый), «Плохо» (красный) или «Неизвестно» (серый). Помимо этого, в данной области окна программы можно узнать температуру диска. Приемлемая температура также будет на синем фоне, тревожная – на желтом и критическая – на красном. Высокая температура (желтый или красный фон) может привести к существенному увеличению износа жесткого диска, поэтому в таких случаях необходимо как можно скорее выяснить и устранить причину перегрева. Опытные пользователи могут сами разобрать компьютер и очистить вентиляционную систему от пыли, в противном же случае необходимо будет отнести компьютер в сервисный центр.
- Самая большая часть окна программы – информация S.M.A.R.T. Здесь выводятся данные о параметрах, мониторинг которых производится данной технологией. Кстати, эту большую область можно скрыть, нажав «Сервис – Дополнительно – Скрыть информацию S.M.A.R.T.» .
- Индикаторы состояния параметров S.M.A.R.T. Они подсвечиваются теми же четырьмя цветами, что и общее техсостояние и температура. При наведении курсора мыши на желтый или красный индикатор можно будет получить всплывающую подсказку с подробной информацией о причинах неисправности.
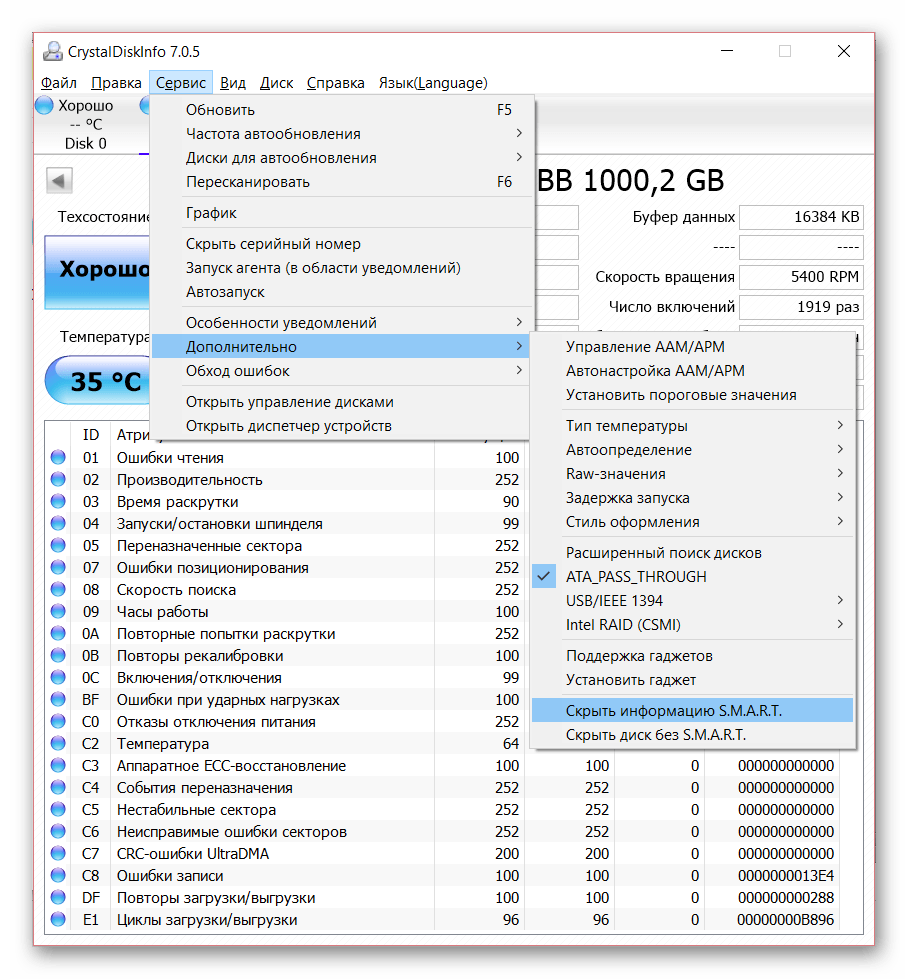
Для максимизации эффективности использования CrystalDiskInfo необходимо обеспечить непрерывный мониторинг состояния дисков. Сделать это очень просто: нажатие «Сервис – Автозапуск»
установит автоматическую загрузку программы при старте операционной системы, а «Сервис – Запуск агента (в области уведомлений)»
поместит иконки программы в трей, что позволит в любой момент наблюдать температуру диска в реальном времени.

Кроме того, можно настроить уведомления об опасном состоянии диска. Программа поддерживает звуковые оповещения, уведомления по электронной почте, а также может вести журнал событий.
В заключение можно сказать, что данная утилита является крайне необходимой в арсенале практически всех пользователей, ведь от состояния жесткого диска зависит «здоровье» всего компьютера, не говоря уже о сохранности ценной информации.
Все современные флеш-накопители работают достаточно быстро. Но вам в руки может попасть старая USB-флешка, либо некачественная. Использовать такие накопители неудобно: информацию на них (и с них) долго копировать. Смотреть с такой флешки фильмы с телевизора также неприятно: воспроизведение может прерываться или подтормажить (для HD и 4K-контента). Чтобы узнать среднюю скорость записи и воспроизведения, используйте программу CrystalDiskMark.
Программа бесплатна. . Внутри две версии: 32-битная и 64-битная. CrystalDiskMark может замерить скорость чтения и записи разделов жестких дисков и USB-накопителей. SD-карту, подключенную через кардридер, программа не увидела.
В главном окне вы увидите три параметра: количество тестов (от 1 до 9), размер файла для теста (от 50 Мб до 16 Гб) и тестируемый носитель. Выбор параметров осуществляется колесиком мыши.
Вертикальная линейка - это четыре разных теста. Для проверки скорости записи и чтения достаточно запустить тест Seq Q32T1 или Seq (последовательное чтение/запись). Если хотите провести полноценное тестирование, нажимайте на кнопку All (будут запущены все четыре теста, включая два теста для рандомного чтения/записи).
Результаты теста можно сохранить в текстовый файл (Ctrl+S или Файл > Сохранить). Если скорость чтения будет больше 15-20 Мб/с - это неплохой результат для USB 2.0. Жесткие диски (HDD) обычно показывают скорости чтения/записи от 100-150 Мб/с и выше.
Совсем недавно я расхваливал Вам ssd-диски у которых скорость чтения / записи информации является одним из главных преимуществ. Даже новый раздел на сайте завёл на тему этих накопителей. Так вот, сегодня расскажу Вам о том, как узнать скорость диска .
Как всегда, я подошёл ответственно к поиску информации перед написанием этой статьи и перепробовал несколько программ для измерения скорости дисков выбрав самую удобную и лучшую, на мой взгляд, программку — Crystal Disk Mark .
«Обкатывал» я эту программу на всех своих домашних компьютерах с разными типами и поколениями накопителей — результаты Вы узнаете прочитав статью.
Повторяться, что от скорости диска зависит общее быстродействие Вашего компьютера я не буду, а просто расскажу о том, как легко и просто измерить скорость диска , причём диска любого типа (жёсткого или твердотельного).
У тот же производитель, что и у CrystalDiskInfo (я Вам уже рассказывал о ней ), так что в качестве программы сомневаться нет повода.
Это конечно же не единственная бесплатная компьютерная программа, которая умеет замерять скорость дисков. Есть, например, HD Speed или HD Tune , но CrystalDiskMark самая понятная и даже… самая красивая, ведь она поддерживает замену скинов!
Скачать Crystal Disk Mark
Во время установки программы CrystalDiskMark будьте внимательны и осторожны — снимите обязательно эту галочку…

Это единственный нюанс при установке программы — не обижайтесь на авторов, они хорошие.
Установили? Запускаем…

Не пугайтесь — тут всё очень просто. Сперва нам понадобится эта строка…

Давайте я Вам расшифрую… «5 » — это количество циклов (чтение / запись) эталонного файла, размер которого 1000Мб, а временно «закидывать» его программа будет на раздел диска под именем «С», который занят на 53% (15 Гб из 29 Гб возможных).
Можете оставить всё как есть, но для SSD-дисков я всё-таки советую снизить число циклов до 3-х, а размер файла выставить 100 Мб, чтоб не сокращать срок службы накопителя , ведь он ограничен по количеству циклов записи и чтения информации.
Диск указывайте тот, скорость которого хотите замерить (это если у Вас их несколько).

Кнопочкой «All» запустите полный процесс тестирования.
«Seq» — запуск теста последовательного чтения / записи. Именно этот тест считается показательным и именно эту скорость указывают производители в характеристиках своих дисков.
«512К» — запуск теста случайного чтения / записи блоков размером 512 Кб.
«4К» — запуск теста случайного чтения / записи блоков размером 4 Кб (с глубиной очереди = 1).
«4К QD32» — запуск теста случайного чтения / записи блоков размером 4 Кб (с глубиной очереди = 32).
Лично я тестировал скорость диска только последовательным тестом. Вот что у меня получилось…

Это результат замера скорости SSD-диска на моём стареньком ноутбуке с шиной SATA2. Первая цифра это скорость чтения информации с диска, а вторая — скорость записи на диск.
Так себе результат — этот накопитель может работать более чем в два раза быстрее! Как установлю его на новую материнскую плату в компьютер жены (с быстрой, современной шиной) сразу Вам тут в комментариях и сообщу о результатах нового замера.

А такая скорость диска (жёсткого и размером 1 Тб) на игровом, мощном компьютере моих детей. Уже веселее, но тоже можно задуматься над покупкой SSD-диска, ведь в этой машине есть шина SATA3!
И вот он — самый медленный, старый жёсткий диск (доживающий последние дни в качестве системного), размером всего 160 Гб, установленный на самом древнем компьютере в нашей семье…

ЯПОНСКИЙ БОГ!!!
Вот они, во всей красе — технологии и скорости прошлого века!!!

А теперь внимание! Особенно те товарищи, которые покупают SSD-диски и подключают их как внешние, через USB. Дело в том, что я вспомнил о своём внешнем жёстком диске, который вынул из ноутбука заменив его на SSD и подключив как обычную флешку, через порт USB 2.0.
Вот что из этого вышло…

Вы тоже выкидываете деньги покупая SSD-диск и подключая его через USB? Тогда мы идём к Вам… с таблетками!
Не секрет, что жесткий диск – место хранения всех программ и Ваших документов. Восстановить жесткий диск в случае серьезной поломки в домашних условиях очень сложно, а в ряде случаев просто невозможно, для этого Вам потребуется идти в сервисный центр. А, как и любой технический элемент, жесткий диск с течением времени изнашивается. Поэтому, чтобы предотвратить крайне неприятную потерю данных, необходимо периодически производить проверку состояния жесткого диска. В данной статье мы расскажем о двух небольших программах, предназначенных для диагностики жестких дисков.
Программа "CrystalDiskInfo".
CrystalDiskInfo позволяет определить состояние жесткого диска.
Скачать CrystalDiskInfo можно с официального сайта по этой ссылке .
Установка программы
Установка программы происходит достаточно просто: следуя инструкциям мастера установки, нажмите «Next », затем прочитайте и примите условия лицензионного соглашения («I accept the agreement ») и нажмите «Next », выберите папку для установки программы и нажмите «Next », после этого нужно выбрать папку для хранения ярлычков, нажмите «Next », затем Вам будет предложено создать иконку на рабочем столе («Create a desktop icon ») и в панели быстрого запуска («Create a Quick Launch icon »), отметьте нужные Вам пункты галочками и нажмите «Next », затем Вам будет предложено установить Real Player.
Real Player представляет собой мощный медиаплеер, поддерживающий большое количество форматов. Это дополнительная программа, не имеющая прямого отношения к CrystalDiskInfo. Нажмите «Next ». После этого нажмите «Install » и CrystalDiskInfo будет установлена на Ваш компьютер. По завершению установки Вам будет предложено запустить программу («Launch CrystalDiskInfo ») и прочитать справку о ней («Show Help File »).
Работа с программой
Главное окно программы представлено на рис.1
Сверху расположено меню программы. Большинство функций CrystalDiskInfo расположено во вкладке меню «Сервис ». Пункт «Справка » содержит информацию о программе на английском языке.
Основные параметры, на которые нужно обратить внимание – это техсостояние и температура. Если все в порядке, то эти значения высвечиваются на голубом фоне. Данные параметры могут иметь 4 значения: «Good » - «Хорошо », «Caution » - «Осторожно », «Bad » - «Плохо ». Если CrystalDiskInfo не может определить состояние жесткого диска это будет соответствовать значению «Unknown » - «Неизвестно » на сером фоне. Пока значение технического состояния показывается как «Хорошо », волноваться не о чем. Более детально ознакомиться с параметрами технического состояния Вы можете, кликнув по статусу (в данном случае «Хорошо»), появится окошко (рис.2).
С помощью ползунка Вы можете изменить пороговые значения состояния представленных на рис.2 пунктов, однако, мы советуем оставить данные значения по умолчанию.
Второй важный параметр – «Температура », также имеет 4 значения (при этом голубой фон означает «Хорошо », желтый фон – «Осторожно », красный фон – «Плохо » и серый фон – «Неизвестно »). При этом состояние «Хорошо» соответствует температуре, не превышающей 50 °C, состояние «Осторожно» - от 50 до 55 °C, а состояние «Плохо» выше 55 °C. В том случае, если температура жесткого диска превысила 50 °C, то при дальнейшей работе будет существенно увеличиваться его износ. В этом случае рекомендуется выключить компьютер и прочистить вентиляционные отверстия. Если после этого при продолжительной работе компьютера температура диска вновь будет превышать 50 °C, рекомендуется проверить работу системы охлаждения ПК. Первичную диагностику системы охлаждения можно провести в домашних условиях, например, проверить работу кулеров (вентиляторов). Однако, даже если состояние жесткого диска хорошее, мы рекомендуем Вам делать резервную копию важных документов, сохраняя их на другой диск или флешку. Это простое действие зачастую помогает решить массу проблем, связанных с потерей важной информации.
CrystalDiskInfo также дает пользователю такую интересную информацию, как число включений жесткого диска и общее время работы. Таким образом, если Вы не меняли жесткий диск, то время его работы равно времени работы Вашего ПК. Дополнительная информация о жестком диске располагается внизу экрана. CrystalDiskInfo представляет информацию о большом количестве параметров жесткого диска: циклах загрузки/выгрузки, неисправных ошибках секторов, силе трения при загрузке и т.п. Однако, данные параметры носят скорее справочный характер, поэтому мы не будем на них подробно останавливаться. При желании Вы сможете найти информацию по каждому из этих параметров в Интернете.
Еще одним важным параметром, определяющим работу жесткого диска, является скорость чтения и записи файлов. Для тестирования этого параметра можно воспользоваться программой CrystalDiskMark.
Программа "CrystalDiskMark".
Скачать CrystalDiskMark можно с официального сайта разработчиков на той же странице, что и рассмотренную ранее программу CrystalDiskInfo.
Установка программы
Процесс установки программы CrystalDiskMark очень похож на установку описанной ранее CrystalDiskInfo, поэтому мы не будем на нем подробно останавливаться. Во время установки Вам будет предложено также установить программу PC Matic, предназначенную для комплексной диагностики компьютера. (Рис.3).
Работа с программой
Главное окно программы CrystalDiskMark представлено на рис.4.
Сверху расположено меню. Вы можете выбрать данные для тестирования (по умолчанию стоит значение «Случайное »), скопировать результаты теста, получить справку о программе на английском языке и т.д.
Ниже меню расположены параметры тестирования. Слева направо: количество запусков теста (в данном случае 1), размер тестируемой области (в данном случае 1000 MB) и диск для тестирования. Слева находятся тестируемые значения: «Seq » - (Sequential ) – последовательное тестирование скорости чтения и записи блоков по 1024 KB, «512K » - тест случайных блоков размером 512 KB, «4K Queue Depth ) = 1 и, «4K QD 32 » - тест случайных блоков размером 4 KB с глубиной очереди (Queue Depth ) = 32. Кликнув по какому-либо параметру для тестирования, Вы протестируете жесткий диск по этому параметру. Кликнув по надписи «All », Вы протестируете жесткий диск по всем перечисленным параметрам. В данном случае мы выбрали тестирование «All». Подождите несколько минут, и результат теста появится на экране (рис.5).
С помощью полученных результатов тестов Вы сможете сравнить имеющиеся у Вас жесткие диски и выбрать наиболее «быстрый». Например, если у Вас есть 2 или более диска с разными показателями скорости чтения и записи файлов, то рационально устанавливать систему и наиболее часто используемые программы на «быстрый» диск, а более «медленный» использовать для резервного хранения информации. Также «быстрый» диск разумного использовать в качестве сетевого диска.
В заключение стоит отметить, что CrystalDiskMark позволяет тестировать не только жесткие диски, но и обычные флешки.
Если у Вас остались какие-либо вопросы по работе с программами CrystalDiskInfo и CrystalDiskMark, Вы можете обсудить их на нашем .















Антивирус Bitdefender: эффективный защитник Без вопросов
Значение слова неудачный
Обзор Samsung Galaxy A7 (2017): не боится воды и экономии Стоит ли покупать samsung a7
Делаем бэкап прошивки на андроиде
Как настроить файл подкачки?