Сейчас мы сталкиваемся с обилием рекламы на интернет-сайтах, которая мешает чтению и просмотру контента, поэтому многие ставят себе блокировки рекламы. Проще всего сейчас заблокировать рекламу с помощью бесплатной программы Ad Block. Тем не менее некоторые сайты требуют, чтобы вы просматривали их рекламу – в этих случаях для пользователей с блокировкой контент либо ограничен, либо и вовсе недоступен. Как брать блокировку рекламы? Инструкции для разных браузеров вы найдете в этой статье.
Как убрать блокировку рекламы в Google Chrome?
Браузером Google Chrome пользуются многие из нас. Он отличается интуитивно понятным интерфейсом, благодаря чему отключить блокировку рекламы для этого браузера совсем нетрудно. Воспользуйтесь короткой пошаговой инструкцией:
- Сначала найдите значок Ad Block в правом верхнем углу экрана. Он представляет собой белую ладонь на красном фоне, расположенную сразу после командной строки браузера. Кликните по этому значку правой кнопкой мыши.
- Вам откроется меню программы. В первом же пункте после счетчика заблокированных рекламных объявлений вы увидите функцию приостановки. Выбрав этот пункт, вы сможете отключить программу на неопределенное время. В любой момент вы также легко сможете включить Ad Block снова.
- Обратите внимание на другие пункты в меню. Например, следующий пункт предлагает блокировать рекламу на данной странице. Вы, при желании, можете отключить блокировку для всех сайтов, кроме открытого вами.
- Если отмена блокировки вам нужна для чтения или просмотра конкретного материала, вы можете выбрать следующий пункт – сохранить блокировку, но отменить ее для конкретной страницы.
- Если вы часто пользуетесь одним сайтом, требующим отмены блокировки, вам подойдет последний пункт, позволяющий не запускать блокировку на страницах одного домена.
Как убрать блокировку рекламы в Mozilla Firefox?
Mozilla Firefox – это тоже достаточно популярный браузер, который стоит у многих пользователей. Здесь отмена блокировки производится почти точно так же, как и в браузере Google Chrome. Отменить блокировку вы сможете в несколько шагов:
- Кликните по значку. В данном браузере он отображается в виде букв ABP на красном фоне, благодаря которому он сразу заметен. Однако здесь он расположен не возле командной строки, а в самом углу.
- Кликните по этому значку, и перед вами откроется меню. Первый пункт позволяет отключить блокировку на всех страницах домена. Второй пункт позволяет открыть рекламу на странице. Третий пункт предлагает полное отключение Ad Block в этом браузере.


Как убрать блокировку рекламы в Internet Explorer?
Этот браузер установлен на каждом компьютере по умолчанию. Однако интерфейс у него менее наглядный и зачастую убрать блокировку рекламы затруднительно. Для отключения блокировки нужно открыть специальное меню. Сделать это можно следующим образом:
- Откройте меню “Сервис” в правом верхнем углу. Оно изображено в виде шестеренки, это самый крайний значок браузера.
- В этом меню выберите пункт “Настроить Надстройки”.
- В списке вы увидите программу Ad Block. Нажмите на нее, а затем “Отключить”.
- В строке состояния вы увидите, что блокировка отключена.


Реклама бывает очень раздражающей и мешает нам наслаждаться использованием интернета. Однако большинство сайтов работает только за счет рекламы, поэтому из-за блокировки они терпят убытки. Если конкретный сайт требует от вас отключить блокировку, это можно сделать в несколько кликов, не удаляя блокирующую программу полностью или даже не отключая ее для остальных сайтов.
Вопрос «как убрать рекламу в браузере Яндекс навсегда» обязательно поздно или рано возникает в сознании пользователя. Когда выскакивает реклама - уже не до игр, не до прочтения статей, просмотра фильмов и прочих интернет-благ. Обилие баннеров, объявлений, выражаясь языком современным, «выносит мозг». Данное руководство поможет вам отключить рекламу в Яндекс.Браузере штатными средствами и, соответственно, наладить в браузере бесплатно должный комфорт веб-сёрфинга.
Включаем блокирование
В отличие, например, от веб-обозревателя Firefox, в Яндекс Браузере можно избавиться от рекламы без установки дополнительных фильтров. Поскольку они по умолчанию уже встроены в дистрибутив. Чтобы удалить рекламу, их нужно только подключить:
1. Нажмите значок «три полоски» (меню) в верхнем правом блоке окна браузера.
2. В списке клацните «Дополнения».

Фильтры
Теперь, когда активация выполнена (блокатор уже работает - убирает объявления на страницах), рассмотрим подробно каждый из подключенных фильтров, нейтрализующий рекламу в Яндексе.
Антишок
Модуль «Антишок» необходим для того, чтобы заблокировать рекламу в Яндекс.Браузере, содержащую порнографию, неприятные изображения, а также скрыть всевозможные «предложения» от мошенников.
В том числе «Антишок» способен блокировать следующие виды опасной рекламы:
Кража учётных данных, денежных средств: фейковые уведомления из соцсетей; ложные предупреждения о заражении ПК, «помогающие» убрать вирус.
Платные услуги: мошеннические объявления (скачать предсказания, забрать выигранный приз, купить средство для похудения).
Шок: порнография, анимация с катастрофами, трагедиями, фото с травмами, болезнями и т.д.
Мошенничество: обещание высокого заработка (финансовые пирамиды, вложения).
Навязчивость: дополнительное окно, которое вылезает при любом действии на странице; выскакивающие окна при попытке закрывания вкладки с рекламой.
Чтобы дополнительно настроить блокировку этой рекламы в Яндекс Браузере, в панели фильтра «Антишок»:
кликните «Настройки»;

если вы не желаете выполнять отключение эротических баннеров, установите «птичку» в строке «Не блокировать эротическую…. »;

используйте кнопку «Чёрный список», здесь можно внести ссылки на изображения, которые требуют удаления; после ввода URL нажмите «Готово»;

кнопка «Исключения» необходима для формирования белого списка (ресурсов, на которых нужно отключить блокировку рекламы);

«Антишок» выключается на текущей странице посредством следующих операций:

нажмите иконку «замок» в правой части адресной строки;
чтобы выключить модуль, в строке «Блокировать рекламу… » кликните переключатель.
Блокировка флеш-данных
Позволяет отключить рекламу в браузере Яндекс, созданную на базе платформы Flash: анимационные баннеры, фреймы, ролики. Но имеет один существенный минус. Наряду с тем, что избавляет от флеш-рекламы в браузере, блокирует работу аудио- и видеопроигрывателей на сайтах, а также флеш-игры.
Примечание. Если вы часто слушаете музыку, смотрите видео, играете в игры в Сети, этот модуль лучше отключить.
Клацните в блоке «Настройки», чтобы получить доступ к опциям фильтра.
В списке «Исключения» вы можете редактировать предустановленный белый список - удалять из него сайты (значок «крестик»).

Чтобы добавить в исключения сайт, страницу, введите его url в поле, размещённом внизу списка.

Можно изменить действия для списка. Откройте ниспадающее меню и выберите необходимую команду («Блокировать», «Находить контент»).
Дополнительную информацию о модуле можно получить по ссылке «Подробнее».

Кнопка «Готово» нужна для сохранения изменений в списке правил.
Примечание. Управление доступом к Flash-контенту также осуществляется в разделе опций браузера «Настройки содержимого», в блоке Flash.
Adguard
Модуль Adguard разработан одноимённой компанией и встроен в дистрибутив браузера. Превосходит по возможностям фильтрации многие популярные аддоны-антибаннеры. Корректно нейтрализует рекламные элементы на веб-страницах, блокирует фишинговые ссылки, опасные веб-ресурсы.
Щёлкните в панели фильтра Adguard опцию «Подробнее».

Установите «птичку» в окне «Разрешить… », чтобы открывать сайты с заблокированной рекламой в режиме «Инкогнито».
Для отстройки фильтра сделайте следующее:
1. Клацните кнопку «Настройки».
2. На открывшейся вкладке выполните необходимые изменения в разделах:

Основные настройки - отображение статистики фильтра, включение поисковой рекламы (например, Яндекс.Директ).

Антибаннер - управление правилами блокировки:
- «Проверить обновление… » - апдейт фильтров;
- «Все фильтры» - подключение/отключение списков фильтров.

Антифишинг - включение защиты от фишинга.

Белый список - модуль для внесения исключений (ссылка «добавить сайт», импорт/экспорт - загрузка/сохранение списков).

Пользовательский фильтр - редактор для добавления правил фильтрации с опцией внутреннего поиска (поддерживает импортирование/экспортирование пользовательских фильтров).

Чтобы управлять Adguard в ходе веб-сёрфинга, нажмите его иконку в панели Яндекса.

В панели доступны команды:
- «Приостановить… » - временное отключение.
- «Заблокировать рекламу… » - создание собственного правила блокировки посредством выбора элемента на текущей странице.

Дополнительные опции блокировки
1. Перейдите на вкладку настроек браузера.
2. Внизу страницы кликните «Показать дополнительные… ».

3. В разделе «Личные данные» убедитесь в том, что включены надстройки «включить …. от вредоносных сайтов», «блокировать шокирующую… ». Нажмите «Настройки содержимого… ».

4. В блоке «Всплывающие окна» кликом мышки включите «Блокировать… ».

5. Закройте дополнительную панель. В «Пароли и формы» установите флажок в окошке «Включить защиту от фишинга».
А теперь вы можете приступить к веб-сёрфингу. Онлайн-реклама вас уже беспокоить не будет.
Всех приветствую! Всем рад на страничках своего блога и как обычно, сегодня я поделюсь с вами полезной информацией. Поговорим об Adblock. Это мощный блокировщик нежелательного контента в виде всплывающих рекламных роликов, нахальных баннеров и странных сетевых сообщений. Но речь сегодня пойдет не о том, как его установить и настроить, а о том, как отключить adblock в яндекс браузере.
Зачем его отключать спросите вы? Да все очень просто. Некоторые сайты узнают, что в вашем браузере установлено это расширение и просят отключить его, чтобы не мешать показу рекламы и заработку на ней. Вы возможно не знаете, как это сделать, поэтому эта статья написана именно для вас.
Отключение Adblock
Если вам необходимо отключить плагин в Яндекс.Браузере, зайдите в «Настройки» → «Дополнения» → «Из других источников», найдите в списке этой группы это расширение. Справа от него находится тумблер – отключите плагин, перетащив его в другую сторону, установив его в положение «Выкл»:
Отключение adblock на определенной странице
Как ни странно, но иногда блокировщик мешает работе и его требуется отключить на некоторое время. На определенной странице также, в виде исключения, можно на время деактивировать его. Сейчас мы научимся это делать.
В панели инструментов своего обозревателя отыщите значок блокировщика и кликните его мышкой. Внимательно изучите открывшееся окошко. Вы можете увидеть там:
- Информационный блок, показывающий общее количество заблокированных страниц за время вашего пребывания в сети и их число на активной странице;
- Блок управления плагином;
- Блок для связи с производителем этого ПО;
- Блок дополнительных параметров.
Нас сейчас интересует блок 2, где у пользователя есть возможность выбрать один из четырех вариантов остановки работы плагина:

Пояснять значение каждого варианта мы не будем, сами по себе у них достаточно красноречивые названия. Думаю, вам интереснее будет узнать, в каких случаях может понадобиться отключение Адблок? Их не так уж и много, но о них стоит знать:
- Некоторые страницы «защищаются» и тогда пользователь может столкнуться с таким . Как поступать в этом случае? Решайте сами, насколько важна вам информация на этом сайте. Может быть, вы способны вытерпеть немного рекламы ради того, что искали на этой странице, тогда смело отключите плагин, выбрав вариант «Не запускать на этой странице»;
- Бывают случаи, когда отключить блокировщик имеет смысл ради помощи сайту, нуждающемуся в финансовой помощи. Некоторые ресурсы могут существовать исключительно за счет тех средств, которые получают за показ рекламных «фишек». Для такого ресурса вы можете выбрать вариант «Приостановить adblock» или «Не запускать на страницах этого домена»;
- Иногда блокировщики слишком старательно выполняют свои функции и блокируют некоторые картинки, игры в социальных сетях и видеоролики на Ютубе. Выключить плагин можно выбрав вариант «Не запускать на этой странице» или «Приостановить adblock».
Мы с вами рассмотрели все случаи, когда этот полезный плагин может быть отключен пользователем. Не забывайте, что в любой момент вы можете его включить снова.
Отключение adblock на телефоне или планшете
От рекламы страдают не только пользователи ПК. На телефоне с подключенной сетью её просто «кишит», она вылезает в играх и приложениях, при просмотре видео, во время серфинга в сети. Выход есть, но есть и некоторые сложности. Так, например, магазин Google Play не предоставляет владельцам Андроидов приложение Adblock, ведь реклама – это главный источник этой «корпорации Добра»
AdBlock Plus – программа, устраняющая с мобильного устройства всю рекламу. Последовательность действий:
- Скачайте приложение Adblock. Ссылку для скачивания можно взять здесь;
- Обратитесь к установщику пакетов и запустите скачанный файл;
- Зайдите в настройки мобильного устройства, далее → «Общие» → «Приложения» (или «Безопасность» — зависит от типа самого устройства). Теперь отметьте «галочкой» пункт «Неизвестные источники». Проникнуть в эти настройки можно и во время процесса установки, инсталлятор сам предложит вам активировать этот пункт;
- По окончанию установки вам нужно зайти в блокиратор, который оповестит вас, что не в силах самостоятельно изменить прокси-настройки на вашем телефоне или планшете. Зайдите в Wi-Fi настройки (удерживайте сеть подключенной) и измените сетевую конфигурацию своего устройства. Для этого в «Дополнительных параметрах» установите флажок и укажите прокси: имя — localhost , порт – 2020, не забудьте сохранить изменения.
Выключить AdBlock Plus на планшете или смартфоне с Android можно в любое время. Для этого достаточно вернуть Wi-Fi настройки в состояние «по умолчанию». При следующей активации плагина блокировки вам снова придется настроить его вручную.
Установка этого приложения просто сотрет с вашего мобильного устройства все баннеры, всплывающие окна и контекстные рекламы, параллельно предотвращая вирусные атаки и проникновение на телефон потенциально опасного ПО.
Вот и все, что мне хотелось вам рассказать. Пусть мы и рассмотрели, по сути, одно дополнение, но его функционального потенциала хватит, чтобы остановить «цунами» рекламных фишек и трюков. Хочется верить, что тема сегодня была интересной для вас, а статья – информативной. Подписывайтесь на мой блог, задавайте вопросы в комментариях если что-то не понятно. Ну все, до скорых встреч!
Встроенный блокировщик рекламы Google Chrome становится достойным конкурентом таких популярных решений, как uBlock Origin, Ghostery и AdBlockPlus. Теперь пользователю не нужно устанавливать дополнительные расширения, блокировщик уже интегрирован в браузер и работает из коробки. В последней версии браузера разработчики добавили эту возможность. Поскольку Opera имеет блокировщик рекламы, а Firefox добавила защиту отслеживания, настало время и для Chrome добавить некоторые функции блокировки.
Кстати мы уже подробно рассказывали о . Очень рекомендуем к прочтению.
В случае, если вам необходимо убедиться, что блокировщик рекламы не блокирует некоторые важные детали или не скрывает некоторые элементы управления и не вызывает ошибок загрузки сайта (к сожалению, все блокировщики рекламы время от времени страдают от этих проблем), то нужно посмотреть, как выглядит веб-сайт с объявлениями. В таком случае вы можете отключить инструмент блокировки рекламы Chrome.
Отключить или включить блокировщик рекламы в Chrome
- Откройте Google Chrome.
- Нажмите кнопку «Три точки» и выберите пункт «Настройки».

- В разделе «Настройки» прокрутите вниз до ссылки «Дополнительные».
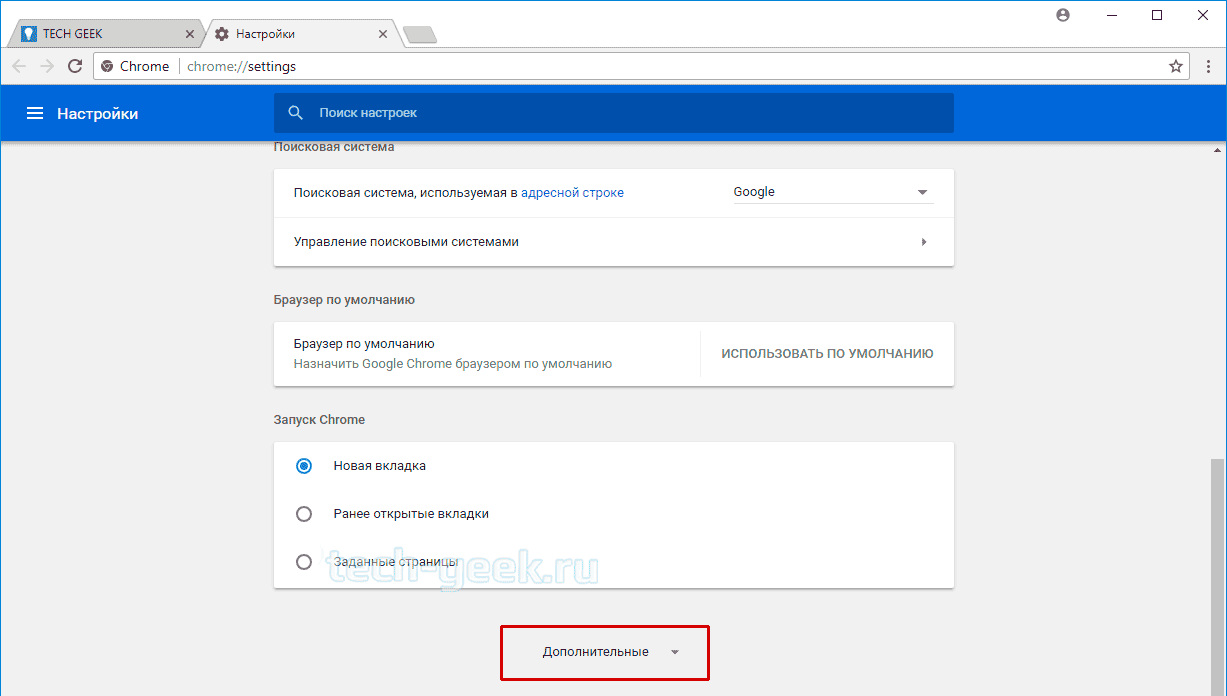
- В поле «Конфиденциальность и безопасность» зайдите в «Настройка контента».

- Перейдите в раздел «Реклама».

- Для отключения блокировщика рекламы Chrome переведите ползунок «Заблокировано на сайтах, на которых много навязчивой рекламы» в режим «отключено».
 Для включения блокировщика рекламы Chrome переведите ползунок «Заблокировано на сайтах, на которых много навязчивой рекламы» в режим «включено».
Для включения блокировщика рекламы Chrome переведите ползунок «Заблокировано на сайтах, на которых много навязчивой рекламы» в режим «включено».
Отключить блокировщик рекламы Google Chrome для отдельных сайтов
- Перейдите на веб-сайт, для которого вы хотите отключить блокировщик объявлений.
- Нажмите на значок сайта рядом с адресной строкой. Он отображается как квадратная область с зеленым значком замка (HTTPS) или информационным значком (для простых сайтов HTTP).
- Нажмите ссылку «Настройки сайта» внизу панели.
- Прокрутите страницу вниз до раздела «Настройки сайта Google».
- В раскрывающемся списке выберите «Отключить блокировку рекламы на данном сайте».
Скорее всего, вы не раз слышали о различных блокировщиках рекламы, и, возможно, уже добавили себе в браузер один из них, например «Адблок». Как отключить его, если возникнет такая необходимость? Зачастую этот вопрос задают начинающие пользователи. Если и вы относитесь к данной категории юзеров, то материал этой статьи будет для вас актуальным.
Сразу нужно сказать, что на самом деле вы удивитесь, насколько просто выполняется деактивация расширений. В любом браузере эта операция займет всего несколько секунд. Итак, если установлен «Адблок», как отключить плагин? Об этом и пойдет речь далее. Причем будут рассмотрены наиболее популярные веб-обозреватели. Кроме того, вы узнаете, как деактивировать расширение на отдельно взятом сайте.
Как отключить «Адблок» в «Яндексе» (браузере)
Путешествуя по просторам интернета, вы предпочитаете пользоваться «Яндексом» - веб-обозревателем от одной из крупнейших поисковых систем? При этом вас, скорее всего, раздражает навязчивая реклама на посещаемых сайтах. Решить проблему поможет дополнение Adblock.

Итак, расширения в «Яндекс.Браузере» происходит следующим образом:
Запустите веб-обозреватель и, кликнув по кнопке с тремя линиями, откройте его меню.
Обратитесь к разделу «Дополнения».
Перед вами появится список всех расширений, которые интегрированы в браузер. Найдите плагин «Адблок» и отключите его, переместив графический тумблер в соответствующее положение.
Отключение Adblock в «Опере»
Большое доверие у юзеров вызывает веб-обозреватель Opera. Быстрый, понятный, безопасный - так можно охарактеризовать этот браузер. Разработчики внимательно относятся к пожеланиям своих пользователей и регулярно работают над усовершенствованием программы.

Вы уже знаете, как деактивировать «Адблок» в веб-обозревателе от «Яндекса». Но как быть в случае с браузером «Опера»? Алгоритм действий не будет сильно отличаться:
Откройте веб-обозреватель Opera и кликните кнопку в левом верхнем углу, чтобы перейти в меню браузера.
Обратитесь к пункту «Расширения», а затем выберите «Менеджер расширений».
Найдите дополнение Adblock и деактивируйте его, кликнув кнопку «Отключить». Если нажать крестик в правом углу, то вы удалите плагин из браузера.
Кстати, открыть список с установленными расширениями можно с помощью кнопок «Shift», «Ctrl» и «E». Если вам так удобней, то пользуйтесь этим сочетанием клавиш.
Вот и все! Вы узнали, как отключить «Адблок» в «Опере» и удалить его, если появится необходимость.
«Гугл Хром» и деактивация плагина Adblock
Несомненно, «Хром» является самым популярным веб-обозревателем. Именно этот браузер сегодня выбирает большинство пользователей. Радует скорость загрузки страниц в Google Chrome, понятный интерфейс, огромное количество полезных плагинов, разработанных специально для этого веб-обозревателя.

Итак, вы установили «Адблок». Как отключить данное расширение в браузере «Гугл Хром»? Все очень просто - вам необходимо выполнить всего несколько шагов, а именно:












Значение слова неудачный
Обзор Samsung Galaxy A7 (2017): не боится воды и экономии Стоит ли покупать samsung a7
Делаем бэкап прошивки на андроиде
Как настроить файл подкачки?
Установка режима совместимости в Windows