Если вы не хотите, чтобы ваша активность в интернете документировалась браузером, то необязательно после каждой веб-сессии очищать журнал посещенных сайтов. Гораздо удобнее воспользоваться режимом инкогнито, при включении которого обозреватель не сохранит информацию об активности пользователя в сети.
Что такое инкогнито?
Режим инкогнито – это название функции Google Chrome, позволяющий сделать серфинг в интернете анонимным.
От провайдера вы свою активность скрыть не сможете, так как IP-адрес компьютера останется прежним, но другие пользователи, имеющие доступ к браузеру, не увидят, какие сайты вы посещаете и что на них смотрите.
В режиме инкогнито не сохраняется:
- История посещенных сайтов. В журнале браузера просто не появятся записи.
- Файлы cookie, введенные пароли и поисковые запросы.
- Видео и аудио, загруженные в кэш.
Работа при включенном режиме инкогнито остается незадокументированной, то есть ни вы, ни другие пользователи после завершения сеанса работы обозревателя не смогут узнать, какие сайты открывались.
Включение на разных браузерах
Как мы уже разобрались, режим инкогнито можно включить только в браузере Google Chrome. В других обозревателях опция для анонимной работы называется иначе. Но сначала разберемся с Хромом:
Анонимный режим можно запустить с помощью горячих клавиш – Google Chrome работает сочетание Ctrl+Shift+N. В других браузерах порядок включения инкогнито не особо отличается, но сама опция называется по-другому.
Opera
Чтобы создать приватное окно в Opera, раскройте главное меню и выберите одноименный пункт. На верхней панели обозревателя появится уведомление, что вы работаете в режиме приватного просмотра.
Альтернативный способ указан в этом же меню управления браузером – сочетание клавиш Ctrl+Shift+N.
В Мозилле приватное окно открывается после нажатия одноименной кнопки в меню управления, которое вызывается нажатием на кнопку в виде трех горизонтальных полос.
Чтобы ускорить процесс запуска приватного сеанса, используйте сочетание Ctrl+Shift+P.
В веб-обозревателе от Яндекса опция скрытой работы активируется сочетанием Ctrl+Shift+N. Еще один способ – запуск инкогнито через настройки.
Откройте меню управления, перейдите в раздел «Дополнительно» и запустите окно, в котором ваша активность останется несохраненной после закрытия браузера.
Если вы пользуетесь Safari, то наверняка видели в меню «Файл» пункт «Новое частное окно».
Нажмите на него или используйте указанное сочетание клавиш, чтобы ваша частная жизнь осталась скрытой от третьих лиц.
Internet Explorer
Во встроенном обозревателе Windows функция скрытой работа называется InPrivate. Запускается она через настройки, как и в других обозревателях:

Чтобы ускорить процесс включения анонимного сеанса в браузере, используйте сочетание клавиш Ctrl+Shift+P.
Microsoft Edge
В новом веб-обозревателе от Microsoft сохранилась привычная для пользователей опция включения просмотра InPrivate. Для запуска анонимного сеанса:

Помните, что анонимно работает только одно окно или вкладка, в зависимости от обозревателя. Информация о сайтах, запущенных в других окнах браузера, сохранится в журнале и кэше.
Здравствуйте, уважаемые читатели сайта сайт! Вы, наверняка, слышали о режиме инкогнито в различных Интернет-обозревателях. Так вот, Yandex не исключение и его здесь также можно использовать.
Сейчас мы подробно рассмотрим, что значит в браузере режим инкогнито, как можно зайти на сайт с его помощью и выйти из него используя компьютер, ноутбук или телефон, планшет с Android. Поговорим и о работе дополнений в нем.
Что значит режим инкогнито
Для начала ответим на вопрос: Что такое режим инкогнито в браузере?
Инкогнито – это специальный режим, благодаря которому не сохраняется история запросов и список посещенных сайтов. Данная информация учитывается обозревателем для отображения рекламы на тех сайтах, которые Вы посещаете, и для формирования .
Отличия открытия подобной вкладки от вкладки, открытой обычным способом, такие:
1. Все введенные в поисковую строку запросы не будут сохранены.
2. Обозреватель не запоминает историю посещенных Вами сайтов.
Если Вам интересно, прочтите статью, перейдя по ссылке.
3. Не сохраняются пароли, которые Вы вводите при авторизации на сайтах и в социальных сетях, и все данные при автозаполнении. То есть, если в браузере сохранен пароль для сайта и обычно Вы заходите в профиль сразу, то в данном случае нужно будет ввести пароль заново.
4. В кэш не добавляются прослушанные аудиозаписи или просмотренные видео.
5. Сохранятся закладки, которые были сделаны.
6. Сохраняются все загруженные файлы на компьютер.
7. Сохраняются настройки веб-обозревателя, которые Вы изменяли.
8. Все включенные в Яндексе дополнения не будут работать (нужные дополнения можно включить вручную).
9. После закрытия подобной вкладки, все cookies удалятся.
Как открыть данный режим
Теперь давайте рассмотрим, как зайти на сайт в Яндекс браузере в режиме инкогнито.
Страница в обычном режиме для создания новой вкладки выглядит следующим образом:
Чтобы перейти в нужное нам окно, нажмите на три горизонтальные полоски в правом верхнем углу и выберите из списка «Режим инкогнито».

После этого откроется новое окно обозревателя. То, что Вы работаете в нем инкогнито, будет понятно по иконке с очками, которая расположена в правом верхнем углу страницы.
Открыть подобное окошко можно с помощью горячих клавиш – Ctrl+Shift+N.

Если же Вы находитесь на каком-нибудь сайте, тогда страница имеет вот такой вид:

Открытая страница в режиме инкогнито нечем не отличается. Единственное отличие это то, что она откроется в новом окне и справа вверху будет значок с очками.

Если Вы просматриваете сайт в обычном режиме и, кликнув по ссылке, хотите перейти на другую страницу анонимно, тогда нажмите на ссылку правой кнопкой мышки и выберите из меню «Открыть ссылку в режиме Инкогнито».

Как выключить
Выйти из него в веб-обозревателе очень просто, ведь это отдельно открытое окно. Соответственно, нужно его просто закрыть. Для этого, нажмите на крестик в правом верхнем углу страницы, и окно будет закрыто.

Дополнения браузера Яндекс в режиме инкогнито
Если у Вас установлено много расширений и некоторыми из них Вы часто пользуетесь, тогда для удобства, можно сделать так, чтобы они работали не зависимо от того, как вы просматривайте страницы.
Для начала откроем страницу с дополнениями. Нажмите на три горизонтальные полоски в правом верхнем углу и выберите из списка «Дополнения».

Найдите нужное расширение, с которым хотите работать, находясь на странице анонимно, и нажмите под его описанием на кнопку «Подробнее». Затем поставьте галочку в поле «Разрешить использование в режиме Инкогнито».

Теперь на странице Яндекс браузера, открытой инкогнито, появится или значок расширения справа в адресной строке, или дополнительный пункт в контекстном меню.

Режим инкогнито на телефоне с Андроид
Посещать сайты подобным образом также можно с мобильного телефона или планшета, с установленной операционной системой Андроид.
Зайдите в Yandex и откройте дополнительное меню – делается это с помощью кнопки вызова контекстного меню на Вашем устройстве. Затем выберите из него «Новая вкладка Инкогнито».

Фон открытой страницы будет серый, а под поисковой строкой появится соответствующая надпись: «Вы в браузере инкогнито». Вводите нужный запрос или открывайте интересующий сайт.

Здесь белые – это сайты, открытые в браузере обычным способом, а вкладки инкогнито выделены серым и находятся под соответствующим заголовком. Нажав на крестик, можно закрыть выбранную страницу. Для выхода из него, закройте все серые вкладки.

Используйте режим инкогнито в Яндекс браузере, ведь это удобно и совсем не сложно. Например, чтобы зайти в другой аккаунт соцсети, не нужно выходить из текущего профиля: просто откройте второе окно анонимно и введите логин и пароль. Так и введенные данные не сохранятся, и в привычный профиль снова заходить не нужно будет.
Яндекс Браузер обладает весьма полезной функцией – режимом инкогнито. Использование данной функции позволяет скрывать свою деятельность в сети интернет (не путать с полной анонимностью) от других пользователей. Полный перечень достоинств мы рассмотрим ниже.
Это встроенная в обозревателе функция, ее включение не требует установки дополнительных расширений или программ . Он доступен пользователям мобильной и десктопной версии браузера по умолчанию.
Что такое режим инкогнито в Яндекс Браузере
Во время просмотра веб-страниц, любой обозреватель сохраняет множество данных о посещении:
- Адрес посещенных страниц;
- Логин – пароль введенные на сайте (если функция включена в браузере);
- Поисковый запрос, по которому вы перешли на сайт;
- Интернет страница отправляется в кеш (это необходимо для её более быстрой загрузки при следующем посещении);
- Содержание страницы анализируется браузером и отправляется на сервера Яндекса.
В дальнейшем полученная информация может быть использована:
- Для отображения более релевантной рекламы пользователю;
- При формировании поисковых подсказок или ленты новостей в ;
- Передана третьим лицам, в том числе рекламным агентствам.
Интересно получается, правда? Но, сами подумайте – зачем крупные поисковые системы создают собственные браузеры? Конечно в качестве рекламы собственных сервисов и сбора необходимой информации.
Описываемый режим – не панацея для . Используя инкогнито, ваш ip адрес, «http заголовки» и прочая служебная информация не изменяются.
Посещая сайты в режиме инкогнито в Яндекс Браузере или любом другом, большинство ранее собранной информации не будет учитываться. Новые данные, такие как история посещений и кеш страниц – не будут собираться.
Как включить режим инкогнито в Яндекс Браузере
Для включения «режима невидимки» на персональных компьютерах, можно воспользоваться тремя способами.
1. Запустите Яндекс Браузер, войдите в меню и выберите соответствующий пункт. Откроется новое окно браузера – это и есть инкогнито.

2. Используйте горячие клавиши. Одновременным нажатием сочетания клавиш «Ctrl+Shift+N» вы откроете нужное окно.

3. Кликните правой кнопкой мыши по ярлыку программы на панели задач и выберите соответствующий пункт.
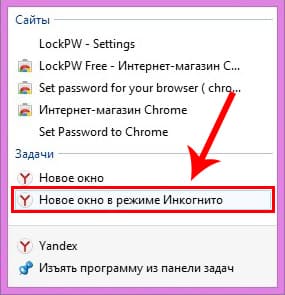
Для телефонов и планшетов на базе Android
Пользователи мобильных операционных систем, так же могут воспользоваться «невидимкой».
1. Запустите Яндекс браузер на смартфоне.
2. Войдите в меню и выберите пункт, указанный на скриншоте.

Выйти из режима можно просто закрыв браузер.
Как отключить инкогнито
Запуск описываемой функции реализован в новом окне, поэтому для её отключения просто закройте его . Перечисленные в самом начале данные – не сохраняться, а вы можете спокойно продолжать пользоваться браузером.

Такой просто и одновременно полезной, оказался режим инкогнито в Яндекс браузере. Не забывайте благодарить автора лайками и оставлять комментарии, если появились дополнительные вопросы.
Для начала о том, что такое режим инкогнито в браузере и для чего он нужен. Режим инкогнито – это такой режим, работая в котором, браузер не сохраняет никакую информацию о его использовании. История посещений, загрузок, введенные пароли, файлы cookie и другие данные, по которым можно определить, что вы делали в интернете, не сохраняются вовсе или удаляются после закрытия окна.
Что даст вам режим инкогнито:
- поисковые запросы не сохраняются в браузере
- адреса посещенных сайтов не сохраняются в истории браузера
- не сохраняются введенные пароли
- файлы, которые вы скачиваете, остаются на компьютере, но в истории загрузок их нет
- возможность авторизоваться на сайте, на котором вы уже авторизованы, под другим логином
- если вы авторизованы на каком-либо сайте в обычном режиме, в режиме инкогнито эта авторизация не учитывается
Что НЕ даст вам режим инкогнито:
- режим инкогнито не скрывает ваши действия в сети
- ваш интернет-провайдер «видит», какие сайты вы посещали
- если вы используете рабочий компьютер, то работодателю будут видны посещаемые вами сайты
- сами сайты «видят», что вы на них заходили
- если вы авторизуетесь на каком-либо сайте (вконтакте, одноклассники и пр.) под своей учетной записью, это будет заметно. Стать «невидимкой», просто включив режим инкогнито, не получится
Как включить режим инкогнито в браузере
Во всех современных и более-менее популярных браузерах режим инкогнито включается комбинаций клавиш ctrl+shift+n (⌘ + Shift + n в Mac OS) . Исключение – firefox, в нем приватный просмотр включается с помощью комбинации клавиш ctrl+shift+p . Также есть возможность войти в этот режим через меню браузера, о, этом для каждого из них ниже.
Режим инкогнито в хроме
Чтобы войти в режим инкогнито в браузере google chrome, используйте комбинацию клавиш Или нажмите кнопку «Настройка и управление Google chrome» — три точки «Новое окно в режиме инкогнито» :
После чего откроется новое окно с темным оформлением. Вы получите оповещение о том, что браузер работает в режиме инкогнито, а в левом верхнем углу появится значок:

Режим инкогнито в опере
Чтобы войти в режим инкогнито в браузере opera, используйте комбинацию клавиш ctrl+shift+n (⌘ + Shift + n в Mac OS). Или нажмите кнопку «Меню» в левом верхнем углу браузера. Затем выберите «Создать приватное окно» :

После чего откроется новое с надписью «Приватный просмотр» :

Режим инкогнито в яндекс браузере
Чтобы войти в режим инкогнито в яндекс браузере, используйте комбинацию клавиш ctrl+shift+n (⌘ + Shift + n в Mac OS). Или нажмите кнопку «Настройки яндекс.Браузера» в правом верхнем углу браузера. Затем выберите «Режим инкогнито» :

После чего откроется новое окно с темным оформлением, в правом верхнем углу будет значок темных очков:

Режим инкогнито в firefox
Чтобы войти в режим инкогнито в браузере Mozilla firefox, используйте комбинацию клавиш ctrl+shift+p (⌘ + Shift + p в Mac OS). Или нажмите кнопку «Открыть меню» в правом верхнем углу браузера. Затем выберите «Приватное окно»:

После чего откроется новое окно. В правом верхнем углу будет отображаться значок в виде маски на фиолетовом фоне:

Кроме этого, в браузер firefox встроена защита от отслеживания, которая включается в режиме инкогнито. Данная функция не позволяет собрать подробную информацию о вас. Отключаются такие системы слежения, как Яндекс. Метрика, Goggle Analytics, всевозможные счетчики посещаемости и прочее. Это не значит, что владелец сайта ничего о вас не узнает. Это значит лишь то, что узнает он гораздо меньше, чем мог бы узнать.
Сегодня мы попытаемся понять, как включить режим "инкогнито" в разных браузерах. Данная задача является довольно простой, но не все знают, как ее реализовать. На самом деле для этого потребуется всего несколько минут. Что вообще позволяет делать упомянутый режим? Чем он так привлекает пользователей?
Возможности режима
Задумываясь над тем, как включить режим "инкогнито", необходимо в полной мере понимать, что именно хочет сделать юзер.
Изначально после установки интернет-обозревателя в настройках приложения выставлены параметры сохранения истории, куков и прочей информации, с которой будет работать браузер. Но можно скрыть факт использования утилиты путем активации режима "инкогнито".
Если человек пользуется таким статусом обозревателя, то:
- история посещений не сохраняется;
- все новые куки удаляются после закрытия браузера;
- история автозаполнения форм не пополняется;
- все настройки профилей сбрасываются (но только при работе с "инкогнито");
- история загрузок не появляется;
- общие настройки браузера и закладки сохраняются.
Иными словами, человек просто не оставляет следов работы с браузером. Иногда именно такой расклад может пригодиться. Например, если юзер решил воспользоваться компьютером в интернет-кафе.
"Хром" и включение
Режим "инкогнито" в "Хроме" активировать не составляет труда. Впрочем, как и в любом другом браузере. Стоит отметить, что изучаемый статус обозревателя есть во всех программах для выхода в интернет.

Включение "инкогнито" в Chrome производится так:
- Зайти в браузер.
- Нажать в правом верхнем углу на кнопку, отвечающую за открытие меню приложения. В "Хроме" это элемент управления с 3-мя точками, расположенными друг над другом.
- Выбрать "Новое окно в режиме инкогнито".
Дело сделано! Откроется новое окно браузера, которое будет отвечать за упомянутый статус обозревателя.
Кроме того, в Chrome можно воплотить задумку в жизнь путем нажатия сочетания клавиш Ctrl + Shift + N. Зажимать кнопки необходимо, находясь в браузере. Иначе пользователь увидит нулевой результат.
В Mozilla FireFox
Несколько иначе придется действовать, если человек работает с "Мозиллой". Тем не менее алгоритм действий все равно останется предельно простым и понятным.
Как включить режим "инкогнито" в Mozilla? Для воплощения задумки в жизнь потребуется:
- Начать работу с обозревателем.
- Щелкнуть по кнопке с 3 горизонтальными линиями. Она располагается с правой стороны от адресной строки.
- Кликнуть по блоку "Приватное окно".
Все. Желательно проверить еще один пункт. Речь идет о сохранении истории. Для этого потребуется зайти в настройки приложения и в разделе "Приватность" установить параметр "не будет запоминать".
Как и в "Гугле", режим "инкогнито" в "Мозилле" может включаться при помощи клавиатуры. В этом случае потребуется зажать одновременно Ctrl + Shift + P.
"Яндекс" и сокрытие данных
Но и это еще не все. Современный мир полон разнообразных браузеров. Мы рассмотрим только те, что пользуются спросом в России.
Следующая на очереди программа - "Яндекс.Браузер". С ней работают многие пользователи. Алгоритм действий будет чем-то напоминать инструкцию для Chrome.

Режим "инкогнито" в "Яндекс.Браузере" активируется так:
- Зайти в Yandex.Browser.
- Нажать на кнопку, отвечающую за главное меню утилиты. Обычно это элемент управления с горизонтальными линиями.
- Выбрать "Дополнительно".
- Перейти к строчке "Режим инкогнито".
- Нажать ЛКМ (левой кнопкой мыши) по соответствующему пункту меню.
Если присмотреться, то можно заметить, что "Яндекс" позволяет открывать режим "невидимки" тем же сочетанием клавиш, что и "Хром". Поэтому такой метод тоже можно использовать вполне успешно.
В "Опере"
Как включить режим "инкогнито" в Opera? Для этого нужно воспользоваться встроенными настройками браузера.
Алгоритм действий сводится к выполнению следующих шагов:
- Открыть Opera.
- Нажать в левом углу программы (сверху) на фирменное изображение браузера.
- Выбрать "Вкладки из окна".
- Кликнуть по пункту "Создать приватную вкладку".
В "Опере" изучаемый статус обозревателю можно присвоить при помощи тех же кнопок, что и в случае с "Яндексом". Главное - находиться на активной вкладке утилиты.
Internet Explorer
Последний популярный браузер - Он не слишком любим пользователями, но людям все равно приходится с ним работать.
Как включить режим "инкогнито" в этой ситуации? В Explorer придется сделать следующее:
- Запустить программу.
- Щелкнуть курсором (левой кнопкой мыши) по изображению шестеренки. Она располагается в правой верхней части окна, неподалеку от адресной строки.
- Перейти в "Безопасность" - "Просмотр InPrivate".
Вот и все. Открыть приватный режим можно при помощи Ctrl + Shift + P.
Универсальное решение
Но есть и совсем другой подход. Он поможет быстро открыть приватный режим любого браузера.

Для воплощения задумки в жизнь потребуется:
- Вывести иконку браузера на панель задач. Это пространство с правой стороны от "Пуска".
- Кликнуть ПКМ (правой кнопкой мыши) по нужной кнопке браузера.
- Выбрать "Включить инкогнито" (приватный режим/окно).
- Таким образом удастся сразу активировать желаемый режим без входа в браузер.
Мы познакомились со всеми способами включения статуса InPrivate в интернет-обозревателях.











Обзор Samsung Galaxy A7 (2017): не боится воды и экономии Стоит ли покупать samsung a7
Делаем бэкап прошивки на андроиде
Как настроить файл подкачки?
Установка режима совместимости в Windows
Резервное копирование и восстановление драйверов Windows