Крайне плохо если компьютер выключается сам по себе. Почему так происходит и как сделать чтобы он не выключался автоматически.
Причин такой проблемы много, как и конфигураций. Это может происходить временами, постоянно сразу при включении windows 7, виндовс 10, виндовс 8.1, точно также, как и на XP или висте.
После включения компьютер самопроизвольно может начать выключаться сразу или через время, например, через секунду, через 2 секунды, через 3 секунды, через 4 секунды, после 15 секунд, через минуту, через 5 минут, через 10 минут, через 20 минут, через 30 минут, через час и даже в определенное время или через каждые 2 часа.
Все эти причины подробнее рассматриваться конечно не будут – у многих общие корни, поэтому разберем только основные факторы как сделать чтобы компьютер сам не выключался бесконечно при запуске или произвольно при работе.
Также не будут затронуты игры – об этом уже есть на этом сайте запись – кому требуется .
Если ваш компьютер начал резко выключатся (не при загрузке, а во время работы), то первая причина – перегрев. С нее и начнем.
Периодическое выключение компьютера из-за значительного увеличения температуры
Внезапно или периодически могут появляется проблемы при повышении температуры внутри.
На ПК установлены температурные датчики, и когда «градус повышается», то чтобы не усугублять ситуации (чтобы не вышел из строя процессор, видеокарта, жесткий диск) они его вырубают.
В таких ситуациях в зависимости от случая, могут применяться различные решения.
Измеряется температура компонентов — для получения информации каким способом это делать .
Очистка системника (делать нужно примерно два раза в год) — для получения этой информации .
Если эти два пункта выше не помогли вам получить более низкую температуру, то попробуйте добавьте еще один вентилятор (кулер).
Регулярное выключение компьютера через заражение вирусами
Даже если у вас установлена хорошая антивирусная программа, которая регулярно обновляется, никогда нет 100 процентной гарантии что в систему не внедрится вирус.Тогда даже если температура нормальная, проблемы могут появиться. Что можно сделать? Попробуйте применить рекомендации ниже:
- Просканируйте .
- Обновите свой антивирус и сделайте проверку.
- Выполните сканирование онлайн антивирусом.
- Сделайте анализ на вредоносные программы.
- Сделайте анализ на наличие шпионских программ.
Постоянное выключение компьютера через ошибки операционной системы
Если операционная система Windows, потеряет системные файлы, ваш компьютер может без причин неожиданно начать выключатся, хотя иногда выдает ошибку, которую можно расшифровать через интернет.
Для того, чтобы выяснить, что является причиной, предлагаю два простых решения.
Первое — при запуске (сразу при загрузке), нажмите клавишу F2 или Del (встречаются и другие комбинации) для входа в BIOS.
Если при входе не слышите никаких сигналов: писк, треск, и так далее, то вероятнее всего причина в операционной системе.
Вам не обязательно переустанавливать виндовс – его можно просто обновить, используя его установочный диск.
Второе – этот вариант немного сложнее и в тоже время проще. Запустите ПК с Live CD. Любой Live CD можно бесплатно скачать в интернете, а на ютубе посмотреть, как им пользоваться.
Если после несколько минут, все нормально, ничего не гаснет, то можете четко знать, что проблема в самой виндовс.
Самопроизвольное выключение компьютера через проблему с аппаратными компонентами
Аппаратные компоненты могут быть повреждены. Как можно узнать, что проблема возникла из-за этого?
- В последнее время вы установили драйвер. Удалите его!
- Вы добавили новый компонент (видеокарта, сетевая карта и т.д.). Отключите их!
- Вы чистили компьютер и могли в это время отсоединить или нарушить контакт. Убедитесь, что все в порядке!
На компьютере, в отличии от ноутбука, починить почти все можно самостоятельно. В нем все собрано в блоках, которые легко можно заменить самостоятельно.
Другие причины по которым компьютер выключается сам по себе
Независимо от того новый компьютер или старый он может иногда начать выключатся ночью или в одно и то же время.
Если у вас такая проблема, то причины две: в блоке питания или в одно и то же время запускается какой-то прописанный, для запуска автоматически процесс, в результате чего происходит конфликт.
Иногда я получаю вопрос, есть ли программа чтобы компьютер не выключался – нет такой программы нет, есть только наоборот, чтобы принудительно выключался в определенное время.
Вот и все основные причины, по которым компьютер без посторонней помощи кого-либо сам по себе постоянно или периодически выключается при запуске или во время работы.
Если ни одно из предложенных решений не помогло вам, опишите проблему в комментариях – будем решать вместе. ПРИМЕЧАНИЕ: не разбирайте компьютер, если он еще на гарантии! Успехов.
Рубрики: Без рубрикиНередко бывает ситуация, когда у простого пользователя, после длительного периода нормальной эксплуатации, компьютер, внезапно, начинает самостоятельно отключаться. Довольно часто причина этого достаточно легко устранима собственными силами. Попробуем разобраться – от чего это происходит, и как исправить возникшие неполадки.
Причины выключения ПК и их решения
Отключаться компьютер может из-за множества различных причин, среди которых можно выделить как программные, так и аппаратные. В целом можно примерно определить – какова причина, по поведению. Так, если операционная система не успевает начать загружаться – то высока вероятность именно аппаратных проблем.
В противном случае могут быть проблемы любого характера, в том числе и программные, чаще из-за различного рода вредоносного ПО. Однако в первую очередь необходимо узнать — почему такое происходит.
Вредоносные программы
Различного вида программ, создающих многие неприятности для пользователей, притом самостоятельно распространяющихся, существует великое множество. Есть и такие, которые после своей загрузки производят отключение ПК.
Фото: компьютер беспричинно выключается
Разберём – что делать, чтобы либо исключить такой вариант, либо устранить проблему.
В первую очередь необходимо создать загрузочный диск, или флэш-накопитель с антивирусным ПО. На сайтах производителей антивирусных программ бесплатно предлагаются такого рода образы, с полной инструкцией по созданию загрузочных дисков. Хотя для этого и потребуется «здоровый» компьютер, с доступом в интернет.

Фото: Мультизагрузочный USB флэш-накопитель
Создав такой накопитель, следует:

Примечание. Полная проверка может происходить длительное время, вплоть до нескольких суток – зависит от количества и характера записанной информации, а также от общей производительности системы.
Если же после проверки система аналогично отключается при работе, или вовсе не успевает загрузиться – то проблема однозначно аппаратного характера.
Низкое питание или неисправность БП
Когда ПК даже ещё не успевает начать загрузку, либо предыдущий вариант однозначно указал на аппаратную проблему, то нередко виновником проблем становиться источник вторичного питания в самом компьютере. Или, как вариант, попросту слишком низкое напряжение в сети переменного тока 220В.

Фото: мультиметрр показывает низкое питание
В первую очередь необходимо проверить напряжение сети переменного тока. Помочь в этом может либо «знакомый электрик», либо универсальный прибор – мультиметр. В идеале напряжение сети должно быть 220 Вольт, однако допускаются отклонения в размере 10%. Т.е. при 240 или 200 В блок питания должен работать нормально.

В случае отклонения напряжения за допустимые пределы, необходимо либо решать проблему, обращаясь к электрикам, либо установить стабилизатор напряжения, коих в продаже представлено достаточное количество.
В самом блоке питания, если проблема не в розетке, могут быть неисправности следующего характера (когда компьютер периодически отключается):
- аварийное отключение, в результате перегрева – возможно, вышел из строя вентилятор охлаждения, либо внутренняя часть блока питания сильно загрязнилась;
- физическая деградация компонентов схемы (чаще конденсаторов) – обычно после «прогрева» начинает работать нормально;
- чрезмерная нагрузка компонентов системного блока – аварийное отключение, в результате перегрузки;
- сигнал аварии от материнской платы – неисправности работы встроенных преобразователей или др. (хоть это уже и не сам БП).
Что необходимо делать, чтобы исправить ситуацию:

По большому счёту, если очистка от пыли решила проблему, то хорошо. В остальных случаях (кроме варианта, когда система не работает с заведомо исправным БП) источник вторичного питания лучше всего заменить. А вот в варианте неработоспособности системы при заведомо исправном блоке питания проблема кроется в иных компонентах.
Перегрев процессора или видеокарты
После длительной эксплуатации, либо же при изначальном браке некоторых комплектующих, возможна ситуация, когда компьютер отключается из-за перегрева важных компонентов. К примеру – радиаторы охлаждения центрального или графического процессора могут «зарасти» пылью и перестать выполнять свои функции.

Если компьютер выключается сам по себе, через 5 минут работы, то в первую очередь необходимо проверить именно системы охлаждения.
На что изначально обратить внимание, подскажет характер поведения ПК:

Когда воспользоваться, программными средствами для определения повышенной температуры возможности нет, а в BIOS отображаются вполне адекватные значения (ведь нагрузка в этом режиме отсутствует), то следует просто провести визуальный осмотр и профилактику систем охлаждения.
В первую очередь необходимо убедиться, что охлаждающие системы надёжно зафиксированы на своих местах, а вентиляторы на них (если есть) вращаются без посторонних звуков и усилий. Когда вентилятор сильно шумит, или трудно вращается, то его следует заменить.
Профилактика СО производится следующим образом (достаточно просто):

Однако возможны случаи, когда профилактика не помогает (либо компьютер вовсе новый). В таком случае возможно система охлаждения попросту не справляется с поставленной задачей, т.к. ей не хватает производительности. Это может быть как неверный расчёт ещё при производстве, так и потеря эффективности, ввиду износа.
Потому необходим более тонкий подход, который пригодиться также в случае разовых неполадок, которые ещё не «вылились» в серьёзную проблему. К тому же такой контроль поможет не допустить появления проблем.
Видео: Компьютер отключается
Завышена температура, значения узнаём в AIDA
Все основные системы ПК оснащены встроенными компонентами контроля и самодиагностики. Так и центральный процессор, видеокарта и чипсет, оснащены температурными датчиками. Их показания можно увидеть в BIOS, либо же воспользоваться специальными программами в среде ОС.

Одна из наиболее распространённых программ такого рода (а также обладающая многими другими полезными функциями) – это AIDA. Потому ей и воспользуемся. Установки она не требует – достаточно скачать, и можно сразу запускать. Программу скачивать необходимо соответствующей версии. Если у вас 64 битная версия ОС (сейчас таковых уже большинство), то и программа необходима AIDA64.
Сам запуск осуществляется двойным кликом по исполнительному файлу программы (aida64.exe или aida.exe, соответственно для 64 битной и 32 битной версии). После запуска, в левой части окна программы (озаглавлено «Меню») необходимо выбрать пункт «Датчики», после чего справа отобразятся показания всех температурных датчиков, имеющихся в системе. Полезно проверить температурные показания при работе ресурсоёмких приложений, т.к. при нагрузке они повышаются.

Температура не должна (в идеале) превышать 70 градусов по Цельсию. Однако многие мощные решения допускают нагрев кристалла вплоть до 100 градусов. Однако чем ниже температура – тем лучше. Когда же она подходит к критической отметке – то вывод явный – система охлаждения соответствующего компонента не справляется.
Почему самопроизвольно выключается компьютер
Выше перечислены лишь основные, наиболее часто встречающиеся проблемы. Однако всё может быть и значительно проще. Например, может запросто западать кнопка включения на системном блоке. Обладая небольшим опытом – можно такой дефект запросто определить на ощупь, но не помещает исключить этот вариант более точными методами.
К примеру, можно её попросту отключить от материнской платы, запустив ПК вручную замкнув соответствующие контакты. Если компьютер перестал выключаться – то причина определена. Останется лишь устранить дефект.

Во многих случаях необходимо начать проверку именно с этой позиции. Но если причина не в кнопке, то переходить к проверке других возможных вариантов, описанных выше.
Отключается через некоторое время, что делать…
Разберём – по какому алгоритму определять неисправность такого рода:

Для того, чтобы произвести все вышеописанные операции, необходимо обладать хотя бы минимальными познаниями строения ПК. Если же устранить проблему не удалось (что маловероятно), то следует обратиться к специалистам. Хотя можно и заменить ПК целиком, что тоже выход.
В итоге рассмотрена основная часть возникающих проблем с самопроизвольным отключением, согласно статистическим данным.
В 99% случаев проблемы носят именно такие, относительно простые причины. Устранить их также труда не составляет.
Однако возможны и неисправности другого рода, с аналогичными симптомами, например – нестабильная работа преобразователя тока на материнской плате (справедливо и для видеокарты). В таком случае можно либо заменить основной компонент, либо обратиться в сервисный центр.
Если Вы столкнулись с такой проблемой, как непроизвольное выключение компьютера, то Вам необходимо знать причины происходящего, которые подскажут Вам, что делать дальше, чтобы избавиться от таких вот резких выключений ПК. Хотим сразу отметить, что сам выключаться может, как компьютер, так и ноутбук, а главное – за этим не всегда кроются какие-то серьезные проблемы с «железом», возможно, это просто действие вируса. Но давайте обо всём по порядку.
6 причин, почему компьютер сам выключается
- Вирус. Одной из самых распространённых причин является вирус, который заставляет компьютер самостоятельно выключаться без Вашего указания. Для этого следует проверить весь ПК на вирусы.
- Перегрев комплектующих компьютера . Проведите , так как слой пыли может стать причиной перегрева, а также обратите внимание на кулеры, все они должны быстро крутиться.
- Неисправность в блоке питания. Ещё одной частой причиной является поломка блока питания, он может сгореть от перепадов напряжения и излишней нагрузки со стороны комплектующих.
- Неисправность в оперативной памяти. Характеризуется данный вид неисправности тем, что перед выключением компьютер начинает зависать и все функции подтормаживать. Чтобы исключить оперативную память из списка причин выключения компьютера, рекомендуем вместо неё вставить другую, а также обратиться к специалистам в сервисный центр.
- Поломка материнской платы. Самопроизвольное выключение ПК будет вызвано либо трещиной или сколом на материнской плате, либо сгоранием конденсатора. В целом это происходит из-за ударов по системному блоку или его падения или из-за того, что материнская плата уже «отжила свой срок». Не исключаем, конечно, ещё и брак, однако он встречается довольно редко. Опять же, самостоятельно определить, виновата ли в этом материнская плата, не используя специальное оборудование - Вы не сможете.
- Плохой контакт. Определить и исправить эту поломку довольно просто – проверьте плотность крепления всех шнуров, начиная с розетки, ведь может быть проблема и в сетевом фильтре. Все штекеры должны быть плотно вставлены, как вне системного блока, так и в нём самом.
Нередко бывает ситуация, когда у простого пользователя, после длительного периода нормальной эксплуатации, компьютер, внезапно, начинает самостоятельно отключаться. Довольно часто причина этого достаточно легко устранима собственными силами. Попробуем разобраться – от чего это происходит, и как исправить возникшие неполадки.
Причины выключения ПК и их решения
Отключаться компьютер может из-за множества различных причин, среди которых можно выделить как программные, так и аппаратные. В целом можно примерно определить – какова причина, по поведению. Так, если операционная система не успевает начать загружаться – то высока вероятность именно аппаратных проблем.
В противном случае могут быть проблемы любого характера, в том числе и программные, чаще из-за различного рода вредоносного ПО. Однако в первую очередь необходимо узнать - почему такое происходит.
Вредоносные программы
Различного вида программ, создающих многие неприятности для пользователей, притом самостоятельно распространяющихся, существует великое множество. Есть и такие, которые после своей загрузки производят отключение ПК.
Разберём – что делать, чтобы либо исключить такой вариант, либо устранить проблему.
В первую очередь необходимо создать загрузочный диск, или флэш-накопитель с антивирусным ПО. На сайтах производителей антивирусных программ бесплатно предлагаются такого рода образы, с полной инструкцией по созданию загрузочных дисков. Хотя для этого и потребуется «здоровый» компьютер, с доступом в интернет.

Создав такой накопитель, следует:

Примечание. Полная проверка может происходить длительное время, вплоть до нескольких суток – зависит от количества и характера записанной информации, а также от общей производительности системы.
Если же после проверки система аналогично отключается при работе, или вовсе не успевает загрузиться – то проблема однозначно аппаратного характера.
Низкое питание или неисправность БП
Когда ПК даже ещё не успевает начать загрузку, либо предыдущий вариант однозначно указал на аппаратную проблему, то нередко виновником проблем становиться источник вторичного питания в самом компьютере. Или, как вариант, попросту слишком низкое напряжение в сети переменного тока 220В.

В первую очередь необходимо проверить напряжение сети переменного тока. Помочь в этом может либо «знакомый электрик», либо универсальный прибор – мультиметр. В идеале напряжение сети должно быть 220 Вольт, однако допускаются отклонения в размере 10%. Т.е. при 240 или 200 В блок питания должен работать нормально.

В случае отклонения напряжения за допустимые пределы, необходимо либо решать проблему, обращаясь к электрикам, либо установить стабилизатор напряжения, коих в продаже представлено достаточное количество.
В самом блоке питания, если проблема не в розетке, могут быть неисправности следующего характера (когда компьютер периодически отключается):
- аварийное отключение, в результате перегрева – возможно, вышел из строя вентилятор охлаждения, либо внутренняя часть блока питания сильно загрязнилась;
- физическая деградация компонентов схемы (чаще конденсаторов) – обычно после «прогрева» начинает работать нормально;
- чрезмерная нагрузка компонентов системного блока – аварийное отключение, в результате перегрузки;
- сигнал аварии от материнской платы – неисправности работы встроенных преобразователей или др. (хоть это уже и не сам БП).
Что необходимо делать, чтобы исправить ситуацию:

По большому счёту, если очистка от пыли решила проблему, то хорошо. В остальных случаях (кроме варианта, когда система не работает с заведомо исправным БП) источник вторичного питания лучше всего заменить. А вот в варианте неработоспособности системы при заведомо исправном блоке питания проблема кроется в иных компонентах.
Перегрев процессора или видеокарты
После длительной эксплуатации, либо же при изначальном браке некоторых комплектующих, возможна ситуация, когда компьютер отключается из-за перегрева важных компонентов. К примеру – радиаторы охлаждения центрального или графического процессора могут «зарасти» пылью и перестать выполнять свои функции.

Если компьютер выключается сам по себе, через 5 минут работы, то в первую очередь необходимо проверить именно системы охлаждения.
На что изначально обратить внимание, подскажет характер поведения ПК:

Когда воспользоваться, программными средствами для определения повышенной температуры возможности нет, а в BIOS отображаются вполне адекватные значения (ведь нагрузка в этом режиме отсутствует), то следует просто провести визуальный осмотр и профилактику систем охлаждения.
В первую очередь необходимо убедиться, что охлаждающие системы надёжно зафиксированы на своих местах, а вентиляторы на них (если есть) вращаются без посторонних звуков и усилий. Когда вентилятор сильно шумит, или трудно вращается, то его следует заменить.
Профилактика СО производится следующим образом (достаточно просто):

Однако возможны случаи, когда профилактика не помогает (либо компьютер вовсе новый). В таком случае возможно система охлаждения попросту не справляется с поставленной задачей, т.к. ей не хватает производительности. Это может быть как неверный расчёт ещё при производстве, так и потеря эффективности, ввиду износа.
Потому необходим более тонкий подход, который пригодиться также в случае разовых неполадок, которые ещё не «вылились» в серьёзную проблему. К тому же такой контроль поможет не допустить появления проблем.
Видео: Компьютер отключается
Завышена температура, значения узнаём в AIDA
Все основные системы ПК оснащены встроенными компонентами контроля и самодиагностики. Так и центральный процессор, видеокарта и чипсет, оснащены температурными датчиками. Их показания можно увидеть в BIOS, либо же воспользоваться специальными программами в среде ОС.

Одна из наиболее распространённых программ такого рода (а также обладающая многими другими полезными функциями) – это AIDA. Потому ей и воспользуемся. Установки она не требует – достаточно скачать, и можно сразу запускать. Программу скачивать необходимо соответствующей версии. Если у вас 64 битная версия ОС (сейчас таковых уже большинство), то и программа необходима AIDA64.
Сам запуск осуществляется двойным кликом по исполнительному файлу программы (aida64.exe или aida.exe, соответственно для 64 битной и 32 битной версии). После запуска, в левой части окна программы (озаглавлено «Меню») необходимо выбрать пункт «Датчики», после чего справа отобразятся показания всех температурных датчиков, имеющихся в системе. Полезно проверить температурные показания при работе ресурсоёмких приложений, т.к. при нагрузке они повышаются.
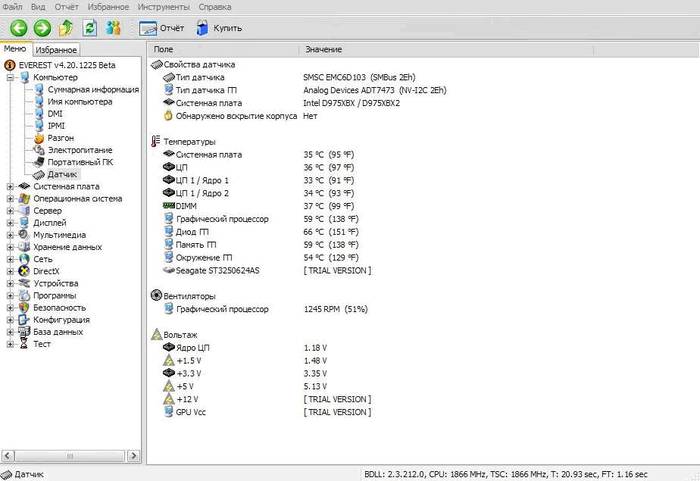
Температура не должна (в идеале) превышать 70 градусов по Цельсию. Однако многие мощные решения допускают нагрев кристалла вплоть до 100 градусов. Однако чем ниже температура – тем лучше. Когда же она подходит к критической отметке – то вывод явный – система охлаждения соответствующего компонента не справляется.
Почему самопроизвольно выключается компьютер
Выше перечислены лишь основные, наиболее часто встречающиеся проблемы. Однако всё может быть и значительно проще. Например, может запросто западать кнопка включения на системном блоке. Обладая небольшим опытом – можно такой дефект запросто определить на ощупь, но не помещает исключить этот вариант более точными методами.
К примеру, можно её попросту отключить от материнской платы, запустив ПК вручную замкнув соответствующие контакты. Если компьютер перестал выключаться – то причина определена. Останется лишь устранить дефект.

Во многих случаях необходимо начать проверку именно с этой позиции. Но если причина не в кнопке, то переходить к проверке других возможных вариантов, описанных выше.
Отключается через некоторое время, что делать…
Разберём – по какому алгоритму определять неисправность такого рода:

Для того, чтобы произвести все вышеописанные операции, необходимо обладать хотя бы минимальными познаниями строения ПК. Если же устранить проблему не удалось (что маловероятно), то следует обратиться к специалистам. Хотя можно и заменить ПК целиком, что тоже выход.
В итоге рассмотрена основная часть возникающих проблем с самопроизвольным отключением, согласно статистическим данным.
В 99% случаев проблемы носят именно такие, относительно простые причины. Устранить их также труда не составляет.
Однако возможны и неисправности другого рода, с аналогичными симптомами, например – нестабильная работа преобразователя тока на материнской плате (справедливо и для видеокарты). В таком случае можно либо заменить основной компонент, либо обратиться в сервисный центр.
Частая проблема, с которой сталкиваются пользователи компьютеров и ноутбуков – почему происходит самопроизвольное выключение или перезагрузка. Проблему нужно решать, а для этого необходимо знать причины и способы их устранения. Что-то можно устранить самостоятельно, а более серьезные проблемы лучше доверить надежным специалистам, которые не гонятся за «длинным» рублем, а работают на совесть.
Внезапное выключение системника, ноутбука или монитора не всегда связано с серьезной поломкой техники или ее комплектующих, иногда это легко устранимые сбои в работе системы или BOIS, вирусы или обновление ПО.
Компьютер выключается сам по себе — причины и их устранение
1. Перегрев комплектующих техники
Перегрев комплектующих может возникать из-за недостаточного охлаждения системы. Почему и когда это происходит? Этому препятствует или собравшаяся пыль или нарушение работы вентиляторов (кулеров). Оседание пыли на внутренностях системного блока приводит к сбоям в работе охлаждающей системы и тогда он прекращает работу сам по себе. Больше всего от нее страдают вентиляторы и радиаторы (скромная перегородка между вентилятором и процессором). Скопление пыли покрывает лопасти кулеров и поверхность радиатора и снижает их работоспособность. В случае перегрева материнская плата сигнализирует о проблеме и система выключается для сброса нагрузки, что защищает комплектующие от сгорания. Эта проблема решается просто – достаточно удалить пыль. Только нужно это делать аккуратно.
Перегрев также может возникать из-за старой или высохшей термопасты. Эта вязкая смесь наносится между комплектующими и радиаторами для улучшения теплоотдачи. В идеале менять ее нужно каждый год. Если видно, что термопаста выглядит неважно, достаточно нанести новый слой, предварительно сняв радиатор. И тогда системник будет охлаждаться сам, без сбоев.

И последняя причина, почему возможен перегрев, может заключаться в высокой окружающей температуре, когда на улице теплое и жаркое время года. Может просто потухнуть сам монитор, а затем остановиться выполнение всех программ. Комплектующие, которые растратили свой ресурс, подлежат замене, но если нет возможности поставить новые запчасти, то можно решить все намного проще.
Можно поставить дополнительные кулеры и провести их замену на новые вентиляторы. Менять лучше везде, где они есть – процессор, блок питания, видеокарта. Таким образом, улучшается циркуляция воздуха и возможно проблема будет полностью устранена. Иногда помогает просто снять корпус системного блока и установить его подальше от детей и домашних животных, но при этом придется чаще убирать пыль.

2. Заражение ПО вирусами
Эта самая вероятная проблема внезапного отключения системника или ноутбука. Такая проблема решается путем поиска вирусных программ и их устранением. Можно запустить установленный антивирус – он не только определит, есть ли вирусы в системе, но и устранит их до полной ликвидации.
В противном случае можно воспользоваться бесплатными утилитами от компаний Dr.Web или Kaspersky. Идеально потратить время и запустить их по очереди – они используют каждая свои базы вирусных программ. Они просты в обращении и доступны для понимания даже «чайникам».
Можно также обойти запуск зараженной ОС. Для этого нужно записать на CD-диск заранее скачанные Kaspersky Rescue Disk или Dr.Web Live CD, а в настройках BIOS изменить диск запуска – с жесткого диска (hard disk drive, HDD, HMDD) на привод CD-ROM.
При загрузке компьютера заходим в BIOS (могут быть различные Функциональные клавиши в зависимости от производителя материнской платы, в нашем случае «F9»).

Выбираем расширенные настройки BIOS

Заходим в пункт меню «Очередность загрузки»

Определяем первое устройство CD-ROM


3. Установка новой программы или драйвера устройства
Внезапное выключение системника или ноутбука может быть связано с установкой нового ПО или драйвера устройства. Проблема возникает, если они не совместимы с аппаратным обеспечением или установка повлекла за собой сбои в работе операционной системы. Это возникает из-за высоких системных требований «громоздких» программ, которым не соответствуют параметры устройств. Из-за этого происходит перегрузка процессора, что приводит к перегреву, и система защищается выключением. В этом случае достаточно удалить программу, после установки которой начались проблемы.

Если проблемы начались после установки новых драйверов, придется их переустановить. Это происходит из-за плохого соответствия или полной несовместимости некоторых комплектующих и как следствие их драйверов.

Как вариант можно использовать загрузку Windows в режиме удачной конфигурации. Нажимая функциональную клавишу «F8» при запуске компьютера или ноутбука появляется список вариантов загрузки, среди которых нужно выбрать «Загрузку последней удачной конфигурации».

К тому же результату приведет восстановление системы по заданным точкам. Минус этого способа – точки восстановления нужно создавать заранее при 100% рабочей системе или позволить системе делать это в автоматическом режиме. В Windows, например, предусмотрена утилита для восстановления. Вызывается она через «Панель управления» во вкладке «Система и безопасность» найти «Запуск восстановления системы». Здесь просто нужно выбрать заранее созданную точку восстановления и система «откатит» системные настройки в нужное состояние.

Компьютер и монитор выключаются во время игры – причины и их устранение
Почему тухнет монитор и системник во время работы с графическими программами или когда смотришь видео? Больше всего именно геймеры расстраиваются, когда внезапное выключение приводит к потере всех достижений игры. Высокое качество графики современной игры и видеофильмов несут повышенную нагрузку на комплектующие системного блока или ноутбука. В первую очередь это
- видеокарта;
- блок питания;
- процессор.
Причем характерным «виновником» в данном случае является видеокарта, остальные элементы системного блока могут прервать работу в любое время.
Почему выключается сам по себе монитор и прекращает работать система во время игры? Видеокарта редко может стать причиной самопроизвольного отключения во время игры. В большинстве случаев, когда видеокарта не соответствует требуемым параметрам игры или выведена из строя – система начинает подтормаживать, и вместо полноценной картинки видны только некоторые элементы из сложной графики. Но вот перегрев видеокарты, ее вентилятора или радиатора запросто приводит к выключению или перезагрузке всей системы во время игры. Поэтому важно следить за чистотой этих элементов и очищать их от пыли. Рекомендуется также использовать специальное масло для смазки кулера.

При большой нагрузке на видеокарту может не выдержать блок питания из-за качества или недостаточных параметрах. Перегрузка блока питания решается только его заменой или приобретением современной техники для игр и программ со сложной графикой.

Процессор тоже может стать причиной отключения компьютера во время игры. Когда на него возлагаются большие требования к мощности, и при перегреве срабатывает защитная функция, и он отключается.

Такие нюансы стоит учитывать не только при запуске компьютерных игр, но и при просмотре качественных видеофайлов большого объема, запуске «тяжелых» графических редакторов.
Другие причины и их решение
1. Неисправность в блоке питания
Почему когда играешь в игры или смотришь кино, выключается сам по себе блок питания и как следствие выключается оборудование. Блок питания на машине чаще всего подвергается нагрузкам и перепадам напряжения. Плохое качество, перепады напряжения, внезапное отключение электроэнергии – все это приводит к выходу из строя блока питания. Эксплуатационный срок блока 3-5 лет, потом могут появиться сбои. Обычно именно эта причина определяется по таким симптомам:
- внезапное выключение даже при низкой нагрузке на систему;
- система не включается совсем или успевает потухнуть до загрузки ОС.

Сбои в работе блока питания могут возникать и из-за обравшейся пыли и прежде чем предпринимать кардинальные действия, нужно просто почистить блок от пыли.
2. Неисправность в оперативной памяти
Определить, что «виновата» оперативная память можно по тому, что перед тем как выключиться, компьютер «зависает», а выполнение любой задачи тормозится, и когда монитор потух, выключается и системник сам по себе. Проверить это можно заменив оперативку на другую исправную или обратиться в сервисный центр.

Можно попробовать очистить ее от пыли и проверить все разъемы – они должны быть вставлены плотно, до упора.
3. Поломка материнской платы
Прежде чем искать причины в материнской плате, необходимо очистить ее от пыли и проверить все крепления. Материнка должна плотно крепиться с помощью разъемов.
Если проблема в материнской плате, то скорее всего на ней трещины или сколы, либо сгорел конденсатор. Причиной всех этих неполадок может быть небрежное обращение с системником – удары, падения или просто пришел конец эксплуатационному сроку материнки. Самостоятельно «обвинить» материнскую плату проблематично – необходимо обращаться в сервисный центр за помощью.

4. Плохой контакт и нестабильность напряжения электросети
Для того, чтобы убедится в надежности контактов, достаточно проверить все контакты шнуров и шлейфов – от сетевого фильтра до контактов в самом системном блоке. Плохой контакт приводит к тому, что монитор и системник выключается сам по себе.
Работа электросетей в нашей стране оставляет желать лучшего и скачки напряжения, и внезапные поломки на линии довольно распространенная вещь. От этого никто незащищен, поэтому стоит любую дорогостоящую технику оснащать стабилизаторами напряжения, сетевыми фильтрами или источниками бесперебойного питания. Действие последних кратковременно, но всегда есть возможность выключить свой компьютер правильно, снизив риск потери данных до минимума. Кроме системных плат, без защиты может сгореть и монитор.

Способы проверки компьютера на предмет неисправностей
Почему в случае возникновения такой проблемы как самопроизвольное отключение компьютера или ноутбука необходимо провести ряд мероприятий? Так как это поможет выявить причины отключения и устранить их по возможности самостоятельно. И ответить на вопрос «почему выключается сам по себе монитор и система, когда играешь?»
Порядок действий для решения проблем с техникой:
- чистка комплектующих системного блока и ноутбука от пыли и загрязнений;
- замена термопасты;
- проверить все комплектующие системного блока – вздутые конденсаторы, отошедшие контакты и т. п. легко обнаружить визуально;
- провести процедуру тестирования компонентов через BIOS или другие специальные утилиты.
Отличным вариантом будет замена «подозрительного» элемента на рабочий, но такой способ не всем доступен. Тестирование блока питания лучше проводить в специализированной мастерской, так как оборудование под напряжением непосвященному лучше не лезть.
Замену термопасты в ноутбуке стоит проводить специалисту с опытом – это не так просто сделать в домашних условий без инструмента и стоит достаточно дешево.
Главное условие бесперебойной и длительной работы компьютерной техники – правильный уход и четкое соответствие «железа» установленным программам и приложениям дабы не перегружать дорогостоящее оборудование.
Для ускорения работы вашего настольного компьютера или ноутбука рекомендую вам использовтаь эта утилита настраивает вашу систему на максимальную производительность.











Значение слова неудачный
Обзор Samsung Galaxy A7 (2017): не боится воды и экономии Стоит ли покупать samsung a7
Делаем бэкап прошивки на андроиде
Как настроить файл подкачки?
Установка режима совместимости в Windows