Mdf можно программами, которые работают с лазерными дисками и электронными образами лазерных дисков (Alcohol, DAEMON и прочие). Либо открыть расширение mdf с помощью маленькой хитрости и архиватора WinRAR (об этом далее). Это специальный формат, ничем другим он не открывается. Теперь подробнее.
Лазерные диски до сих пор используются в современном мире
Что такое файл Mdf
Распространение компьютерной информации без физических носителей данных было бы трудноосуществимо. С точки зрения безопасности, коммерческой пригодности (в первую очередь, извлечения прибыли), надёжности лидируют оптические лазерные диски. Они уступают позиции новым хранилищам информации, но до сих пор используются.
Компании разрабатывают собственные средства для работы с оптическими носителями информации. Устанавливают «ключи» для защиты от копирования и пиратства. Единственной возможностью физической защиты для оптического носителя является (помимо систем электронного шифрования) специальное использование сбойных секторов. У корпораций собственное ПО для создания таких «сбойных» ключей идентификации и специализированные утилиты для чтения таких дисков (стандартные компьютерные программы чтения выдадут ошибку при обнаружении «повреждённого» кластера).
Помимо этого оптические хранилища создавались многослойными. Т.е. лазерные технологии чтения позволяли на одном источнике расположить несколько информационных слоёв.
Образ диска – это точная электронная побитная копия физического носителя. А в случае с рассматриваемым форматом включает точное позиционирование сбойных битов и многослойность. Формат разрабатывался компанией Alcohol Soft для продукта с одноимённым названием.
Для хранения полного информационного набора используется два файла с расширениями mdf и mds. В первом хранится информация с физического носителя, во втором данные о самом носителе: заголовки, загрузочные сектора, расположение слоёв, информация о дорожках, расположение специально неверных битов и т.д.
Изначально использовался для тиражирования дисков, снятия электронных копий и хранения их в электронном виде. Позже стал использоваться для обмена и распространения ПО в электронном виде без физических носителей.
ПОСМОТРЕТЬ ВИДЕО
Чем можно открыть файл Mdf (MDS)
Программы открывающие файлы mdf
Как стало ясно из описания стандартный способ открыть файл mdf через alcohol 120 или другую версию alcohol. Таким же образом это позволяют сделать подобные программы:
- Nero;
- UltraISO;
- MagicISO;
- и т.д.
Смонтировать образ в alcohol 120:
Предварительно приложение должно быть настроено. Т.е. в нём требуется создать виртуальные приводы, чтобы в дальнейшем работать с ними. В программе можно создавать до 31 виртуального привода. Желательно провести ассоциацию расширений с приложением.
Для монтирования образа находим необходимый файл. Меню «Файл» — «Открыть». Образ добавится в окно. Нажимаем на нём правой клавишей и «Смонтировать на устройство» — выбираем устройство, с которым будет ассоциирован образ.
В программе alcohol 120 можно смонтировать образВторой способ монтажа. Находим в проводнике образ. Нажимаем на нём правой клавишей и «Смонтировать образ» — выбираем устройство, с которым будет ассоциирован образ.
Находим в проводнике образ, нажимаем на нём правой клавишей и «Смонтировать образ»Для записи образа на болванку нажимаем в основной программе «Запись DVD/CD из образов». Выбираем нужный. И нажимаем «Далее».
Для записи образа на болванку нажимаем в основной программе «Запись DVD/CD из образов»Устанавливаем болванку. Выбираем пишущий рекордер, нажимаем «Старт». Через несколько минут образ будет перенесён на диск.
Запись диска с Алкоголь 120 очень простаПрограммы-эмуляторы виртуальных приводов
Открыть формат mdf и mds с помощью программ-эмуляторов виртуальных приводов, таких как DAEMON. Важно наличие основного файла в той же директории, что и файл описания данных. Если его не будет, то не монтируется образ в daemon tools.
WinRAR
WinRAR – не программа для файлов mdf. Но этим архиватором можно открыть формат mdf (открывает не всегда). При успешном открытии можно просматривать, извлекать данные, разархивировать. Сделать это можно двумя способами:
- Переименовать расширение mdf в iso. Внутренняя структура у них почти одинакова;
- Правой кнопкой мыши «Открывать с помощью…» и выбираем приложение WinRAR.
Чем открыть MDF на Mac OS X
Открыть файлы mds и mdf на Apple-вской операционке «в лоб» не получится. Стандартных преобразователей в среде данной ОС также нет. Можно пойти двумя путями:
- Либо преобразовать любым приложением (MDF2ISO, UltraISO и т.д.) в формат iso и дальше уже с этим форматом операционка работает;
- Либо попробовать схитрить. По описанному выше способу переименовать расширение mdf в iso. Но это способ может и не сработать. Корректнее данные преобразовывать.
Чем открыть MDF на Андроид
Открыть mds файл на Андроиде поможет приложение ISO Extractor. Приложение находится в свободном доступе на Google Play. Оно занимает немного места в памяти. Но, этот формат не предназначен для работы с ОС Андроид и кроме чтения упакованных данных ни для чего не нужен. Поэтому не рекомендуем устанавливать ПО только из-за необходимости работы с ним. Корректней преобразовать структуру в иной вид и пользоваться им на Андроиде.
Теперь вы знаете, чем открыть MDF файл или MDS. Задавайте вопросы специалистам.
" был задан вопрос: "Как записать скаченный образ на диск?" .
Я ответил на этот вопрос, но решил сделать более подробный урок о том, как вообще можно использовать образ диска на компьютере?
Что такое образ диска?
Образ диска (image) - это файл, который содержит полную копию CD, DVD, раздела жесткого диска, флешки и т.д.
Образ диска обычно представлен в виде файла с расширением .ISO , но также бывают и другие виды образов - NRG, MDF, MDS и другие.
Итак, если Вы скачали образ диска, то Вы можете:
1. Записать образ на диск (CD или DVD);
2. Извлечь содержимое образа на жесткий диск;
3. Сделать виртуальный привод и загрузить в него образ диска.
Рассмотрим эти варианты более подробно:
Вариант 1 - Запись образа на диск.
Для записи образа на диск (CD/DVD) можно воспользоваться любой программой для записи дисков.
Рассмотрим пример записи в программе CDBburnerXP .
Скачать ее можно на официальном сайте: https://cdburnerxp.se/ru/home
После установки и запуска программы выберите вариант "Записать ISO-образ" и нажмите "ОК":

В новом окне при помощи кнопки "Browse" укажите файл образа, который необходимо записать на диск.

Начнется процесс записи.
После завершения записи диска будет выполнена проверка записанных данных. Если будут ошибки, Вы увидите соответствующее сообщение.
Вариант 2 - Извлекаем содержимое образа на жесткий диск.
Этот вариант будет полезен в тех случаях, когда Вам не нужно использовать содержимое всего образа, а Вы хотите получить доступ к определенным файлам, которые в нем содержаться.
В этом случае проще скопировать эти файлы (извлечь их из образа) на жесткий диск и удалить образ, если он больше не нужен.
Если у Вас установлен файловый менеджер "Total Commander", то проще всего эту операцию выполнить с его помощью, так как он может работать с образами и архивами, как с обычными папками на компьютере.
Для этого просто зайдите в образ и скопируйте необходимые файлы, либо весь образ на жесткий диск.

Если Вы не используете Total Commander, то извлечь содержимое образа можно при помощи архиватора.
Рассмотрим эту операцию на примере архиватора WinRar .
Скачать WinRar можно на этих сайтах: http://www.rarlab.com/download.htm и http://www.win-rar.ru/download/
Запустите WinRar и найдите на компьютере файл с образом при помощи этих кнопок:

Выделите необходимые файлы/папки или все содержимое образа (нажмите на клавиатуре Ctrl+A) и нажмите "Извлечь" :

В новом окне необходимо указать путь для извлечения файлов из архива (образа):

Если оставить путь по умолчанию, то файлы будут извлечены в ту папку, где находится образ диска (1) .
Также Вы можете выбрать другое место для извлечения файлов (2) . После того, как путь указан или оставлен по умолчанию, нажмите "Ок" для извлечения файлов.
После этого Вы увидите процесс копирования файлов из образа на жесткий диск.
Вариант 3 - Создаем виртуальный привод и монтируем в него образ диска.
Виртуальный привод - это устройство, которое распознается системой, как обычный привод для чтения дисков.
Создается такой привод с помощью ПО, например, DAEMON Tools .
Этот способ удобен тем, что не нужно, во-первых, записывать образ на диск, а во-вторых, диск в виртуальном приводе работает быстрее, чем в обычном приводе.
Рассмотрим, как создать виртуальный привод в программе DAEMON Tools.
Скачать программу можно с официального сайта: http://www.daemon-tools.cc/rus/downloads
Для скачивания выберите бесплатную версию Lite :

После установки DAEMON Tools запустите ее и перейдите на вкладку "Images" (1) :

Теперь необходимо добавить образы дисков в программу.
В области (2) , где будут отображаться образы дисков, нажмите правую кнопку мыши и выберите "Add Images" или "Scan PC for Images" .
Если выбрать "Scan PC for Images", то будет выполнен поиск образов на всем компьютере, что может занять время. Поэтому проще самостоятельно указать образ, выбрав "Add Images".
После выбора образов, они будут отображаться в программе вот в таком виде:

Для того что бы загрузить образ диска в виртуальный привод, кликните по нему правой кнопкой мыши и выберите команду "Монтировать (Mount)" (1) :

Также можно нажать кнопку "Quick Mount" (2) , выбрать образ на жестком диске (без предварительного добавления его в каталог DAEMON Tools) и, таким образом, быстро его смонтировать.
Смонтированные образы появятся в нижней области программы:

Также они будут отображаться в проводнике Windows, как обычные приводы.

Соответственно и работать с образами в виртуальном приводе можно так, как с обычными дисками - выполнить автозапуск диска, открыть содержимое в проводнике, скопировать файлы и т.п.
Если необходимо "выгрузить" диск из виртуального привода, то его необходимо "размонтировать".
Для этого наведите указатель на смонтированный образ диска и нажмите красную кнопку:

Либо нажмите на смонтированном образе правую кнопку мыши и выберите команду "Unmount" .
Образ будет "выгружен" из виртуального привода, после чего он уже не будет отображаться в нижней области DAEMON Tools и проводнике Windows.
При этом сам образ останется в каталоге программы:
Для удаления образа из каталога DEAMON Tools, необходимо нажать по нему правую кнопку мыши (1) и в контекстном меню (2) выбрать пункт "Delete" :

Образ будет удален из каталога программы, но на жестком диске он останется.
Что ж, вот такие операции можно выполнять с образами дисков на компьютере.
Надеюсь, урок оказал полезен, и Вы сможете записать образ либо загрузить его в виртуальный привод. Если же остались какие-то вопросы, то - в нем все эти вопросы рассмотрены более детально.
iso, mdf, mds – что за чушь? Так наверняка скажет незнающий . iso, mdf, mds – это форматы образа диска . Образ диска – это, по сути, копия диска, точнее даже не так, это зеркальное отражение диска, которое полностью повторяет структуру диска и его содержание. И вот это «отражение», образа, и имеет расширение iso или mdf или mds (существует ещё несколько, но это основные). Образы дисков используются для резервного копирования, либо просто копирования всего диска, то есть как уже говорилось, его структуры и данных.
Образ диска – очень удобная штука. Вы пробовали копировать фильмы с DVD-диска? Если пробовали то наверняка заметили, что на диске попросту нету привычных фильмов в формате avi, на диске какие-то video_ts, audio_ts. И если их просто скопировать, то у вас будет просто . Конечно, немного смекнув, можно запустить фильмы, но ведь это неудобно. Не убедил? Тогда ещё пример. Вы сталкивались с такой штукой, что игры отказываются работать без диска? Наверняка сталкивались. И да, да, создание образа решает эту проблему! И поверьте, после того как вы начнёте использовать образы, вы нисколько об этом не пожалеете! Ну что ж, если я вас убедил в целесообразности использования образов, тогда перейдём к обучению их использовании.
И действовать мы будем по следующему плану:
Установка программы
Для работы с образами нужна специальная программа. Вообще их существует несколько, как бесплатные (Daemon Tools Lite), так и платные (Alcohol 120, Ultra ISO). Использовать мы будем конечно же бесплатную программу, то есть Daemon Tools Lite . Вообще Daemon Tools это тоже платная программа, но её облегченная версия (обратите внимание на слово Lite в названии) бесплатна, причём её функционала вполне достаточно обычному пользователю.
Итак, приступим. Для начала скачиваем программу с с внешнего сайта.
Приступаем к установке:

Нас приветствуют! Здороваемся и нажимаем далее .

Принимаем лицензионное соглашение.


Тут убиваем галки напротив Установить Яндекс.Бар, Сделать Яндекс домашней страницей, Установить Яндекс поиском по умолчанию . Остальные галочки можно оставить.

Выбираем место, куда установить Daemon Tools

После успешной установки вы увидите такое окно. Убиваем галку, где про сбор статистики и соглашаемся с перезагрузкой компьютера.
После того как мы перезагрузили , перед нами появится вот такое окно:

Также возможно будут появляться сообщения, что найдено новое оборудование и прочее. Не пугайтесь, всё идёт по плану.
Итак, после того как всё установилось в трее (это возле часиков ) появится значок программы. Нажимаем на нём правой кнопкой и выбираем пункт Настройки...

Общие настройки. Я бы советовал обязательно поставить пункт Автоматическое монтирование. Это значит, что даже если программа выключена, и даже если при этом компьютер перезагрузили, то образ всё равно остаётся смонтированным, то есть вы можете его использовать. Остальные пункты ставьте на ваше усмотрение.

С Горячими клавишами думаю сами разберётесь (я их например вообще не использую), переходим в пункт Интеграция . Здесь нам надо выбрать , с которыми будет ассоциироваться программа. То есть при запуске файлов с таким расширением автоматически будет запускаться Daemon Tools. Я выбираю первые четыре, остальные я попросту не встречал.
Остальные пункты настроек можно не трогать. Ах да, зайдите в Мой компьютер, там появился как бы ещё один , но он не реальный, а виртуальный, вот на него как раз и будут монтироваться образы.
Создание образа
С настройками разобрались, теперь по плану переходим к Созданию образа . Для этого правой кнопкой по значку в трее – Создать образ. Появится такое окно:

Тут мы выбираем привод, в который вставлен диск, с которого нужно сделать образ. Ах да, нужно вставить диск, с которого вы хотите создать образ, в привод. Я вставил диск с софтом. Вставили? Нажмите обновить.
Выходной образ файла . Тут вы выбираете, куда сохранить созданный образ, а также какое ему дать название и расширение. Я выбираю расширение iso , так как оно самое распространённое. Всё. Нажимаем Старт.

Процесс создания образа может затянуться, у меня он занял 15 минут, поэтому можете пока сходить попить чайку.
Работа с образами
Итак, после того как мы создали образ, возникает вопрос что же с ним теперь делать? А всё просто, его надо смонтировать на виртуальный привод. Таким образом, мы сможем работать с образом как с обычным диском. Мда, по-моему, не совсем объяснил , ну ничего, вы сейчас сами всё увидите.
Нажимаем правой кнопкой на значку Daemon Tools в трее, затем выбираем пункт Виртуальные приводы, далее выбираем привод (изначально он там будет один, у меня он назван Привод 0 и ему присвоена буква К), затем выбираем пункт Монтировать образ, и находим наш образ (который мы создали, либо который у вас уже есть, например вы скачали образ какой-нибудь игры из интернета), нажимаем Открыть. Теперь заходим в Мой компьютер (помните, я говорил о ещё одном приводе?), и замечаем, что в виртуальный привод как бы вставлен диск.

Нажимаем по нему два раза и он запустится как обычный диск (он у вас возможно сразу запустился, после того как вы нажали открыть, у меня просто отключена автозагрузка дисков).
Для того чтобы как бы «вынять» диск из виртуального привода проделываем следующее: Правой кнопкой по значку - Виртуальные приводы - Привод 0 – Размонтировать образ.
Ну вот вроде и всё, но случаются случаи когда надо смонтировать одновременно несколько образов, для этого нам необходимо создать ещё один виртуальный привод. Что бы сделать это, нажимаем Правой кнокпой по значку в трее – Виртуальные приводы – Добавить виртуальный SCSI привод. После этого во вкладке Виртуальные приводы появится ещё один привод, который готов, что бы на него монтировали образы. Всего программа (бесплатная) позволяет создать 4 (четыре) виртуальных привода.
P. S. Если у вас появились вопросы, оставляйте их в комментариях.
Комментариев: 55








Сегодня я расскажу и покажу с помощью, каких программ можно и нужно открывать файлы с расширением.mdf или.mds. Если вы столкнулись с проблемой и не знаете, как открыть mdf файл , данная статья будет вам полезна.
Для чего нужны файлы с расширением mdf?
Немного теории, в файлах с разрешением mdf хранятся образы CD и DVD дисков. Зачем это нужно? Например, вам дали диск с фильмом или игрой, вы его хотите скопировать, чтобы копия была у вас. А пустой болванки под рукой не оказалось с помощью специальных программ, о которых речь пойдет ниже, вы можете сохранить образ диска в формате mdf, а после покупки болванки записать диск из mdf файла. У вас получиться полностью идентичная копия.
Чем открыть mds файл?
У меня иногда спрашивали, чем открыть mds файл? Когда вы создаёте образ диска, то получаете два файла, mdf в котором храниться сам образ и mds который хранит заголовок , информацию о дорожках и т.д. Открывать нужно файл с расширением.mdf, если вы имеете только mds файл у вас ничего не получиться.
Как открыть mdf файл?
Как я писал выше, для открытия mdf файла нужны специальные программы. Меня часто спрашивали, какой программой открыть файл mdf, для примера предлагаю вам шесть программ.
- Daemon Tools
- Alcohol 120%
- Cyberlink PowerDVD
- IsoBuster
- MagicISO
- Virtual CloneDrive
В данной статье я расскажу, а также предложу скачать, только Daemon Tools , так как работаю только с ним. Взламывать, как Alcohol 120% его не приходиться работает отлично. Итак, читаем:
Daemon Tools
Преступим к работе, для начала вам нужно скачать Daemon Tools по ссылки ниже. Даю ссылку на сайт разработчика .
После установки в треи (возле часиков), появиться синенький кружок с белой молнией это и есть Daemon Tools. Нажмите на нём правой кнопкой и выберите пункт «Виртуальные приводы -> Добавить виртуальный SCSI привод» . Ждём 2-3 минуты, пока создастся виртуальный привод.


Если у вас возникли проблемы, советую просмотреть данное видео. В нём показана работа с Daemon Tools.
На этом всё данные, которые были в mdf файле откроются. Надеюсь, я смог вам помочь и ответил на вопрос как открыть mdf файл. Если у вас будут вопросы, задавайте их в комментариях. :)
Доброго времени суток.
В сети сейчас можно найти сотни разнообразных игр. Часть этих игр распространяется в образах (которые еще нужно смочь открыть и произвести с них установку:)) .
Форматы образов могут быть самые различные: mdf/mds, iso, nrg, ccd и т.д. Для многих пользователей, которые впервые сталкиваются с такими файлами, установка игр и приложений из них - целая проблема.
В этой небольшой статье я рассмотрю простой и быстрый способ установки приложений (в том числе и игр) из образов. И так, вперед!
1) Что необходимо для начала..?
1) Одна из утилит для работы с образами. Самая популярная, к тому же бесплатная - это Daemon Tools . Она поддерживает большое количество образов (по крайней мере, все самые популярные точно), с ней легко работать и практически отсутствуют ошибки. Вообще, вы можете выбрать любую программу из представленных мной в этой статье: .
2) Настройка утилиты Daemon Tools
После того, как вы скачаете любой файл-образ - он не будет распознан системой и будет представлять собой обычный безликий файл, с которым ОС Windows понятия не имеет что делать. См. скриншот ниже.

Что это за файл? Вроде игра 🙂
Примечание! У Daemon Tools есть несколько различных версий (как и у большинства других программ): есть платные варианты, есть бесплатные. Для начала большинству хватит и бесплатной версии. Загружаем и запускаем установку.

Кстати, что несомненно радует, в программе есть поддержка русского языка, причем, не только в установочном меню, но и в меню программы!
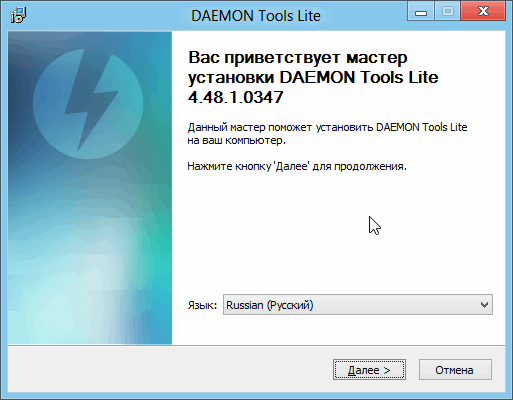

Примечание! Некоторые шаги и описания установки могут быть изменены, после публикации статьи. Отслеживать в режиме реального времени все те изменения в программе, которые делают разработчики - нереально. Но принцип установки - такой же.
Установка игр из образов
Способ №1
После того, как программа будет установлена, рекомендуется перезагрузить компьютер. Теперь если вы войдете в папку со скачанным образом - вы увидите что ОС Windows распознает файл и предлагает его запустить. Щелкаете 2 раза по файлу с расширением MDS (если вы не видите расширений - то включите их, ) - программа автоматически смонтирует ваш образ!

Файл распознан и его можно открыть! Medal of Honor - Pacific Assault
Перед вами будет несколько приводов компакт-дисков: один - ваш реальный (если он у вас есть), и второй - виртуальный, который будет использоваться программой Daemon Tools.

Обложка игры
В моем случае программа установщик запустилась самостоятельно и предложила произвести установку игры….

Установка игры
Способ №2
Если автоматически Daemon Tools открывать образ не хочет (или не может) - то мы сделаем это в ручную!
Для этого запускаем программу и добавляем виртуальный привод (все проиллюстрировано на скрине ниже):
- слева в меню есть ссылка «Добавить привод» - нажимаем ее;
- Виртуальный привод - выберите DT;
- DVD-регион - можно не изменять и оставить, как по умолчанию;
- Монтировать - в привод, букву диска можно задать любую (в моем случае буква «F:»);
- Последний шаг - нажать кнопку «Добавить привод» в нижней части окна.












Значение слова неудачный
Обзор Samsung Galaxy A7 (2017): не боится воды и экономии Стоит ли покупать samsung a7
Делаем бэкап прошивки на андроиде
Как настроить файл подкачки?
Установка режима совместимости в Windows