Итак, вы решили стать известным стримером. У вас есть мощный компьютер, желание и скилл. Но вы не знаете, Постараемся разобраться со стриминговой платформой и сопутствующими программами. А пока обо всем по порядку.
Начало истории
Прежде чем разобраться с тем, как начать стримить на Twitch, узнаем об истории создания проекта. А она начинается почти 10 лет назад. В 2007 году четверо молодых и амбициозных юношей создали свой проект. Его задачей было показать представление в режиме реального времени. Джастин Кан стал добровольцем и начал трансляцию своей жизни 24 часа в сутки. Он ежедневно и ежечасно находился с камерой и показывал зрителям все свои жизненные приключения.
Остальные решили заняться технической составляющей. Проект решено было назвать JustinTV, и работа была запущена. За весь период ожидаемого эффекта от нового детища ребята так и не получили. Чаще всего зрители относились к нему несерьёзно и частенько подшучивали над Джастином. Однажды ему вызвали полицию, сказав, что в квартире поножовщина, как-то раз объявили службе спасения о пожаре.
Надо сказать, что за проект взялись ребята умные и уже имевшие опыт в таком деле. Джастин и Эммет еще после университета создали приложение, которое позже продали за четверть миллиона долларов.
Когда ребята поняли, что JustinTV не может дальше работать, они решили прислушаться к мнению людей. Многие попросили дать возможность пользователям самим создавать трансляцию. Буквально через несколько месяцев разработчики откликнулись на эти пожелания, и каждый вскоре запускал свою трансляцию самостоятельно.
Но тут-то ребята столкнулись с другой проблемой. Ею стало и сложная ситуация с серверами. Ну а самым страшным случаем было самоубийство студента в прямом эфире. Тогда проект встретил очень много упреков и критики.
Twitch на замену JustinTV
Но позитивным оставалось то, что к платформе присоединилось множество геймеров. По сути, именно благодаря им проект держался на плаву. И тогда в 2011 году Джастин решил параллельно сделать платформу для игрового стриминга. Тогда мало кто знал, как стримить на Twitch. Тем не менее проект развивался и жил.
Уже через год «Твич» стал официальным интернет-каналом, который осуществлял трансляцию с киберспортивных событий. Таким образом, сообщество геймеров нашло себе дом и прижилось на данной платформе. В топ по просмотрам выходили популярные игры: CS: GO, Dota2, LoL и др. Тут же на этой базе начали формировать свои каналы и киберспортивные организации.

В 2014 году «Твич» купили за 1 млрд долларов. Вокруг события крутилось много слухов. Но сами ребята утверждали, что для них было главным сохранить независимость платформы. Кстати, тут же запретили пользователям вести "Стрим" в полуголом виде. Многие стримеры зарабатывали именно своим внешним видом.
Ныне более 100 миллионов зарегистрированных пользователей проводят много времени на Twitch. По данным статистики, 60 % зрителей просматривают каналы более 20 часов в неделю.
Программы для стриминга
Если вы не знаете, как начать стримить на Twitch, то прежде всего обратите внимание на программное обеспечение. Вы наверняка знаете, что для того чтобы просматривать трансляцию, нужно просто зайти на сайт платформы, а со смартфона или планшета - в соответствующее приложение.
Но если вы не знаете, как стримить на Twitch, то вам придется познакомиться с и XSplit. Конечно, софта гораздо больше, но эти программы наиболее популярны и, что самое главное, практически бесплатны. Каждый из них имеет свои достоинства и недостатки. Для одной программы требуется больше ресурсов, для другой нужны определенные системные требования. Но самое главное, прежде чем разобраться с тем, как стримить через Twitch, нужно настроить данные программы.
Настройка XSplit
Как стримить через XSplit? Twitch начнет трансляцию в том случае, если вы правильно настроите программу. Прежде всего, нужно зарегистрироваться на сайте. Это делать просто, поэтому описывать процесс нет смысла. Теперь скачиваем саму программу и разбираемся.

Итак, для начала настроим канал. Для этого заходим во вкладку Channels и нажимаем Add. Добавляем все данные. Далее нужно настроить видео и аудио. Значение видеокодека по умолчанию установлено на показателе X.264, так его и оставляем. Значение Bitrate/Max bitrate отвечает за качество картинки. Чем оно больше, тем лучше качество, но и учитывайте то, что компьютер будет поглощать много ресурсов.
В отношении аудио настройка гораздо проще. Здесь нужно отрегулировать кодек, битрейт и формат. Если вы бесплатно скачали программу, а не купили дополнение, то вариантов настройки будет немного. Поэтому устанавливайте возможные.
Когда вы подготовили канал, переходите в основное меню. Здесь все готово для того, чтобы запустить трансляцию. Превью - это окошко, в котором отображается ваша трансляция, все, что там видно, будет транслироваться зрителям. Далее, под превью, показывается громкость микрофона и стереомикшера. Так вы можете проверять звук на стриме. Ниже в окошке вы создаете трансляцию, выбираете игру, туда же можно добавлять титры, дополнительные элементы.
Что такое OBS?
Если вы не знаете, как стримить на Twitch TV через OBS, этот раздел - для вас. Данная программа является бесплатной и простой. Отличие ОБС от «Иксплит» в том, что первый софт позволяет захватывать любое событие, происходящее на вашем экране. Вам нужно лишь создать нужную «сцену» и добавить туда программу, игру и пр. Но вот сложнее: если взять во внимание то, что XSplit настраивается автоматически, то с ОБС придется помучиться.

Настройка канала в OBS
Итак, мы зарегистрировались на Twitch. Как стримить (OBS), разберемся дальше. В проге существует несколько режимов, которые позволяют записывать видео в прямом эфире либо на свой ПК. В «Сервисе вещания» нужно выбрать платформу, на которую вы собрались стримить, в нашем случае - «Твич».
Чтобы установить сервер, нужно проверить скорость передачи данных. Но если у вас быстрый Интернет, то лучше всего устанавливать Amsterdam / Frankfurt. Далее нужно взять ключ для стриминга. Его находим на собственном аккаунте Twitch. Там во вкладке Broadcast выбираем «Показать ключ».
Далее нужно поставить галочку напротив «Автопереподключения» для возобновления трансляции. Показатель времени устанавливаем равный пяти секундам. Задержку трансляции можно использовать, а можно и не думать о ней. Если вам не нужно, чтобы кто-то стримснайперил, то можете выставить полминуты.

Настройка видео в OBS
Если вы не знаете, как стримить на Twitch, следуйте указанным рекомендациям. Хотя, как показывает практика, все равно придется что-то менять. Итак:
- «Постоянный битрейт» - выставляем галочку возле «Твич».
- Ставим галочку и напротив «CBR паддинг».
- Чем выше качество, тем больше битрейт. Максимальное значение - 10, а значит, пробуйте установить средний показатель, а в случае чего можно корректировать.
- «Максимальный битрейт» - штука, которую тоже придется менять. Установка этого значения зависит от вашей исходной скорости. Если у вас быстрое интернет-соединение, то выставляйте показатель от 2500 Кбит/с.
- «Размер буфера» соответствует размеру «Максимального битрейта».
Настройка аудио в OBS
Итак, мы еще не до конца ответили на вопрос, как стримить на Twitch TV. Осталось уделить время настройке аудио. В настройках есть три раздела: для кодека выбираем AAC; среднее значение для битрейта - 112. Формат 44.1khz стерео будет вполне достаточным.

Далее станут доступны множество других настроек, но этих будет достаточно для того, чтобы запустить трансляцию. Настройка сцены практически ничем не отличается от того, как настраивать трансляцию в XSplit. Вам нужно добавить сцену, а в источниках ввести адрес транслируемой игры. Сюда же добавляют захват вебкамеры, титры и другие элементы. Так мы решили вопрос, как стримить на Twitch TV.
Сайт потокового видео Twitch.tv был запущен в 2011 году и за 5 лет работы стал одним из главных мест в интернете, где можно в режиме онлайн следить за киберспортивными турнирами или игрой отдельных харизматичных персонажей. Аудитория Твитча такова, что крупные корпорации вроде Microsoft проводят на своих каналах неофициальные презентации новых игровых проектов.
Даже если вы не понимаете, как можно смотреть на то, как другие играют, то знать, как стримить на Twitch вам будет полезно хотя бы по той причине, что этот сервис делает людей популярными или скандально известными, что, в свою очередь, приносит неплохой доход, который автор канала получает от пользователей, оформивших платную подписку.
Как стримить на Twitch
Регистрация на сервисе
Если вас заинтересовал вопрос, как начать стримить на Twitch TV, то первым делом нужно создать учетную запись на этом сайте потокового видео.
На указанный адрес электронной почты придет письмо с просьбой подтвердить e-mail. Кликните по кнопке «Verify your e-mail».
В браузере откроется страница Twitch с играми, в которые играют авторы, на каналы которых вы можете подписаться. Но мы тут изучаем, как стримить на Твиче самому, так что подписки на другие каналы пока подождут.
Настройка трансляции
Для стрима на Твитче обычно используется две программы XSplit и Open Broadcaster Software (OBS). Первое приложение платное, но дает больше возможностей. Однако для новичка вполне хватит функций OBS.
Если канал будет пользоваться популярностью и приносить доход, то потом можно перейти на XSplit.

Убедитесь, что в настройках отмечены пункты «CBR (постоянный битрейт)» и «CBR паддинг». Максимальный битрейт установите не выше 2300. Картинка будет передаваться в качестве 1280×720 без лагов, при условии, что у вас . Аудио настройки поставьте следующие: кодек AAC, битрейт 128, формат 48 kHz, канал stereo. Щелкните «Применить» для сохранения параметров.
Перейдите на вкладку «Трансляция» и укажите параметры стриминга. Пойдем по порядку:

Если внизу вы видите сообщение о том, что какие-либо параметры установлены неверно, нажмите кнопку «Оптимизировать». Программа самостоятельно подберет настройки для работы с Twitch.
Видео и аудио
Перейдите на вкладку «Видео» и поставьте разрешение 1920×1080. Соотношение сторон изменится автоматически на 16:9. Установите значение FPS 30 кадров в секунду. Сохраните конфигурацию, нажав «Применить».
Откройте вкладку «Аудио». Выберите устройство воспроизведения и микрофон, которыми вы будете пользоваться во время стрима, чтобы общаться со зрителями канала.
Остальные аудио-настройки можно не менять. Нажмите «Применить» для сохранения новой конфигурации.
Горячие клавиши и расширенные настройки
На вкладке «Горячие клавиши» вы можете назначить определенные кнопки на клавиатуре, нажатие на которых будет запускать выполнение определенной функции. Например, вы не хотите, чтобы зрители слышали, что происходит в помещении, откуда вы стримите. Активируйте функцию «Нажми и говори» и назначьте горячую клавишу, при нажатии на которую вы сможете управлять тем, что слышат подписчики.
То же с трансляцией: горячие клавиши помогут сэкономить время при управлении прямым эфиром и работе с повторами.
Что касается вкладки «Расширенные настройки», то к уже имеющимся параметрам добавьте кодирование в полном спектре, подгонку звука под тайминг видео и улучшенную синхронизацию микрофона.
Создание сцен и источников
Вернитесь в главное окно OBS. Внизу есть два поля: «Сцены» и «Источники». Разберемся с этими понятиями.
- Сцена включает в себя несколько источников.
- По сути, сцена – это игра, геймплей которой вы стримите. Например, я хочу стримить геймплей Serious Sam. Именем сцены будет название игры.
- В сцене «Serious Sam» будет два источника – игровой процесс и моя веб-камера, чтобы подписчики видели, как я выгляжу. Зайдите на любой канал на Твитче, и вы сразу поймете, как это выглядит.
- Источники накладываются как слои. Источник, который выше в списке, находится на переднем плане.
Закончили с теорией, создадим первую трансляцию. Раскройте меню «Набор сцен» и нажмите «Создать». Укажите имя сцены. Я пишу «Serious Sam», так как хочу стримить эту легендарную игру 2001 года.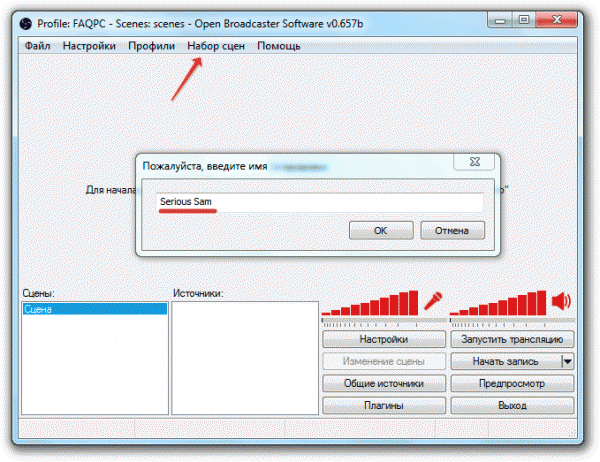

Для стрима нам потребуется:
- Аккаунт на twitch.tv. Нужно зарегистрироваться и пройти стандартную процедуру подтверждения.
- Программа Open Broadcaster Software Classic (OBS Classic). Необходимо установить и произвести настройку программы.
Существуют и другие программы, позволяющие проводить онлайн-трансляции, например, Xsplit. Мы выбрали OBS Classic, поскольку она бесплатна, обладает широким функционалом и легко расширяема: Вы можете писать для нее собственные плагины, если владеете программированием. Кроме того, OBS Classic лучше оптимизирована и расходует меньше ресурсов железа, что позволяет стримить на более слабых машинах. К минусам OBS Classic до недавнего времени относилось некоторое неудобство и неочевидность интерфейса, но с выходом новых версий программы это ушло в прошлое.
1. Скачивание и установка
Для начала нам потребуется скачать саму программу. Для этого качаем по , затем устанавливаем её.
2. Запуск и настройка программы
2.1. Запускаем OBS Classic и идем в «Настройки» > «Настройки».
2.2. Вкладка «Общие» которая откроется самая первая, мы може поменять язык интерфейса и задать имя профиля. «Профиль» в OBS Classic– своего рода шаблон настроек стрима: например, вы можете создать два профиля, чтобы транслировать в качестве 720р и 1080р и переключаться между ними. На данной вкладе нам нужно создать профиль. Вы можете задать любое имя; после этого нажимаем «Добавить». Здесь же можно поставить галочки «Значок в трее» и «Сворачивать в трей» - первая галочка позволяет быстро запускать программу прямо из трея, вторая может освободить дополнительное место на панели задач, переместив свернутую программу в трей.
Здесь же вы можете удалять ненужные профили, добовлять и переименовывать. При установке программы автоматически создается профиль «Untitled». Набирете своё название например «Twitch» и нажмите «Переименовать», а при нажатии кнопки «Добавить» будет создан новый профиль с именем «Twitch».
2.3. Вкладка «Кодирование». Здесь происходит основная настройка параметров стрима, от которых будет зависать качество изображения.
Твич выдвигает требование установки постоянного битрейта; поэтому, чтобы стримить на нем, необходимо, чтобы галочки «CBR (постоянный битрейт)» и «CBR паддинг» были проставлены.
Выставляем «Максимальный битрейт (Кбит/c)». Для твича наиболее оптимальной величиной будет 2000-2500. Следует помнить, что чем выше битрейт, тем выше будет качество картинки, но и фризы будут чаще, и наоборот. Возьмем среднее значение и выставим 2200, далее вы уже сами можете поэкспериментировать и найти оптимальное соотношение скорость/качество. На официальном сайте также содержиться информация по битрейту, там предлогается выполнить тест скорости и на основе этого выставлять значение битрейта: например при скрости передачи в 1.50mbp рекомендуется выставлять значение в 1000 - 1100 и помните если есть потери кадров при стриме лучше всего уменьшить битрейт, всегда обращайте на это внимание.
2.4. Вкладка «Трансляция». Здесь выбираем сервис, на котором будем транслировать, после чего указываем ключ от канала. Выставляем следующие значения:
«Режим»: Прямой эфир
«Сервис вещания»: TwitchTV
Для параметра «Сервер» задаем сервер с наименьшим пингом и отсутствием потери пакетов. Определить наиболее оптимальный можно, например, с помощью программы .
«Play Path/Stream Key (при наличии)». Здесь задается ключ потокового вещания от нашего канала. Получить его можно, залогинившись в своем аккаунте на твиче и пройдя по ссылке http://ru.twitch.tv/broadcast . Там нужно нажать кнопку «панели управления». Копируем появившийся ключ и вставляем его в соответствующее поле. Ввод ключа не является обязательным требованием, но помогает системе лучше понять, какой именно сервер будет наиболее оптимальным для вашего стрима. Рекомендуется использовать ключ, если вы хотите хотите начать серьезно стримить, поскольку это значительно облегчает работу с твичем.
«Автопереподключение»: для удобства стриминга проставляем эту галочку.
«Задержка автопереподключения». Определяет, через сколько секунд после разрыва соединения будет предпринята попытка автоматического переподключения. Выставляем 10 или любой другой удобный для вас показатель.
«Задержка (сек)». Оставляем 0.
2.5. Вкладка «Видео». Базовое разрешение: выбираем «Пользовательское» и выставляем 1280 х 720. Это - то разрешение, в котором пользователь будет видеть трансляцию. Кадров в секунду (FPS) ставим 30.
2.6. Вкладка «Аудио». Здесь задаются настройки для микрофона и всего звука в целом. Выставляем следующие параметры:
«Устройство воспроизведения»: Динамики
«Микрофон»: По умолчанию
«Усиления приложений (множитель)»: 1. Бывает так что нужно увеличить громкость игры по отношению к микрофону в этом поможет вам этот параметр
«Усиление микрофона (множитель)»: 1. Параметр, увеличивающий громкость микрофона. Увеличивайте, если будут поступать жалобы от зрителей на то, что вас не слышно.
«Задержка НиГ (мс)»: 200. Количество миллисекунд, на протяжении которых Push To Talk будет работать после того, как клавиша будет отпущена.
2.7. Вкладка «Горячие клавиши» нам будут интересны следующие пункты:
«Использовать «Нажми и Говори»»: галочка ставится, если вы хотите использовать систему Push To Talk – вас будет слышно в стриме только при нажатии определенной кнопки. В поле справа от чекбокса задается клавиша, нажатием которой будет активизироваться подача звука.
«Отключить/включить микрофон» и «Отключить/включить звуки рабочего стола» - здесь задаются соответствующие клавиши или сочетания клавиш.
2.8. Вкладка «Расширенные». Выставляем галочку для «Многопоточной оптимизации», выставляем значение «Средний» для «Приоритета процесса» и 400 для «Времени буферизации». Такие настройки позволяют наиболее оптимально использовать преимущества многопоточного вещания.
«Предустановка x264 CPU». Здесь регулируется нагрузка на центральный процессор. Обладателям мощных машин можно выставить «fast» или «faster», всем остальным - стримить на «veryfast».
Интервал ключевых кадров: твич требует выставлять значение 2.
Проставляем галочки «CFR (постоянная частота кадров)» и «Подгонять звук под тайминг видео».
3. Настройки Сцен и Источников
Для начала давайте разберемся что такое Сцена а что такое Источник.
Сцена - это некий профиль который содержит в себе один и более источник(и). Т.е. для удобства мы можем создать сцены с названием игр: « » « » «CS» и т.д. а уже в каждой сцене будет настроены свои источники, например в сцене « » будет источник с захватом игры, источник с вашей веб-камерой и т.д. т.е. Источники являются некими слоями, и тот источник что находится выше в списке будет находиться на переднем плане, а тот что ниже, на заднем. Ну давайте перейдем к делу.
3.1. Изначально у нас есть Сцена давайте ее переименуем в "WOT" для этого кликаем правой кнопкой мышки на ней и выбираем "Переименовать" пишем "WOT" жмем ok. получаем сцену с названием WOT
Нажимаем правой кнопкой мыши в пустом окне Источники: и выбираем «Добавить» > «Игра»
Вводим название, например «WOT».
У нас появляется окно. В Приложение: мы в выпадающем меню должны найти нашу игру : WoT Client так же ставим галочку "Растянуть изображение во весь экран" и "Захват мыши" жмем «Ok»
Для того что бы настроить тот или иной слой (его размер или положение на экране) - НЕ выходя из режима Предпросмотра, нажмите на Изменение сцены и нажмите на источник который хотите отредактировать. Вокруг выбранного источника появится красная рамочка, растягивая которую вы можете изменять размер самого источника. Так же можете передвигать источник в любое место.
Так же мы видим красные "столбики" которые помогут вам настроить баланс громкости между микрофоном и остальными звуками (тут я вам не советчик, это очень индивидуально и нужно согласовывать со зрителями.)
Ну и финишная прямая, для того что бы начать трансляцию - останавливаем предпросмотр и жмем Запустить трансляцию.
Очень важно что бы при стриме у вас не было Потери кадров. Если у вас есть потери кадров, то возможно у вас проблемы с интернетом или вам банально не хватает вашего канала для текущих настроек стрима. Попробуйте уменьшить битрейт.
Как начать стримить игры на Twitch? Этим вопросом задаются многие начинающие геймеры, которые хотят, чтобы за их "игровой карьерой" следили не только родители, но и куча незнакомых людей. К тому же, космические заработки топовых стримеров - отличная мотивация. В общем, мы подготовили небольшой гайд для начинающих стримеров, где каждый найдет для себя несколько полезных советов.
1. Приведите в порядок оборудование
Для потоковых трансляций понадобится несколько вещей: хороший РС, минигарнитура с микрофоном, возможно, веб-камера и несколько видеоигр (минимум одна). Конфигурация компьютера как минимум должна содержать Intel Core i5-4670 или эквивалент AMD с 8 Гбайт ОЗУ (или больше). Очевидно, нужна хорошая видеокарта и хорошее интернет-соединение.
2. Создайте и настройте свой аккаунт в Twitch
На стриминговой платформе лучше всего использовать собственный игровой никнейм и выбрать симпатичную аватарку. Лучше всего попросить знакомого дизайнера нарисовать себе уникальный образ. Многие стримеры предоставляют на странице Twitch информацию о любимых играх, расписывают конфигурацию ПК и указывают контакты в соцсетях, по которым с ними можно связаться.
3. Скачайте ПО для трансляции
Open Broadcaster Software (OBS) - лучший вариант из возможных. Программа бесплатная и довольно простая. Есть еще XSplit, но за неё придется платить, и Gameshow.
4. Настройте программу
После загрузки ПО перейдите в настройки. На вкладке Stream, выберите Twitch, затем отыщите и введите там же свой уникальный ключ от стрима, который находится в панели инструментов платформы. Заодно можно свериться с рекомендациями Twitch по битрейту видео и проверить работу камеры с микрофоном.
Важно разобраться с источниками и сценами. Источник - то, что вы видите и слышите на стриме, как-то: видеоигры, камера, изображения и так далее. Сцены - то, что стримеры вставляют в перерывах между играми. К примеру, вам захотелось сделать себе бутерброд и можно вставить сцену с логотипом и текстом: «Скоро вернусь».
Для трансляции устанавливаем сцену с названием Game Stream для OBS. Добавьте микрофон и камеру в качестве источников звука и видеозахвата, а затем настраивайте все так, как удобно.
5. Нужен план
Собираетесь стримить с камерой? Вымойте волосы, приготовьте себе попить и наденьте что-нибудь привлекательное. Порепетируйте перед зеркалом и обязательно спланируйте трансляцию. Если это марафон, стоит запастись едой, рассчитать нужное время. Меняйте название стримов под игры, в которые собираетесь играть. Сообществу очень не понравится, если вы играли в CS:GO, но затем решили расслабиться в FIFA 18 и при этом не изменили игру в Twitch.
6. Запишите тестовый стрим
Даже любители могут предоставлять качественный и хороший контент, если грамотно подойти к этому вопросу. Запишите несколько стримов для себя, протестируйте звук микрофона, камеру, графику игры. Все можно выяснить по записи и внести соответствующие изменения.
Начать можно с друзей в Facebook или Twitter - делайте рассылку с анонсами трансляций и придерживайтесь графика. Стоит также выделить свои сильные стороны - скилл, ранг, статистику, кликабельный заголовок. Подумайте, как можно сделать собственную трансляцию уникальной и не пытайтесь стримить контент для взрослых . Не мешает также быть реалистом - для начинающего стримера и десяток зрителей уже успех.
8. Не бойтесь экспериментов и критики
Начинающий стример должен понимать, что нравится его зрителям, а что нет. Не обязательно идти на поводу у каждого, но и игнорировать многочисленные просьбы тоже нельзя. Старайтесь отыскать золотую середину и не так часто водить чужих мам в кино, даже если очень хочется. Удачи!
Современное общество людей постепенно переходит в цифровой мир, и это касается не только технологий и услуг. Люди начали уделять время просмотру стримов, которые транслируют другие пользователи и в большинстве случаев их тематика касается видеоигр. Если раньше подобное явление не вызывало особого ажиотажа, теперь это направление стало прибыльным, интересным и просто актуальным. И многие игроки все чаще стали интересоваться, а как стримить на "Твиче"? Да, получается не у каждого, но попробовать все же стоит, каждый может стать талантливым стримером и просто заняться личностным ростом. Делать это не так сложно, гораздо сложнее привлечь публику и занять свою нишу.
Что такое "Твич"?
Но прежде чем мы расскажем, как стримить на "Твиче", стоит немного разобраться в самом сервисе. Этот видеохостинг объединяет миллионы пользователей, которые не только занимаются трансляциями, но и охотно носят статус зрителя. На сервисе представлена масса тематик, среди которых есть и простые трансляции, где разговаривают по душам. Есть трансляции каких-то конференций или событий, но особое место занимают трансляции видеоигр.
Да, освещать все игры, конечно, сложно, поэтому основной онлайн касается многопользовательских игровых проектов. Но есть и стримеры, которые проходят все доступные игры и обсуждают свои впечатления со зрителями.
Что касается самих участников, то кто-то занимается любимым делом, кто-то пришел сюда, чтобы заработать, а кто-то устраивает самые разные конкурсы и ивенты. Поэтому важно понимать, как начать стримить на "Твиче", так как наверняка подобная идея нравится многим.

Уровень популярности
Если встает вопрос касательно популярности упомянутого сервиса, то она неуклонно растет. Люди приходят сюда миллионами, из них появляются тысячи стримеров и все довольны работой. Даже целые компании используют этот сервис для рекламы и трансляций. Поэтому волноваться по поводу популярности и процветания видеохостинга не стоит, он будет актуальным всегда.
Сервис устанавливает различные правила для людей, которые собираются зарабатывать. Есть специальные подписки, разрешен донат и много других функций. Главное - во всем этом разобраться и иметь представления о целом обороте функций и возможностей, позволяющих организовать себя и начать заниматься серьезным делом.

Зачем стримить на "Твиче"
Если с вопросом, как стримить на "Твиче", разобраться не так сложно, то вот понять, зачем именно это делать, гораздо сложнее. Точнее сказать, понять, зачем вообще это нужно, и поставить себе цель не так просто. Ведь организация трансляций, постоянная съемка и монтаж, постоянные стримы и прочее может сильно утомлять, особенно если вы планируете зарабатывать таким образом. Поэтому над данным вопросом стоит серьезно задуматься, так как постановка цели является немаловажным процессом. А мы пока далее разберем, как стримить на "Твиче".

Как организовать трансляцию
Итак, допустим, вы решили заняться трансляциями. В первую очередь нужно зарегистрироваться на сервисе. Но делать это нужно обдуманно, так как ваш профиль и никнейм станут лицом будущей звезды. Не забывайте разобраться в настройках и проверить своего провайдера, так как от него многое зависит, в том числе и качество проводимой трансляции.
Если с первыми шагами все хорошо, то теперь стоит понять, что использовать в качестве инструментов. К примеру, есть популярная и лучшая программа OBS для организации стрима. Она бесплатная и имеет массу функций, кроме того, именно ею пользуется большая часть стримеров.
Можно обратить свое внимание на различные сервисы социальных сетей, позволяющие выводить видеопоток информации сразу на "Твич". Но стоит понимать, что они не такие функциональные и обширные, так как имеют массу ограничений и неудобств, поэтому остановимся на программа OBS.

Лучшая программа для стрима
Как стримить на "Твиче" через OBS? Разобраться в этом вопросе не так сложно, все зависит от вашей готовности совершать необходимые действия. Данная программа имеет комплексную структуру и массу различных настроек, каждая из которых отвечает за определенное действие:
- Первым делом стоит создать профиль в программе, чтобы все ваши настройки и установки сохранялись в профиле, и вы могли потом сразу восстановить все свои параметры. Если вы уже создали аккаунт на видеохостинге, то данная процедура не займет много времени, так как при запуске программа сама предлагает сделать это.
- Затем вы привязываете к трансляции наименование и пак настроек, это позволит сразу сформировать оболочку для стрима.
- Теперь идем в пункт «Кодирование» и устанавливаем битрейт на показателе в 2000 байт. Этот показатель является наиболее оптимальным при быстром Интернете. Поэтому, если у вас нет проводного провайдера и низкая скорость Интернета, то не стоит даже пытаться стримить, так как фризы и лаги вряд ли кто-то захочет смотреть.
- После этого не забываем установить качественный звук. Оптимальными настройками служат следующие пункты: «ААС и Битрейт: 128».
- После установки качества передаваемого видео, стоит обратить внимание на пункт «Сервер», который дает возможность не загружать поток информации и не вызывать лагов из-за нагрузки. В этом пункте достаточно выбрать оптимальный сервер для передачи данных. Визуальным показателем служит зеленоватый цвет напротив сервера, выбор можно делать любой.
Касательно остальных настроек программы, то они уже выставлены в автоматическом формате. Но если вам требуется что-то индивидуальное, то можете смело разбираться в них. Они лишь описывают качество приема микрофона - в этом случае все зависит от оборудования. Можно выбрать определенный кодировщик потоковой видеоинформации и т. д.
- После всего этого остается только установить «Сцену» - специальная настройка трансляции под определенный формат. Это всего лишь визуальная настройка, поэтому напутать и сбить параметры у вас не получится.
- Так же установите «Источник» - этот параметр предлагает указать, что именно транслировать на "Твиче".
- Затем остается только нажать «Запуск трансляции», и эфир начнется.

Уровень потенциала
Как стримить через "Твич", мы разобрались, но какой имеется потенциал у трансляции? А вот в этом случае все напрямую зависит от вашей активности. Насколько качественный контент вы предлагаете зрителям, что интересного рассказываете им и как хорошо ведете пиар. Если вам нужны советы, то они могут быть следующими:
- Постоянно призывайте зрителей подписываться, уделять внимание и делиться с другими пользователями ссылками на трансляцию.
- Проводите конкурсы и розыгрыши.
- Осваивайте социальные сети и рекламируйте себя.

Иные сервисы для стриминга
Что нужно, чтобы стримить на "Твиче"? Достаточно воспользоваться специальной программой OBS, которая специально для этого создана. А есть ли иные сервисы для проведения подобного процесса? Естественно есть, так как "Твич" - достаточно популярный сервис, многие компании стараются привлечь их для своей продукции. В основном этими компаниями являются либо разработчики игр, либо создатели компьютерного оборудования.
К примеру, компании Nvidia и AMD уже создали в своих программах для поддержки видеокарт специальные функции, позволяющие транслировать свои игры напрямую. Они разработали удобный интерфейс, создали автоматические настройки и просто организовали все так, как нужно. В качестве примера можно привести и социальные сети, которые тоже имеют уклон в стриминговые возможности своих сервисов. И это только самые яркие примеры, так как всего насчитывается около 100 подобных сервисов, но лучшим среди них все же является программа OBS.
Светлое будущее
Теперь вы знаете, как стримить на "Твиче" без лагов, как организовывать трансляцию и что нужно выбирать в качестве основного инструмента. Но стоит ли этим заниматься? Есть ли будущее у данного сервиса? В качестве ответа просто скажем, что "Твич" является главным конкурентом крупного видеохостинга YouTube. "Твич" уже обошел его в плане количества различных трансляций и продолжает набирать обороты.
YouTube, в свою очередь, тоже не дает фору и активно развивает свой сервис. А когда есть конкуренция, особенно такая острая, то будущее обязательно будет у каждого. Что касается сервиса "Твич", то он занял свою нишу на рынке и уже точно не собирается никуда уходить.











Обзор Samsung Galaxy A7 (2017): не боится воды и экономии Стоит ли покупать samsung a7
Делаем бэкап прошивки на андроиде
Как настроить файл подкачки?
Установка режима совместимости в Windows
Резервное копирование и восстановление драйверов Windows