Стационарные компьютеры уходят в небытие. На смену им пришли более удобные и портативные вещи, имя которым планшеты. Развитие современной технической мысли уже сейчас позволяет их создавать в формальном выражении ничуть не уступающими обычным ПК.
Девайсы нового поколения многофункциональны, «выносливы», максимально портативны и оснащены клавиатурой. Они позволяют использовать безграничные информационные возможности интернета в любом времени и месте, но для этого, вне зависимости от выбранной модели, допуск к Сети придётся устанавливать.
Зачем подключать планшет к Интернет
Переносные ПК многофункциональны и удобны, но не лишены недостатков обычной техники. Портативные компьютеры нуждаются в настройке соединения со Всемирной паутиной. Единственным исключением из правила можно считать более дорогие модели со встроенными 4 и 3G-модемами.
Но и такой расклад не освобождает от проведения элементарных настроек.
Обладатели бюджетных моделей не могут рассчитывать на раздачу в любой точке, где есть прием сотового оператора. А ведь, по сути, планшет не может нормально функционировать без Интернета. Слаженная работа всех приложений зависит от него. Именно поэтому необходимо знать основные способы подключения гаджета через WIFI-интерфейс.
Настройка Wi-Fi
Почти все современные планшеты позволяют подключаться к Интернету через wifi-точку доступа.

Существуют два основных способа настройки:
- автоматическая;
- в ручном режиме.
Для домашнего подключения лучше всего подойдёт режим роутера (когда модем раздаёт интернет для всех устройств). Соединение по типу моста имеет более ограниченные возможности.
Автоматическая
Для того чтобы устройство выполнило настройку соединения в автоматическом режиме необходимо провести ряд следующих действий:

После проведения всех необходимых действий нужно закрыть все вкладки и проверить работоспособность заданных параметров. Иногда бывают проблемы, которые требуют ручного вмешательства.
Нужно отметить, что скорость Wi-Fi-соединения намного выше, чем у встроенных 3 и 4G-модулей.
Ручная
На некоторых портативных ПК необходимо прописывать настройки беспроводного соединения вручную. Это может случиться, если на роутере не включён DHCP.
Лучше всего это делать по следующему алгоритму:
- заходим в меню «Settings», затем «Wi-Fi»;
- выбираем пункт «Присоединение вручную»;
- вводим сетевое имя и останавливаемся на пункте «Дополнительно»;
- настройки IP выбираем «Пользовательские»;
- после того как возникнут поля для ввода необходимо прописать IP и DNS-адреса, воспользовавшись данными из подсети роутера (в ином случае адреса можно узнать у поставщика веб-услуг).
- через Wi-Fi-роутер (после приобретения, настройки и установки роутера проблем с соединением не должно возникать, но в данном случае речь идёт только о территории ограниченной вашим жилищем);
- через ноутбук (удобно, если в доме несколько компьютерных устройств);
- с помощью 3G-модема (если он не встроен в гаджет, то его всегда можно купить отдельно);
- при использовании хотспотов и городских точек доступа от разных операторов.
- подключаем модем и ждём обнаружения устройства;
- поочерёдно заходим во вкладки «Настроек…» и «Передачи данных»;
- сдвигаем виртуальный рычаг «Мобильный трафик» в положение «ВКЛ»;
- дальше следуем путем вкладок «Еще», «Мобильная сеть», «Точка доступа»;
- добавляем новую точку, предварительно узнав ее параметры у провайдера.
- Connectify;
- MyPublicWiFi;
- mHotSpot.
- в специальной вкладке находим необходимый соединительный модуль;
- в окне беспроводных сетей сдвигам ползунок в состояние «ВКЛ»;
- нажимаем на раздел wi-fi подключения и ждём возникновения списка доступных сетей;
- выбираем раздаваемую вашим роутером; если она защищена, возникнет окно для авторизации, в котором нужно задать сетевое имя и пароль.
После этого необходимо выбрать тип безопасности и нажать на кнопку «Подключить». Стоит отметить, что 1 и 2 DNS-адреса имеют стандартный вид по типу «8.8.8.8» и «8.8.4.4».
Способы подключения
Существует четыре основные возможности для подключения портативной таблетки к скоростному беспроводному интернету:

Подключение с помощью ноутбука является довольно простым и удобным. Почти каждый современный портативный ПК имеет встроенный wifi-интерфейс. Мощный функционал ОС Windows 7 и 8 позволяет сделать из любого ноутбука роутер, вне зависимости от того, проводное или беспроводное включение было создано изначально.

Что касается 3g модема, то при его приобретении в первую очередь нужно обратить внимание на совместимость с имеющимся портативным устройством. Кроме того, купить придётся еще и кабель OTG. Он будет служить связующим звеном между разъемом гаджета и модемом. Это хорошее решение для устройств, работающих на основе ОС Android, но iPadов такой способ не подойдёт.
Люди, которые часто посещают торговые комплексы, кафе и рестораны, могут воспользоваться «рекламным» интернетом. Владельцы одних заведений сделали веб-доступ свободным, а иные используют его как мотивацию для клиентов (то есть, бесплатным он становится при заказе или покупке товара на определённую сумму денег).
Этот способ хорош для простого сёрфинга по бескрайним просторам сети. Но для постоянной работы он никак не подходит.
Подключаем через ноутбук
Для того чтобы подключить портативное устройство к Интернету с помощью ноутбука нужно превратить его в раздающий модуль. Новые серии ОС Windows позволяют это сделать с помощью изначально встроенных средств. Основные требования – наличие беспроводного адаптера или карты, поддерживающей wi-fi.
Алгоритм наладки следующий:

После проведения всех этих действий вопросы о том, как подключить планшет к интернету через ноутбук по wifi, возникнуть не должны.
3G-модем
Если есть желание сделать не только переносной ПК, но и аналогичный Интернет, нужно покупать или модели со встроенным 3g модемом, или его отдельно. Модемное устройство должно быть совместимо с планшетом.

Понадобится также специальный OTG-шнур, но после этого отладка будет максимально простой:
После того как появится значок 3g, Сеть можно считать доступной к использованию.
Беспроводная сеть через компьютер
Если не удаётся оформить раздачу wifi на ноутбуке с помощью средств операционной системы, это возможно осуществить при помощи специальных установочных программ.
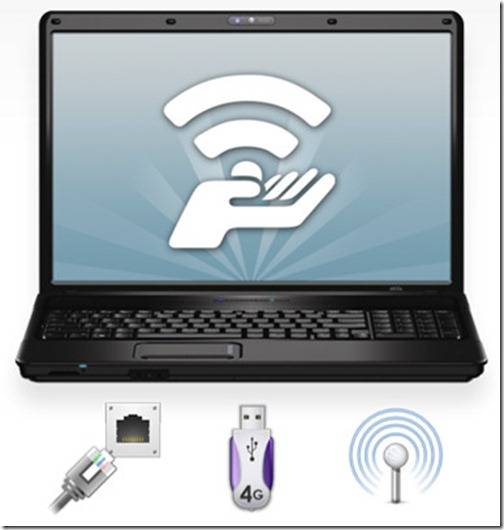
Хорошим приобретением в этом плане станут:
Они имеют свои отличия, но отладка осуществляется практически одинаково:

Видео: Интернет для планшета
Подключение планшета к интернету через WiFi роутер
Портативный ПК можно без особых сложностей подключить и напрямую через wi-fi роутер. Для этого проверяем активность беспроводной сети. Желательно чтобы был включен DHCP-сервер в разделе LAN-интерфейса, ведь это избавит от постоянного прописывания рабочих адресов вручную.
Если все функционирует можно переходить к непосредственной наладке:
Все настройки завершаются нажатием кнопки «Подключить».

Дорогостоящие современные планшеты оснащены 3 и 4g модемами, которые позволяют осуществлять сетевой сёрфинг без особых проблем. Но такой доступ нельзя назвать неимоверно быстрым. Значительно его превосходит по качеству передачи данных самый простой wi-fi. Его интерфейс присутствует практически на всех современных ПК.
Монтаж данного типа подключения может осуществляться различными способами. Для домашнего пользования лучше всего настроить ноутбук в режиме роутера, и он сам будет «раздавать» нет для других устройств. Можно подключить планшет и напрямую к беспроводному адаптеру. Но наладка может быть как автоматической, так и требующей введения данных вручную.
Если есть желание и средства, то можно приобрести портативный модем для создания мобильного подключения. Но при этом забывать нельзя, что данный способ не подходит для iPad-ов. В любом случае сразу после покупки ПК-таблетки нужно настроить точку доступа. С ее помощью можно узнать о преимуществах хотспотного интернета в кафе, торговых центрах и прочих заведениях, которые все мы любим посещать.
Планшет iPad может подключаться к интернету или через модуль WiFi или через модуль 3G. 3G модуль присутствует в более дорогих моделях, поэтому настроить подключение через WiFi бывает просто выгоднее.
Как подключить планшет к WiFi (вай фай)? Для этого можно использовать обычный роутер. Роутер необходимо подключить к домашней сети интернета. После этого создать уникальный пароль для Wi-Fi и настроить на роутере подключение к интернету. Пароль должен состоять только из латинских букв и цифр, количество символов от 6 до 8. После того, как вы настроите сеть можно подключать роутер к вашему провайдеру.
На планшете iPad настроить подключение к WiFi можно в несколько пунктов:
- Выбрать Settings (настройки)
- Из меню нужно выбрать WiFi и перевести в ON
- В списке Join a Network (список сетей) нужно выбрать свою беспроводную сеть
- Если сеть защищена, то введите свой пароль
После этого планшет должнен подключиться к сети Wi-Fi. Планшет может поддерживать не все стандарты WiFi (11n, 11g) и не все стандарты шифрования. Может еще придется в планшете отключить геолокацию.
Как передать файлы между планшетом и компьютером по Wi-Fi
Если нужно соединить планшет и компьютер (ноутбук) по WiFi только для передачи файлов между собой, то можно сделать следующее. Например, для Android планшета нужно скачать с Андроид маркета программу On Air.

После запуска этой программы будет возможность выбрать ftp режим для передачи файлов. Для компьютера можно скачать и установить бесплатный ftp менеджер.

Нужно настроить этот менеджер (ввести пароль и логин) и тогда на компьютере в окне менеджера можно увидеть все файлы планшета. Перед подключением ftp менеджера нужно в программе On Air на планшете выбрать режим ftp, тогда подключение должно произойти корректно.

Так можно подключить планшет к вай фай для соединения с компьютером.
Подключить интернет на планшет - наверное, это первое, о чем думает каждый владелец мобильного устройства, лишь взяв его в руки. Сегодня интернет нужен не только для связи: уже давно многие программы, помимо мессенджеров и почты, и даже некоторые игры требуют постоянной связи с интернетом.
Выбрать лучший интернет для планшета вы сможете исходя из конкретных условий, в которых собираетесь им пользоваться. Например, для тех, кто пользуется устройством только дома, и для людей, находящихся в активном движении и постоянно на связи, будут оптимальными разные варианты подключения.
Существует несколько способов, как подключить планшет к интернету. Выбор будет зависеть от конфигурации вашего устройства, наличия дополнительного оборудования, а в некоторых случаях и от вашего географического местоположения.
Подключение по Wi-Fi
Это вариант для домашнего подключения: если в дом или квартиру проведен проводной интернет, мобильные устройства можно подключать через Wi-Fi-роутер. Для этого нужно:
- включить Wi-Fi в настройках планшета;
- запустить поиск сетей и найти нужную (обычно она первая в списке, так как обеспечивает самый сильный сигнал);
- ввести ключ безопасности, если сеть зашифрована.

После этого ваше устройство получит выход в сеть, и вы сможете использовать его как для общения, так и для просмотра видео, обмена фотографиями, чтения новостей и многих других задач.
Эту же технологию можно использовать в разных общественных пространствах: сейчас многие кафе, рестораны, образовательные или развлекательные учреждения организовывают свободный доступ для пользователей и посетителей.
Подключение планшета через компьютер
Если у вас нет Wi-Fi роутера, а компьютер подключается к всемирной паутине напрямую (по оптоволокну, витой паре, ADSL или 3G), вы можете использовать в качестве роутера его модуль Wi-Fi. Чтобы обеспечить мобильным устройствам подключение к интернету через компьютер, нужно создать на нем точку доступа посредством штатных средств ОС Windows (доступно в версии 7 и выше) или с помощью сторонней программы.

В системе Windows вам нужно будет зайти в «Центр управления сетями и общим доступом», выбрать пункт «Настройка беспроводной сети компьютер - компьютер» и далее задать параметры сети, следуя подсказкам системы.
Второй вариант многим покажется проще, так как не требует сложных манипуляций. Достаточно скачать и установить программу (пример - «Connectify»), в ее настройках задать тип шифрования и ключ безопасности сети. После этого можно подключаться мобильными устройствами по схеме, описанной в предыдущем пункте.
Мобильные сети
Технологии 3G и LTE на сегодняшний день довольно широко развиты и по скорости вполне могут конкурировать с проводными подключениями. Мобильный интернет - хороший способ для тех, кто думает, как настроить интернет на планшете, если нет постоянного доступа к Wi-Fi.

Практически все модели планшетов сейчас комплектуются радиомодулями под СИМ-карты для совершения звонков, отправки СМС и, конечно, выхода в сеть. Изучите тарифы своего оператора и подключите подходящий для вас, учитывая планируемый объем трафика и/или время пользования.
Настройки от оператора обычно приходят автоматически после установки карты, вам останется только включить передачу данных в настройках планшета. Если этого не произошло, свяжитесь с оператором и узнайте параметры точки доступа для ручной настройки.
Некоторые пользователи, имея устройство с двумя слотами под СИМ-карты, для звонков используют одну из них, а вторая «симка» ставится только для интернета - если второй оператор предлагает более выгодный тариф, чем первый.
Но как подключить интернет на планшет, если в нем не предусмотрена установка СИМ-карты? В этом случае поможет 3G-модем. Он позволяет установить интернет-подключение на устройствах, не оснащенных слотами для СИМ-карт: компьютерам, ноутбукам и планшетам без радиомодуля.
3G-модем подключается к планшету через OTG-кабель - специальный короткий кабель для связи со сторонними устройствами по USB. При подключении он будет распознан как СИМ-карта, то есть дальнейшие ваши действия будут аналогичными предыдущему пункту: включить передачу данных, и если настройки не пришли автоматически, то создать и настроить точку подключения вручную по данным оператора.
Подключение через смартфон
И последний способ, перекликающийся со всеми вышеописанными: активную точку доступа Wi-Fi можно создать и на смартфоне. Получая мобильный интернет через сеть 3G, большинство смартфонов обладают функцией создания Wi-Fi -точки, которую также называют «Хотспот».

Включите функцию «Хотспот» или «Режим модема» (название зависит от модели устройства) в настройках смартфона и запустите на своем гаджете поиск сетей Wi-Fi. После обнаружения нужной сети введите ключ безопасности (он будет виден на смартфоне при настройке точки) и выполните подключение.
Однажды разобравшись, как включить интернет на своем мобильном устройстве, вы можете больше не задаваться этим вопросом: однократно выполненная настройка сохранится, и дальнейшие подключения будут выполняться автоматически. Вам останется просто включить планшет и пользоваться нужными программами и любимыми играми без ограничений.
Видео инструкция настройки интернета на планшете
Если у вас дома есть стационарный компьютер, или ноутбук, то с настройкой роутера никаких проблем возникнуть не должно. Установили, подключили, настроили, и все готово. Но что делать, если у вас нет компьютера, а вы хотите сами настроить Wi-Fi роутер. Обычная ситуация в наше время, сейчас многие выходят в интернет с планшетов, телефонов и даже телевизоров. Вед роутер без проблем может работать без подключения к компьютеру, писал об этом .
Так вот, если у вас нет ноутбука (ПК) , но вы хотите сами установить роутер и настроить дома Wi-Fi сеть, то это можно без проблем сделать с того же планшета, или смартфона (телефона) . Главное, что бы устройство могло подключится к Wi-Fi сети. Ну а если вы решили обзавестись Wi-Fi роутером, то такое устройство у вас точно есть. Ваш планшет, или смартфон может работать как на Android, так и на iOS. То есть, iPad, iPhone так же подойдет. Если есть возможность, то настраивать лучше всего конечно же с планшета. Только потому, что там экран больше, и будет удобнее.
Сам процесс настройки роутера с планшета, почти ничем не отличается от настройки с компьютера. Разве что самим подключением, и еще несколькими нюансами, о которых я сейчас расскажу. Главное, что у вас должно быть, так это подключен интернет (проложен кабель в дом) и сам Wi-Fi роутер.
Настройка роутера без компьютера. С планшета, или смартфона
Первым делом, нужно подключить роутер, подготовить его. Включите роутер в розетку, и в WAN разъем подключите интернет (кабель от ADSL модема, или интернет-провайдера) . Можете посмотреть . Не важно какой марки у вас маршрутизатор, включите питание и подключите интернет. Так же, подключите антенны, если они съемные.

Сразу после включения маршрутизатора, он начнет транслировать Wi-Fi сеть. Если роутер новый, то сеть будет иметь стандартное название. Что-то типа: "Asus", "Keenetic-7534", или "TP-LINK_0919". Все зависит от того, какой у вас роутер. Сеть будет без пароля.
Если сеть, которую начнет раздавать ваш роутер будет иметь какое-то нестандартное название, или будет защищена паролем, то нужно сделать сброс настроек и тогда продолжить. Сброс настроек можно сделать зажав на 10 секунд кнопку RESET на самом роутере. Вот инструкция по .
Берем наш планшет, или телефон, заходим в настройки, на вкладку Wi-Fi, и в списке доступных сетей выбираем свою сеть. Подключаемся к ней. Она должна быть без пароля. Если появится запрос пароля, то делаем сброс настроек (смотрите выше) . В некоторых случаях, код для подключения к сети указан снизу роутера.

Дальше, на своем планшете, или смартфоне открываем любой браузер (Опера, Хром, Safari) , в адресной строке набираем адрес 192.168.1.1 , или 192.168.0.1 и переходим по нему. Адрес вашего роутера вы можете посмотреть на наклейке, которая обычно находится снизу самого устройства.
В зависимости от роутера, вы можете сразу попасть в настройки, либо же появится окно с запросом имени пользователя и пароля. Как правило, по умолчанию это admin и admin . Указываем их и попадаем в настройки. Можете глянуть универсальную .

Если все сделали правильно, то попадете в настройки вашего маршрутизатора. Я без проблем зашел в панель управления Tp-Link.


Важный момент при настройке роутера по Wi-Fi сети
В процессе настройки вы будете менять разные параметры, в том числе, настройки Wi-Fi сети. В основном, это имя сети и пароль. Так вот, когда вы поменяете имя вашей Wi-Fi сети, и установите пароль, то после сохранения настроек и перезагрузки роутера, могут возникнуть проблемы с подключением вашего планшета, или смартфона (с которого настраиваете) к вашей Wi-Fi сети.
В любом случае, нужно будет вручную, заново подключить устройство к своей сети. А если это не получится, будут появляться какие-то ошибки типа "не удалось подключится", то нужно просто удалить сеть на вашем мобильном устройстве, и подключится к ней заново.
На iPad, или iPhone просто нажимаем на нужную сеть, и выбираем "забыть эту сеть" .

На Android устройствах нажимаем на нужную нам сеть, и выбираем "Удалить сеть" .

После этого, подключитесь к своей сети указав установленный пароль.
Когда вы меняете параметры беспроводной сети в настройках роутера, то корректировать параметры нужно будет на всех подключенных устройствах.
Настроить маршрутизатор с планшета, или того же смартфона можно без проблем. Это не сложнее, чем настройка с помощью компьютера. Задавайте вопросы, и делитесь советами в комментариях!
Как подключить Wi-Fi на планшете?


Многие люди используют планшет для работы или развлечений. Поэтому очень важно, чтобы на этом устройстве всегда был надежный Интернет. Одним из основных способов подключиться к всемирной паутине остается подключение по Wi-Fi. Поговорим подробнее о том, как подключить Wi-Fi на планшете.
Подключаем Wi-Fi на планшете
- Чтобы самостоятельно подключить беспроводную сеть Wi-Fi на планшете, зайдите в меню данного устройства и выберите «Настройки» - > «Беспроводные сети» - > «Wi-Fi». В этом меню есть ползунки «выкл» и «вкл». С их помощью можно выключить или включить Wi-Fi модуль на планшете.
- Чтобы включить Wi-Fi-модуль на планшете, нажмите на кнопку «вкл». После этого появится список доступных Wi-Fi сетей для подключения. То есть, планшет автоматически осуществит поиск беспроводных сетей.
- Чтобы подключиться к доступной Wi-Fi сети сначала ее необходимо выбрать. Если рядом со значком Wi-Fi вы видите пиктограмму в виде замка, это значит, что данная сеть защищена паролем. Без него вы не подключитесь к беспроводной сети. Если такая пиктограмма отсутствует, значит к Wi-Fi сети можно свободно подключиться.
- Если вы знаете пароль от Wi-Fi сети, введите его и нажмите на кнопку «Подключить». После нажатия кнопки «Подключить» на планшете начнется проверка пароля. Если он введен правильно, планшет сохранит его и автоматически осуществит подключение к Wi-Fi сети. Помните, что пароль от данной сети вводится один раз и в дальнейшем к настройкам беспроводной сети возвращаться не нужно.
После этого вы можете воспользоваться беспроводным Интернетом на своем планшете.
Как добавить Wi-Fi сеть вручную
Чтобы подключиться к Wi-Fi сети вручную, выполните следующие действия:
- Зайдите в меню «Настройки» - > «Добавить сеть». В окне, что откроется, укажите имя сети, пароль, протокол безопасности (как правило, WPA/WPA2 PSK) и нажмите на кнопку «Сохранить». После этого выберите сеть, которую добавили вручную, в списке доступных Wi-Fi сетей.
- Установите галочку возле пункта «Дополнительно». В разделе «Настройки IP» выберите «Пользовательские». В окне, что откроется, введите следующие настройки: IP адрес, DNS, шлюз и нажмите на кнопку «Сохранить».
- Аналогично в разделе «Настройки прокси-сервера» в списке, что откроется, выберите опцию «Вручную», поставьте галочку возле пункта «Дополнительно» и введите настройки.
- После выполнения данных действий Wi-Fi сеть получит статус «Подключено». На планшете вы увидите значок Wi-Fi синего цвета. Это будет свидетельствовать о том, что беспроводной Интернет подключен на планшете, и вы можете им воспользоваться.
Чтобы получить более подробную информацию о беспроводном подключении на планшете, обратитесь к своему системному администратору.
Подключение сети Wi-Fi в общественных местах
Подключить беспроводной Интернет на планшете можно также вдали от места своего проживания. На сегодняшний день во многих барах, ресторанах, кафе, музеях и торговых центрах есть точки доступа Wi-Fi. Если беспроводная сеть защищена паролем, его можно узнать у администратора заведения. Таким образом, у каждого посетителя подобного учреждения есть возможность воспользоваться бесплатным Интернетом на своем планшете.
Безопасно ли использовать открытую Wi-Fi сеть
Необходимо также обращать внимание на то, что сети, которые не защищены паролем, то есть открытые, могут быть опасны для ваших личных данных. Ни при каких обстоятельствах не пользуйтесь услугой Интернет-банка через открытую Wi-Fi сеть. Когда вы подключились к Интернету через открытую беспроводную сеть, нежелательно вводить свои пароли, логины и остальную секретную информацию на различных сайтах.











Обзор Samsung Galaxy A7 (2017): не боится воды и экономии Стоит ли покупать samsung a7
Делаем бэкап прошивки на андроиде
Как настроить файл подкачки?
Установка режима совместимости в Windows
Резервное копирование и восстановление драйверов Windows