Смартфон для современного человека стал больше, чем средство связи. Используя мобильные гаджеты, мы управляем банковскими счетами, в них также хранится личная информация, распространение которой может быть нежелательно. К такой информации могут относиться и фотографии, видео или аудиофайлы, различные документы и т.д. В связи с этим часто пользователей волнует вопрос, как скрыть папку с фото на Android устройстве. Что нужно сделать, чтобы снимки и другие данные не были доступны к просмотру с использованием стандартного файлового менеджера?
На устройстве под управлением Android скрыть фото может понадобиться по разным причинам. Одни пользователи не хотят, чтобы галерея их личных фотографий была доступна каждому, кто возьмет в руки телефон, другие используют устройство в роли «флешки», перенося на нем важную информацию. Вероятно, именно такая информация в виде графических файлов, также не должна отображаться при просмотре других изображений. Вне зависимости от причин, нужно найти способ спрятать снимки, чтобы их нельзя было просмотреть стандартными программами.
Прежде, чем мы расскажем, как скрыть папку с фото на Android смартфоне, сделаем небольшой обзор одной интересной модели – Wileyfox Swift 2 Plus , на которой можно использовать приложения для сокрытия фото.
Смартфоны Wileyfox
Чтобы понять, почему мы решили остановиться на продукции этого бренда, коротко расскажем об истории его появления. Компания вышла на рынок мобильных гаджетов в октябре 2015 года. Учитывая высокую конкуренцию в данном сегменте, чтобы добиться успеха, рынку нужно было предложить что-то особенное. И таким особенным стали устройства компании. Каждый смартфон Wileyfox обладает рядом преимущество и интересных для пользователей функций:
- Работа с двумя сим-картами;
- Поддержка сетей передачи данных четвертого поколения 4G LTE;
- Высокое качество комплектующих, материалов и сборки;
- Отличная комплектация;
- Производительность и стабильность работы операционной системы;
- Гарантия 1 год и широкая сеть сервисных центров (более 200 представительств во всех регионах России);
- Доступная цена.
Благодаря таким конкурентным преимуществам, смартфоны Wileyfox стали популярны у покупателей, получили они достойную оценку и у экспертов рынка. Достижения бренда за короткий период:
- В декабре 2015 года коллектив журнала Forbes решает назвать Wileyfox Swift смартфоном года.
- В январе 2016 года лучшим бюджетным смартфоном, по мнению авторитетного издания tdaily.ru, становится Wileyfox Storm.
- В феврале 2016 года компания завоевала первый приз престижной британской премии Mobile News Awards-2016 в номинации Manufacturer of the year.
- В октябре 2016 года модель Wileyfox Spark+, по мнению экспертов авторитетного ресурса Hi-Tech Mail.ru, становится победителем в номинации «Лучший смартфон до 10 тысяч рублей».
Wileyfox Swift 2 Plus
Эта модель сразу привлекает внимание – стильный оригинальный дизайн, корпус из легкого, но прочного сплава алюминия, и отличные характеристики. Аппарат оснащен сканером отпечатков пальцев и модулем NFC. Также в телефоне установлены навигационные модули Glonass, GPS и Assisted GPS. Гаджет имеет 5-дюймовый закругленный по краям 2.5D IPS HD дисплей, который обеспечивает максимально широкие углы обзора – до 178 градусов.
Устройство работает на мощном производительном 8-ядерном процессоре Qualcomm Snapdragon 430 MSM8937 (построен на современной 64-битной архитектуре и работает на частоте 1.4 ГГц). Возможность работать с самыми ресурсоемкими приложениями обеспечивается наличием 3 Гб оперативной и 32 Гб встроенной памяти. Аппаратно поддерживается работа с картами microSDXC объемом до 64 ГБ.

Стоит отметить высокое качество снимков, которые обеспечивает основной модуль 16-мегапиксельной камеры. Для селфи снимков и проведения видеоконференций предусмотрена 8-мегапиксельная фронтальная камера. Смартфон оснащается Li-pol аккумулятором емкостью в 2700 мАч, реализована технология быстрой зарядки Quick Charge 3.0.
Прочесть больше о данной модели и заказать Wileyfox Swift 2 Plus за 12 990 рублей можно на официальном сайте бренда.
5 способов скрыть фотографии на смартфоне
Рассмотрим пять самых простых и доступных способов, которые позволят вам скрыть фотографии на Андроид устройстве. Стандартными средствами Android скрыть фото чаще всего не получится. Поэтому нужно будет скачать и установить на смартфон приложение, функционал которого позволяет это сделать.
1. ES Проводник
Это один из самых распространенных файловых менеджеров. Нам интересна его способность показывать скрытые файлы и возможность менять их название. Чтобы воспользоваться этой опцией и скрыть фотографии, для начала в настройках менеджера файлов нужно установить опцию отображения скрытых файлов. После того, как вы включите опцию показа скрытых файлов, нужно в проводнике найти папку, где размещены фотографии, которые вы хотите скрыть.
По этой папке нужно сделать длительное нажатие и отметить ее «галочкой». После этого переходим к опции «переименовать» и ставим точку в начале, перед первой буквой названия папки. Такая несложная манипуляция сделает эту папку, и все файлы в ней скрытыми. Система больше не будет «видеть» эту папку и снимки в ней, а значит, они не будут отображаться в галерее. После этого вам только нужно опять отключить отображение скрытых файлов в менеджере.
2. KeepSafe
Приложение KeepSafe – это ваш персональный фото-сейф. Программа обеспечивает надежную защиту личных медиафайлов. Для этого от вас потребуется только придумать надежный код доступа. При этом не требуется создавать отдельные специальные папки или каталоги – вы просто отмечаете фото или видео файлы, которые нужно спрятать. И они исчезают из общедоступной галереи. После этого просмотреть снимки или видео можно будет исключительно с помощью KeepSafe. Это самый простой способ организации контроля приватности вашей галереи.
Преимущества приложения:
- Программой можно пользоваться, как на смартфоне, так и на планшете;
- Доступ к сейфу надежно защищен пин-кодом;
- Функционал позволяет создавать приватные альбомы;
- Удобный режим просмотра снимков и видео с приложения;
- Изображение можно вращать и увеличивать;
- Предусмотрен режим слайд-шоу;
- Приложение имеет интерфейс камеры, что позволяет делать снимки прямо с него;
- При желании скрытые файлы можно легко сделать доступными;
- С помощью приложения можно делиться фотоснимками;
- Благодаря опции «безопасная отправка» фотографию можно переслать с ограничением времени на просмотр;
- Приложение не отображается в списке загруженных программ вашего смартфона;
- Приложение имеет удобный и простой интерфейс.
3.Gallery Lock
Приложение Gallery Lock полностью бесплатный способ спрятать свои фотографии и видео в памяти смартфона. Программа позволяет скрыть от просмотра в общей галерее медийные объекты, доступ к которым вы хотите ограничить. Для просмотра таких снимков или видео нужно будет ввести придуманный вами ранее пароль.
Приложение позволяет создавать фейковые хранилища под другими паролями, чтобы при определенных обстоятельствах продемонстрировать поддельный личный альбом, оставляя факт наличия другого (настоящего) в строжайшей тайне. Чтобы скрыть факт наличия приложения на смартфоне можно сменить его значок на любое изображение.
Известна своей открытостью. В ней можно менять абсолютно всё. Одной из возможностей, которая может изредка пригодиться пользователю, является возможность скрыть некоторые файлы, например, фотографии и видео от посторонних глаз. Это может быть очень удобно. Рассмотрим, как скрыть фото на Андроиде. Обратите внимание, что эти советы можно применить и к любым другим файлам.
Простые способы скрытия фотографий и других файлов на Андроид
Когда вы запустите галерею, сможете увидеть, что в ней отображаются все папки, в которых находятся фото или видео. Сюда относится и папка, в которой хранятся фотографии с камеры, и все ваши фильмы, и видеоролики, хранилище временных файлов, загрузки и даже обложки музыкальных альбомов. Обычно в настройках невозможно изменить отображаемые папки. Если вы скачаете альтернативную галерею, например, Quick Pic, то в ней можно выбрать расположения, которые будут отображаться при запуске программы.
Скрытие с помощью компьютера
Самое простое что можно сделать - это подсоединить телефон или через кабель или Wi-Fi и с помощью Проводника Windows активировать атрибут «Скрытый».
- При подключении на планшете выберите режим «Накопитель».
- Откройте папку, в которой хранятся ваши фото, кликните по нужному файлу правой кнопкой мыши - Свойства и отметьте галочкой «Скрытый».

Теперь при подключении к компьютеру скрытый контент отображаться не будет. Чтобы просмотреть их на ПК, в свойствах Проводника выберите возможность просмотра скрытых файлов. Но Android этот атрибут игнорирует. Поэтому в галерее или менеджере файлов скрытые на компьютере изображения будут отображаться и дальше. Чтобы скрыть фотографии на самом планшете, воспользуемся следующим методом.
Использование файлового менеджера Android
Вам понадобится нормальный , например, ES Проводник. Его бесплатно можно скачать в Play Маркете по ссылке http://play.google.com/store/apps/details?id=com.estrongs.android.pop&hl=ru. Можно использовать и другие менеджеры, но этот является лучшим сочетанием качества и возможностей. C его помощью можно скрыть не только отдельные фото, но и целую папку.
- Запустите Проводник, найдите на карте памяти нужный файл или папку.
- Зажмите на несколько секунд название, пока не всплывёт меню с дополнительными функциями.
- Выберите «Переименовать». К названию впереди добавьте точку. Например, папка галереи располагается в DCIM/Camera. Чтобы скрыть альбом в галерее на Андроиде, переименуйте её на.Camera.
- Зайдите снова в галерею и убедитесь, что папка не отображается.

Но как теперь просмотреть скрытое расположение? И как вернуть ему обычный атрибут?
- Войдите в Проводник. Смахните пальцем с левого края экрана - Отображать скрытые файлы.
- Пройдите на карту памяти, увидите вашу папку или файлы с названием, начинающемся на точку. Они будут несколько приглушённого цвета.
- Если нужно, переименуйте их, убрав из имени точку в начале.
- Войдите в галерею и увидите, что они снова отображаются.
Файл.nomedia
Чтоб запретить галерее и другим приложениям сканировать некоторые папки, на компьютере или планшете создайте пустой файл.nomedia. На ПК для этого создайте текстовый документ и уберите расширение.txt. После чего переместите его в нужную папку и перезагрузите устройство. Но применять этот способ стоит с крайней осторожностью, так как не все устройства реагируют на него адекватно, и все содержимое может удалиться. Поэтому советуем позаботиться о резервной копии.
Использование Keep Safe
По ссылке http://play.google.com/store/apps/details?id=com.kii.safe, вы сможете больше не переживать за сохранность ваших приватных фото и видео. Программка может скрыть картинки в галерее Android, переместив их в зашифрованное хранилище. Вам нужно лишь придумать пароль. Теперь просмотреть фото смогут лишь те, кто его знает. Не станете же вы всем подряд раздавать свой секретный код?
Заключение
Скрыть папку на Андроиде в галерее можно несколькими способами. Самым простым, на наш взгляд, является простое переименование с добавлением точки. Никто лишний не увидит ваши скрытые файлы, а вы сможете просматривать их через проводник. Добавление файла.nomedia таит в себе определённые риски. А программа Keep Safe иногда даёт сбои.
А как вы прячете личные фото и видео от сторонних глаз? Пригодилась ли вам наша информация? Делитесь вашими мнениями в комментариях.
Сегодня большая часть Ваших писем находится в смартфоне. Это и смс сообщения, и переписка в социальных сетях, и диалоги в приложениях Viber, Whats App, и многое другое. Кроме того, в смартфоне мы храним личные фото, видео и прочую информацию. Личную информацию. Потому, залезть в чужой телефон - значит залезть в чужую жизнь.
1. Включите защищенный режим на Samsung Galaxy S5
Есть два способа активации функции «Защищенный режим»: через значок в баре «Быстрые настройки» и через меню «Настройки». Если Вы выберите второй способ, то в окне «Настройке» прокрутите перечень в самый низ. Там Вы найдете подраздел «Личный режим». Его то и следует активировать.
2. Подтвердите свое намерение
После того, как Вы активировали личный режим, система предложит ввести пароль безопасности и подтвердить свою личность. Можно также настроить и сканер отпечатков пальцев. Но бывает и такое, что система дает сбой и отпечатки не сканируется, потому лучше ограничиться паролем. Кроме того, на Samsung Galaxy S5 можно добавить пароль в виде рисунка или использовать свой PIN-код.
3. Выбор файлов для скрытия
Предположим, что Вы хотите скрыть некоторые фото из галереи. Для этого войдите в галерею, нажмите кнопку «Меню», после чего следует выбрать те самые фотографии, которые Вы хотите скрыть от лишних глаз. После чего снова нажмите кнопку «Меню» и выберите пункт «переместить в частный».
Вы заметите, что в галерее появилась новая папка. Она ничем не отличается от прочих, кроме того момента, что на ней нарисован замок. Это значит, что для входа в данную папку нужно использовать пароль.
Если Вы по ошибке перенесли в «личное» фото, то его можно вернуть в общий альбом обратным методом, используя кнопку «Меню».
Следует знать, что после включения режима «приватный» никто и даже Вы сами не будете видеть скрытые папки. Те самые с замочком на иконке. Потому, чтобы снова увидеть скрытые папки и файлы, Вам необходимо отключить «приватный» режим.
Узнайте, если ваш смартфон Samsung Galaxy S5, которым пользуетесь оригинальный. В случае, утери или кражи сообщите об этом в
Портативные устройства на базе Android не всегда подразумевают их использование одним человеком. Конечно, смартфон - это личный девайс, который мы очень редко передаём в другие руки. Но планшетом могут пользоваться члены семьи и даже друзья. А ещё существуют всяческие мини-компьютеры в виде флешки, которые подключаются к телевизору. Словом, некоторые гаджеты могут использоваться несколькими людьми. Но определённые содержащиеся на них личные файлы не должны видеть посторонние! В таком случае в голове вполне может появиться мысль о том, чтобы скрыть файл или папку. Как это сделать - читайте ниже.
Чаще всего сделать скрытую папку на Андроид хочется в том случае, если доступ к вашему устройству имеют другие люди. В такой папке могут содержаться интимные фотографии, копии каких-то важных документов или что-то ещё, о существовании чего другой человек подозревать не должен.
Другая причины скрытия файлов - это удобство использования «Галереи ». Дело в том, что по умолчанию в ней отображаются абсолютно все медиафайлы, хранящиеся на смартфоне. И если показ видеозаписей чаще всего можно отключить, то с обложками альбомов такой фокус не пройдет. Такие графические файлы придется скрывать вручную.
Третья причина заключается в отправке девайса в сервисный центр для ремонта. В подобных заведениях порой работают люди, которые любят просматривать чужие фотографии. Обычно они делают это от скуки, когда гаджет уже отремонтирован и заняться совершенно нечем. Либо это происходит во время тестирования устройства на предмет его работоспособности. Словом, достаточно создать скрытые папки, чтобы работник сервисного центра ничего не увидел.
Следует заметить, что опытный специалист всё же сможет найти скрытые файлы, если он того захочет. Но для этого придется повозиться. Те же работники сервисных центров точно таким заниматься не станут, не желая тратить столь длительное время. Так что можно сказать, что функция создания скрытых файлов и папок сделана скорее ради удобства пользователя, чем для обеспечения полной конфиденциальности.
Самый простой способ
Операционная система Android многое унаследовала от Linux. Здесь тоже действует очень простой способ сокрытия папок и файлов. Заключается он в изменении названия. Просто поставьте точку в самом начале. Например, у вас есть файл «Фотография.jpg» - поменяйте название на «.Фотография.jpg» . Или же вы имеете дело с папкой «Сочинения» - измените название на «.Сочинения» . Сделать это вы можете при помощи любого файлового менеджера или воспользовавшись ПК.
Обратите внимание, сам «Проводник» операционной системы Windows прекрасно видит переименованный файл. Если вы хотите добиться того, чтобы и компьютер его не отображал, то придется дополнительно совершить следующие действия:
Шаг 1. Кликните по файлу или папке правой кнопкой мыши.
Шаг 2. В контекстном меню выберите пункт «Свойства ».

Шаг 3. Поставьте галочку около пункта «Скрытый » и нажмите кнопку «ОК ».

К сожалению, не все смартфоны предоставляют компьютеру возможность изменения свойств файлов, хранящихся в их памяти.
Создание файла.nomedia
Этот тоже достаточно легкий способ не позволит скрыть файлы и папки на Андроиде. Вместо этого ваши несложные действия приведут к тому, что в галерее перестанут показываться обложки альбомов и некоторые другие ненужные вам медиафайлы. При этом сами они останутся на устройстве - в медиапроигрывателе во время воспроизведения соответствующей песни обложка продолжит отображаться.
Суть этого метода заключается в создании файла с расширением «.nomedia ». Он говорит остальным приложениям, что находящиеся в одной с данным файлом папке картинки отображать не нужно. Опять же, создать такой файл вы можете прямо на смартфоне, используя файловый менеджер. Либо, как в нашем случае, задействуйте компьютер.
Шаг 1. Подключите устройство к ПК при помощи USB-кабеля.
Шаг 2. Зайдите в меню «Пуск » и щелкните левой кнопкой мыши по пункту «Компьютер ». То есть, таким образом вы зайдёте в стандартный «Проводник ».
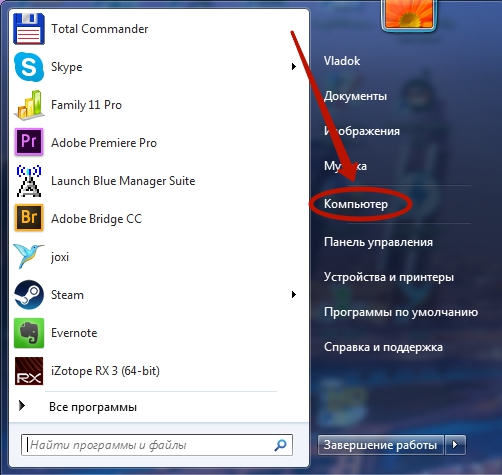
Шаг 3. Перейдите в библиотеку «Документы » или любой другой раздел файловой системы вашего компьютера.

Шаг 4. Здесь щелкните правой кнопкой мыши и наведите курсор на пункт «Создать ». Затем нажмите на «Текстовый документ ».

Шаг 5. Щелкните по созданному файлу единожды левой кнопкой мыши. Переименуйте его в «.nomedia », стерев, само собой, расширение «.txt ».
Обратите внимание: «Проводник » не всегда позволяет изменять расширение, поэтому может потребоваться более мощный файловый менеджер - например, всем известный Total Commander .

Шаг 6. Теперь щелкните по файлу правой кнопкой мыши и нажмите на пункт «Вырезать ».
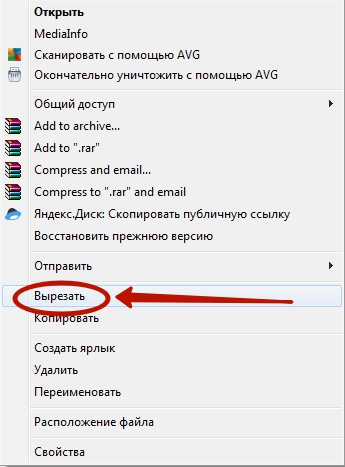
Шаг 7. Всё в том же «Проводнике » перейдите в память подключенного устройства. Попадите в ту папку, картинки из которой не следует отображать. Здесь щелкните правой кнопкой мыши и выберите в контекстном меню пункт «Вставить ». Либо нажмите вместо этого комбинацию клавиш Ctrl+V .
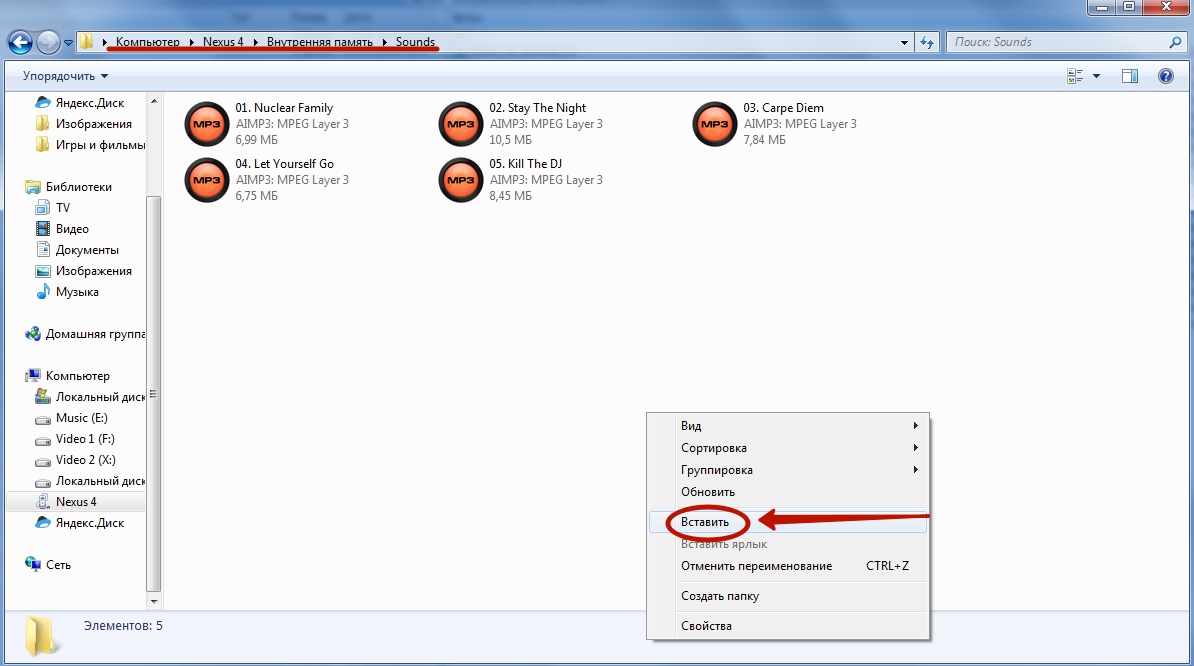
Вот и всё. Размещенный здесь файл «.nomedia » не даст обложкам альбомов появляться в «Галерее ». Само собой, на вложенные папки это правило не распространяется - туда надо вновь копировать данный файл.
Поведение разных версий Android
На самом деле начинающим пользователям не рекомендуется использовать файл «.nomedia ». Объясняется это тем, что некоторые версии операционной системы Android могут попросту удалить все медиаданные, содержащиеся в одной с этим файлом папке.
Также нельзя не отметить, что новые версии мобильной операционки чаще всего снабжаются умной «Галереей ». Предустановленная программа понимает, что картинку под названиями «Folder.jpg » и «Albumart.jpg » отображать не нужно. А именно так обычно называются сканированные обложки музыкальных альбомов. При этом вы сможете посмотреть эти файлы в сторонних приложениях.
Возвращение видимости
Если файлы и папки, название которых начинается с точки, не видны системе, то как затем вернуть их видимость? Это очень хороший вопрос. Как вы поняли, скрыть папку на Андроид можно как при помощи смартфона, так и воспользовавшись компьютером. Эти же слова относятся и к обратному процессу.
На компьютере сделать файлы видимыми не составляет большого труда, ведь в «Проводнике » все они отображаются - достаточно вновь их переименовать, избавившись от точки в начале. На смартфоне и планшете всё чуть сложнее. Здесь придется использовать сторонний файловый менеджер . Подойдет практически любая программа такого типа. В нашем случае используется ES Проводник .
Шаг 1. Зайдите в скачанный и установленный файловый менеджер.

Шаг 2. Нажмите на три полоски, находящиеся в левой верхней части экрана. Или же просто вытяните пальцем из левого края шторку с основным меню.

Шаг 3. Нажмите на пункт «Настройки ».

Шаг 4. Перейдите в «Настройки отображения ».

Шаг 5. Поставьте галочку в строке «Показывать скрытые файлы ».

Вот и всё! Теперь вы можете свободно просматривать скрытые папки и файлы. Если необходимо сделать их видимыми и в других приложениях - просто их переименуйте.











Значение слова неудачный
Обзор Samsung Galaxy A7 (2017): не боится воды и экономии Стоит ли покупать samsung a7
Делаем бэкап прошивки на андроиде
Как настроить файл подкачки?
Установка режима совместимости в Windows