На современном компьютере любого пользователя установлено огромное количество различного программного обеспечения. Всегда есть обязательный набор программ, которыми любой человек пользуется каждый день. Но есть и специфичные продукты — игры, программы для выполнения разовой конкретной задачи, сюда же относятся эксперименты с новым ПО для поиска и утверждения того самого постоянного набора.
Когда программа уже не актуальна для пользователя, для организации рабочего места и освобождения пространства на жестком диске (не говоря уже об увеличении производительности компьютера за счет его разгрузки) эту программу можно удалить. Существует несколько способов эффективного удаления программ с компьютера, которые позволят максимально качественно убрать все оставшиеся следы, причем сделать это сможет даже начинающий пользователь.
Ввиду того, что удалением программ занимается каждый первый пользователь, данный вопрос нашел очень хорошую поддержку у разработчиков программного обеспечения. Существует несколько авторитетных решений, способных досконально проанализировать установленные приложения, игры и прочие компоненты, а затем качественно их деинсталлировать. Конечно же, разработчики Windows предложили встроенный инструмент, который способен удалять любые программы, однако эффективностью он не блещет и имеет ряд недостатков (о них поговорим далее в статье) в сравнении со сторонними специализированными программами.
Способ 1: Revo Uninstaller
Одно из лучших решений из этой категории, является неоспоримым авторитетом в вопросах удаления программ. Revo Uninstaller предоставит подробный список установленного ПО, покажет все компоненты системы и предоставит удобный сервис для их деинсталляции. Программа имеет полностью русскоязычный интерфейс, понятный даже пользователю-новичку.
На сайте разработчика имеются как платные, так и бесплатные версии программы, однако для наших целей с головой хватит последней. Она активно развивается, быстро устанавливается, имеет малый вес и большой потенциал.
- С официального сайта скачайте установочный пакет, который запустите после загрузки двойным щелчком мыши. Установите программу, следуя простому Мастеру установки. После окончания инсталляции запустите программу с помощью ярлыка на рабочем столе.
- Перед нами появится главное окно программы. Revo Uninstaller потратит несколько секунд на сканирование системы на предмет установленных программ и представит пользователю подробный список, где все записи будут расположены в алфавитном порядке.
- Найдите игру или программу, которую необходимо удалить, после чего на записи нажмите правой кнопкой мыши. Откроется контекстное меню программы. В появившемся окошке нажмите на первый пункт «Удалить» .
- Программа откроет новое окно, в котором будет отображаться журнал удаления программы. Revo Uninstaller создаст точку восстановления для безопасного отката системы в случае ее краха (например, после удаления важного драйвера или системного компонента). Это займет около минуты, после чего будет запущен стандартный деинсталлятор удаляемой программы.
- Проследуйте инструкции Мастера удаления, после чего выберите уровень сканирования файловой системы на предмет оставшегося мусора. Для наиболее тщательного удаления рекомендуется режим сканирования «Продвинутый» . Он займет достаточное количество времени, однако очень точно найдет весь мусор в системе.
- Сканирование может занять 1-10 минут, после чего появится подробный список найденных остаточных записей в реестре и файловой системе. Оба окна будут отличаться только содержимым, принцип работы в них абсолютно одинаковый. Выделите все представленные пункты галочками и нажмите кнопку «Удалить» . Проделайте эту операцию как с записями в реестре, так и с файлами и папками. Внимательно изучите каждый пункт, вдруг туда попали файлы другой программы при случайной параллельной установке.





После этого все окна закроются, и пользователь вновь увидит список установленных программ. Подобную операцию нужно проделать с каждой неактуальной программой.
Также изучите статью о самых популярных деинсталляторах . В большинстве своем, они отличаются только интерфейсом, принцип работы одинаковый для всех — выбор программы, создание точки восстановления, стандартное удаление, очистка от мусора.
Способ 2: стандартный инструмент Windows
Схема удаления аналогичная, только присутствует ряд недостатков. Перед удалением не происходит автоматическое создание точки восстановления, это нужно сделать вручную (как — описано в данной статье), и после деинсталляции необходимо искать и удалять все следы вручную (поиск остаточных файлов описан в этой статье , пункт 4 второго способа).

Использование стороннего программного обеспечения для удаления программ предоставляет значительно лучшее качество очистки следов. Все операции происходят полностью в автоматическом режиме, требуют минимального вмешательства и настроек со стороны пользователя, с этим справится даже новичок.
Удаление программ — первый путь к очистке свободного места на системном разделе, оптимизации автозагрузки и общей загруженности компьютера. Регулярно очищайте свой компьютер от неактуальных программ, не забывая про создание точек восстановления во избежание нарушения работоспособности системы.
У многих новичков, в компьютерном деле очень часто возникает вопрос – как правильно удалять программы и с компьютера? И вопрос этот правильный.
Ведь если удалять программы, по правильному называется деинсталляция, неправильным путем, то компьютер может забиться шлаками. О том, какими я расскажу в конце статьи. А сейчас, я вам расскажу о трех правильных способах удаления программ и игр, именно одним из них и надо пользоваться.
Удаляем с помощью uninst.exe
В каждой программе или игре присутствует данный файл – uninst.exe , это файл для удаления чего-либо. Иногда он может называться unins000.exe , иногда чуть по-другому, но практически везде первые три буквы это uni . Его можно найти по такому пути Пуск -> Компьютер -> Диск С(системный диск) -> Program Files -> Папка с прораммой -> uninst.exe . Правда иногда, очень редко, бывает так, что он запрятан еще в какой-нибудь папке, но найти его не составит особого труда, а может быть и составит, ибо иногда он находиться в очень не обычных местах:). Внизу на картинке показано, как все это примерно выглядит.
После того как вы кликните два раза мышью по этому файлу, вам либо сразу предложится деинсталлировать программу (может быть на английском), либо выскочит окно для уточнения, как показано ниже, и вам уже нужно будет точно решить, что делать.

Удаляем через панель управления.
Еще один способ «сноса» это через пункт «Программы и компоненты» в windows 7, а в windows xp «Установка и удаление программ». Находится все это по такому пути Пуск -> Панель управления -> Программы и компонент.

После двойного щелчка мыши по нему, откроется такое окно.

На изображении выше вы могли увидеть «Удалить/Изменить». Это обозначает, что у данной программы есть функция восстановления после сбоя, либо в нее можно установить какие-либо дополнительные компоненты. Если же написано просто «Удалить», то можно только провести процесс деинсталляции.
Если смотреть правде в глаза, то этот пункт, в Панели управления, просто напросто ищет файл uninst.exe. Все дело и удобство в том, что это процесс здесь автоматизирован. Как я и говорил файл деинсталляции не всегда легко найти, так вот с помощью пункта «Программы и компоненты» windows сама ищет этот файл.
Деинсталляция с помощью посторенних программ.
Да да, процесс «снесения» чего-либо с вашего ПК можно делать с помощь посторонних утилит. Например, с помощью CCleaner. Открываете её, переходите во вкладку «Сервис», кликаете один раз левой кнопкой мыши на то, что хотите «снести» и нажимаете «Деинсталляция», ну а дальше процесс идентичен, тому, что я описывал выше. Как пользоваться этой утилитой, я рассказывал в видео уроке .
Один не правильный способ
Есть еще один способ, он не совсем правильный, точнее было бы сказать, совсем не правильный , но порой без него ни как.
Бывает так, что при деинсталляции выскакивает ошибка «Файл uninstall.exe не найден» или что-то подобное. Бывает, вылетает какая-нибудь другая ошибка и вся загвоздка в том, что не одним из трех предложенных выше способов, снести программу не получается! Ведь все те способы основаны на том, что сначала ищется файл uninstall.exe и после чего с помощью него производится удаление. Но что делать, если его, по каким-либо причинам нет?!
Придется все делать вручную. Заходите в папку Program Files нажимаете по папке с названием данной программы один раз левой кнопкой мыши и нажимаете на клавиатуре Delete (или Del). И после чего ждете, если программа тяжелая, то удаляться может очень долго, я однажды полчаса ждал.
Мы провели «грязную» деинсталляцию. В начале статьи я говорил, что скажу, почему так делать не правильно, так вот сейчас поясню.
Почти каждая , при установке, заносит нужные для её работы записи в реестр, в различные базы данных windows и так же в другие программы, отношение к которым она имеет. Так вот, удаляя «грязным» способом, мы избавляемся лишь от файлов программы, а все записи остаются в windows. Со временем компьютер забивается и это начинает влиять на его работоспособность – скорость работы, производительность и т.д.
Вот почему после «грязных» удалений надо сразу же проводить очистку диска С и реестра. Ну а как это делается, я, опять таки, рассказывал в данном уроке – , так что проблем возникнуть не должно.
Попытался изъяснить все как можно проще. Надеюсь, получилось.
Здравствуйте дорогие читатели, до этого я написал несколько статей и , а сейчас хотел бы поговорить как удалить игры с компьютера Windows 7, 8, 10. Разница в том что программы для очистки мусора очищают ненужные системе файлы, а игры считаются личными файлами по этому программа их не трогает. Частично так правильно удалять и программы. По этому эта статья пригодится от новичка до опытного пользователя.
Как же правильно удалять игру?
Во-первых правильное удаление всегда через программы которые идут вместе с игрой для удаления. 
Эта программа обычно находится в папке с игрой что ее найти зайдите в пуск — все программы и найдите папку с названием игры .
Открыв ее в большинстве случаев вы увидите файл с названием — удалить игру или деинсталлировать, еще может быть по английски Uninstall. Нажимаем ее и нажимаем везде далее и готово. Все игра правильно удалена.
Но ниже мы рассмотрим что могло остаться даже если вы удалили игру правильным способом! Возможно еще что вы не нашли в пуске необходимый файл, чтобы его найти нажмите правой кнопкой мыши по игре и выберете свойство.

В открывшемся окне нажимаем найти объект или расположение файла. После чего откроется папка с игрой и там ищем файл который я описывал выше, запускаем и по той же системе удаляем. 
Возможно и даже в папке с игрой этих файлов не нашлось, по этому придется обратится к стандартной программе удаления приложений. Это конечно не самый лучший вариант, т.к. в системе и реестре файлы какие-нибудь все равно останутся.
Ниже мы рассмотрим специализированную программу предусмотренную для таких случаев. Но ее иногда может и не оказаться по этому сейчас рассмотрим как удалить игру с помощь компонента Windows’а установка и удаление программ. Находится она в моем компьютере или пуске.

Пуск — панель управления или в пуске на старых системах может быть пункт настройки . Или же в моем компьютере вверху или слева пункт, который называется установка и удаление программ .
При запуске появится окно с установленными программами и играми в вашей системе. В этом списке находим удаляемую игру , выбираем и нажимаем удалить/изменить .

Обычно удаление происходит по стандартной системе нажатие кнопки далее , а потом удалить, но может быть и такое что понадобится выбрать пункт удалить . Случаи бывают разные и не все программы в силах все удалить. Т.к. сохранение игры является тоже вашими личными файлами. Или же по случайности что-то не удалилось.
И для того чтобы удалить игру полностью, необходимо посмотреть не осталась ли папка с игрой в моих документах обычно она установлена на рабочем столе или в пуске . Еще более надежный способ найти файлы через поиск. Вводим название игры одним словом и указываем поиск в скрытых папках. Все что найдется по мере необходимости удаляем или сохраняем сохранение, вдруг захочется еще поиграть в эту игру 🙂

Полное удаление игры с помощью Revo Uninstaller
Программа Windows установка и удаления программ является не самым лучшим и надежным приложением для удаления приложений. Замена всегда есть и заменой я предлагаю воспользоваться профессиональной программой под названием Revo Uninstaller . При открытии откроется такое окно .
 Для удаления выберите необходимую игру или же программу
, способ хорош и для программ. Выберите нажав правой кнопкой мыши по необходимой игре или программе.
Для удаления выберите необходимую игру или же программу
, способ хорош и для программ. Выберите нажав правой кнопкой мыши по необходимой игре или программе.

Появится окно со способом удаления.

1. Безопасный программа удалит в принципе все как обычная программа Windows.
3. А вот пункт расширенный найдет и удалит все возможное что связанное с этим файлом, но прежде он даст возможность подтвердить что он удаляет, этот пункт лучше использовать продвинутым пользователям. Особенно этот пункт мне помог когда криво поставились драйвера для одного принтера и программа windows установка и удаления программ мне не помогла. Удачных вам удалений 🙂
Практически все игры удаляются с компьютера точно также, как и все другие программы. Проще всего это сделать с помощью мастера установки/удаления программ Windows. Пошаговое руководство по этому способу удаления вы можете прочитать в статьях « » и « » . Выбирайте статью в зависимости от того, какая операционная система установлена на вашем компьютере. В Windows 8 игры и программы удаляются аналогично Windows 7. В этой статье я расскажу как удалить игру с помощью других способов, если вы не смогли удалить через мастер удаления программ Windows.
Как удалить игру через меню «Пуск»
Большинство установленных игр можно найти в меню «Пуск» . Слева внизу экрана нажимаете на флажок, в появившемся меню нажимаете левой кнопкой мышки на «Все программы» . Вы увидите список программ (в том числе и игр), которые установлены на компьютере. Список можно прокручивать с помощью колесика мыши или полосы прокрутки. Найдите в этом списке вашу игру и откройте папку щелчком левой кнопки мыши. Если у вас там будет строка «Удалить игру» , то естественно нажимаете на неё.
Запустится процесс удаления. В каждой игре он происходит по-разному, но если нужно будет ваше участие, просто постоянно нажимайте кнопки «Удалить» и «Далее» . В конечном итоге игра удалится.
Как удалить игру с помощью Revo Uninstaller
Если у вас на компьютере установлена любая специализированная программа для удаления других программ, можете воспользоваться ей. Таких программ много, это может быть Revo Uninstaller, Advanced Uninstaller, Final Uninstaller, Absolute Uninstaller, Ashampoo Uninstaller, Uninstall Tool и т.д. Я расскажу как удалять игры через Revo Uninstaller. Запускаете программу и ищите вашу игру в списке. Нажимаете на нее левой кнопкой мыши и сверху жмете кнопку «Удалить» . Смотрите картинку ниже. Запустится процесс удаления игры. Если потребуется что-то нажимать в процессе удаления, то всегда жмите кнопки «Далее» и «Удалить» .

В любой версии операционной системы Windows есть несколько стандартных игр. Весят они немного, на работу системы не влияют, но иногда отвлекают пользователей от выполнения полезных задач. Чтобы такого не происходило, лучше их убрать. Как удалить стандартные игры, мы сейчас и посмотрим.
Итак, вы установили Windows 7 и решили убрать из системы все лишние программы и приложения. Начать определенно следует с различных встроенных развлекательных компонентов Windows, которые убивают время и не приносят никакой пользы.
Откройте «Панель управления». Задайте параметру «Просмотр» значение «Крупные значки». Найдите раздел «Программы и компоненты» и раскройте его.
Найдите в меню слева пункт «Включение/отключение компонентов» и перейдите в него. Дождитесь, пока сформируется список.
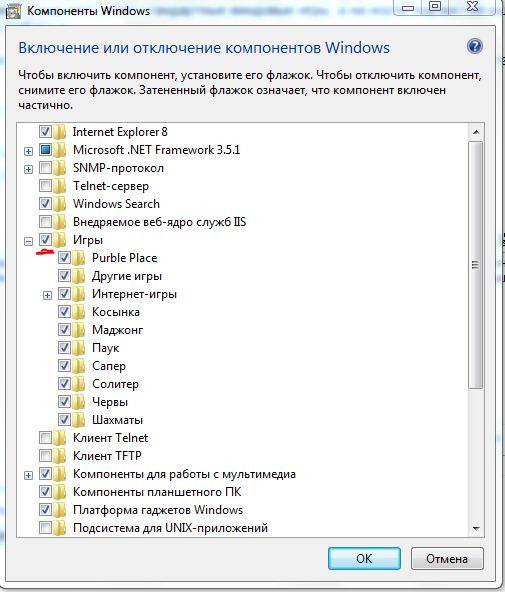 Найдите среди компонентов раздел «Игры» – он будет отмечен галочкой.
Найдите среди компонентов раздел «Игры» – он будет отмечен галочкой.
Вы можете убрать из системы сразу все игры, сняв галочку с соответствующего пункта, или отключить только отдельные приложения.
Аналогичным образом нужно действовать в более ранних версиях Windows. Например, в XP необходимо через «Панель управления» перейти в раздел «Установка и удаление программ», где выбрать пункт «Установка компонентов Windows». Далее найдите подпункт «Стандартные программы» и выберите раздел «Игры». Включение/выключение отдельных компонентов производится путем установки/снятия флажка и сохранения изменений.
Далее найдите подпункт «Стандартные программы» и выберите раздел «Игры». Включение/выключение отдельных компонентов производится путем установки/снятия флажка и сохранения изменений.
Полное удаление
Если вы точно знаете, что идея восстановить игры Windows 7 к вам никогда не придет, можно удалить их из системы полностью. Для этого необходимо воспользоваться редактором реестра, который вызывается командой «regedit», введенной через меню «Выполнить».
Запустите редактор реестра и пройдите по пути HKEY_LOCAL_MACHINE\SOFTWARE\Microsoft\Windows\CurrentVersion\GameUX\Games. Вы увидите несколько подпапок, каждая из которых отвечает за запуск конкретно игрового приложения.
Вы увидите несколько подпапок, каждая из которых отвечает за запуск конкретно игрового приложения.
Каталоги имеют буквенно-цифровые названия, поэтому с первого взгляда разобраться в их назначении трудно. Если вы хотите избавиться ото всех развлекательных приложений, просто сотрите все имеющиеся каталоги – нажмите правой кнопкой и выберите «Удалить».
Чтобы посмотреть, какая папка отвечает за какое приложение, раскройте каталог и посмотрите значение параметра «ConfigApplicationPath». Здесь в конце адреса указано название игры. Таким способом вы сможете удалить игру с компьютера полностью без возможности восстановления стандартными средствами Windows.
Таким способом вы сможете удалить игру с компьютера полностью без возможности восстановления стандартными средствами Windows.











Обзор Samsung Galaxy A7 (2017): не боится воды и экономии Стоит ли покупать samsung a7
Делаем бэкап прошивки на андроиде
Как настроить файл подкачки?
Установка режима совместимости в Windows
Резервное копирование и восстановление драйверов Windows