Как при закачке бесплатного, так и при покупке платного контента в магазине App Store пользователи устройств от Apple сталкиваются с ошибкой «Существует проблема с оплатой прежней покупки». Она еще может сопровождаться рекомендацией об обновлении способа оплаты. Что делать в этой ситуации и как её убрать, будем разбираться далее.
Ситуация довольно однозначная, она возникает, когда пользователь пытается приобрести платное приложение или подписку в магазине, но оплата так и не была произведена. В результате этого «товар» пользователь получил, т.к. App Store дает возможность оплатить покупку при следующем заказе. Но при следующей попытке скачать с магазина Apple даже бесплатное ПО – система оповещает об ошибке, потому что у вас имеются неоплаченные счета. Таким образом причин того, что оплата предыдущей покупки не осуществилась может быть две:
- На балансе вашей банковской карты не хватило средств. Такое случается с каждым, кто имеет несколько карт и не осведомлен о точной сумме, которая имеется на балансе. Владелец карты мог просто забыть о том, что накануне совершал покупки подарков для своих близких на минувший праздник и средств на карте гораздо меньше, чем он предполагал.
- Платеж не прошел по причине окончания срока службы карты. Это легко можно проверить на обратной стороне карты. Каждая карта оснащена этими данными, они расположены ниже номера карты.
Определяем покупку, с которой возникла проблема с оплатой
Для исправления проблемы «Существует проблема с оплатой предыдущей покупки» нужно определить, что вы покупали в прошлый раз, необходимо просмотреть историю покупок. Для этого можно воспользоваться приложением iTunes, установленным на вашем компьютере.
- Откройте программу и нажмите на пункт «Учетная запись» в меню.
- Нажмите войти и введите свои данные для доступа в Apple ID.
- Далее нажмите на пункт меню «Учетная запись» и выберите «Просмотреть».
- Откройте пункт «История покупок» и нажмите «Смотреть все».
- В следующем окне вы можете ознакомиться с программами, которые вы скачивали в App Store за все время использования Apple-устройства.
Как посмотреть историю скачивания приложений на iPhone
Вы можете просмотреть историю и через iPhone или iPad, для этого:

Обновляем платежную информацию в устройстве Apple
Устраняем проблему «Существует проблема с оплатой предыдущей покупки» с банковской картой. Если у вас закончился срок действия карты – идем в банк и меняем на новую, в некоторых банках потребуется написать заявление на обновление карты. Процедура получения новой карты обычно занимает не более двух недель. Средства, которые были на старой карте останутся на вашем счету. Пополните карту для дальнейших покупок. И совершите оплату по задолженности в магазине Apple. Теперь необходимо обновить информацию по вашему ID. Перед тем, как это сделать, убедитесь:
- Что ваши личные данные совпадают с данными банка, который вы используете при оплате.
- Счет, с которого производится оплата не заблокирован и платежеспособен.
- Для смены способа оплаты покупок в App Store и iTunes вы должны оплатить все неоплаченные покупки, после чего вы сможете сменить карту.
Откройте свое устройство iPhone или iPad:

Как запретить покупки в iTunes
Если вы не хотите попасть в подобную ситуацию в дальнейшем, предотвратите случайные покупки или неумышленные продления платных подписок при помощи специального ограничения. Для этого:

Для полного отказа от совершения дальнейших покупок в сервисах Apple – удалите все платежные данные из устройства и проблема с оплатой предыдущих покупок будет решена раз и навсегда.
Приветствую! Как мы все с Вами знаем, магазин игр и приложений от компании Apple - App Store, по умолчанию предустановлен на любой iPhone или iPad. И именно из-за того, что он является неотъемлемой частью системы iOS, целиком и полностью стереть его (удалить так же, ) не получится.
Однако, есть вариант запретить его использование, полностью заблокировать для скачивания и убрать значок с дисплея устройства так, как будто его и не было. Что не сильно отличается от удаления - ведь фактически он перестанет работать, и после этого никто не сможет загружать приложения и игры. Каким образом это сделать и можно ли вернуть все обратно?
Сейчас разберемся, поехали!
Как убрать App Store из Айфона и Айпада?
Инструкция для iOS 11 и более ранних версий прошивки
Для того, чтобы заблокировать доступ к магазину приложений, необходимо воспользоваться стандартной функцией операционной системы iOS - «Ограничения».
Где ее найти? Переходим в «Настройки - Основные» и видим то, что нам нужно.
Здесь нажимаем на «Включить ограничения», вводим четырехзначный пароль (запомните его!) после этого попадаем в меню. И вот тут у Вас появляется достаточно богатый выбор из того, что и как запретить на устройстве. Сейчас про все эти пункты рассказывать нет смысла, ведь в контексте данной статьи нас интересует удаление App Store, а для этого рекомендую обратить внимание на вот эти строчки:
- Установка программ.
- Удаление программ.
- Встроенные покупки.

Все они имеют непосредственное отношение к магазину приложений и устанавливают определенные запреты на действия с ним. Выбирайте как лучше поступить - выбрать что-то одно или все сразу.
Кстати, если выключить пункт «Установка программ», то иконка App Store пропадет с экрана iPhone (iPad).
Все, теперь магазина не видно на рабочем столе и все выглядит так, как будто он удален. Конечно же, проделав операцию в обратном порядке все можно вернуть обратно.
Есть и более радикальный метод борьбы с приложениями и играми из App Store. Если в этом же меню пролистать его немного вниз, можно увидеть строчку - «Программы».

Заходим в нее и выбираем пункт «Запретить программы». После данных действий с экрана iPhone или iPad пропадут все игры и приложения, а App Store станет бесполезен - из него ничего нельзя будет загрузить. Что, на мой взгляд, практически равносильно его полному удалению.
Небольшой совет! Постарайтесь не забывать пароль ограничений, если такое все-таки случится, то поможет только устройства через .
Обновлено! Появился способ узнать код-пароль ограничений без прошивки устройства - .
Инструкция для iOS 12
Компания Apple постоянно что-то меняет и просто заставляет меня обновлять статьи.
Итак, если присмотреться к iOS 12, то можно заметить отсутствие «Ограничений». Нет теперь этого меню! Впрочем, сильно расстраиваться не нужно. Удалению App Store в iOS 12 быть! И вот как это сделать:

Если установку программ запретить, то с рабочего стола пропадет иконка магазина приложений. Мы смогли полностью удалить App Store. Победа!
Как выйти из аккаунта App Store?
Для того чтобы скачивать и загружать приложения необходим аккаунт в App Store, роль которого играет Apple ID. А если из него осуществить выход, то становиться невозможным загрузка игр и приложений. Что также помогает нам решить задачу, озвученную в заголовке статьи.
Сделать это достаточно просто через настройки устройства. Находим в них пункт «iTunes Store и App Store», заходим в него, жмем на учетную запись, далее - «Выйти». Понадобиться ввести пароль, если забыли его - .

Правда, в данном случае получается, что сама иконка приложения все-таки остается на экране устройства.
Что, откровенно говоря, не всегда удобно. Поэтому, если вы испытываете глубокую ненависть к магазину программ от компании Apple и хотите чтобы он полностью исчез «с глаз долой», лучше воспользоваться самым первым способом удаления - через ограничения.
P.S. А зачем Вам понадобилось стереть App Store? Напишите в комментариях! И, конечно же, задавайте вопросы - постараюсь ответить всем!
P.S.S. Нет вопросов и желания что-то писать? Тогда просто поставьте «лайк» - автор будет премного вам благодарен. Спасибо!
Недавно удалили приложение, а теперь оно опять понадобилось? Вам стало интересно, сколько игр и программ вы скачали за всю жизнь? Всё это можно найти в истории загрузок App Store. Но как получить к ней доступ? Сейчас расскажем.
Вконтакте
Компания Apple упростила для своих пользователей просмотр истории покупок. Теперь узнать, что и когда вы приобрели в App Store и iTunes, можно непосредственно в приложении «Настройки» на iOS-устройстве.
Раньше просматривать историю покупок можно было только в iTunes на Mac или ПК.
Для того чтобы просмотреть историю покупок в приложении «Настройки» на iOS-устройстве, нужно:
1. Зайти в «Настройки» → «iTunes и App Store» .
2. Ввести Apple ID (или нажать на E-mail (Apple ID), если он отображается сверху) и выбрать пункт «Просмотреть Apple ID» , после чего система попросит ввести пароль или воспользоваться Touch ID или Face ID.

Если вы используете функцию «Семейный доступ» , вы увидите историю только своих покупок и не сможете узнать, что купили другие члены вашей семьи. Для того чтобы просмотреть их историю покупок, нужно авторизоваться с их Apple ID.
3. Прокрутите до пункта «История покупок» и нажмите на него.

В разделе «Истории покупок» покупки сортируются по дате, когда за них были списаны средства. Нажав на кнопку «Последние 90 дней» , можно изменить вывод списка совершенных покупок по годам.

Товары, оплата за которые еще не была обработана банком, будут помечены как «В ожидании» . Нажав на указанный в истории товар, вы можете узнать дату его приобретения/загрузки и название устройства, с которого осуществлялась покупка. Если вы заметили какие-либо несоответствия, нажмите на кнопку «Сообщить о проблеме» .
Если вы случайно удалили пришедшее на электронную почту подтверждение о покупке, вы можете запросить новое, нажав на кнопку «Отправить повторно» .

Как посмотреть все приложения, которые вы когда-либо скачивали на iPhone, iPad и iPod touch
1. Откройте Настройки → iTunes Store и App Store и войдите в учетную запись .

2. Откройте приложение App Store .
3. Нажмите на иконку с вашим профилем справа вверху.
4. Выберите Покупки → Мои покупки .

Здесь собраны все приложения, которые вы когда-либо загружали на это устройство со своего Apple ID – как платные, так и бесплатные игры и программы. Они разделены на две группы – Все и Не на этом iPhone / iPad / iPod . Во второй группе отображаются приложения, которых в данный момент на вашем устройстве нет. Кроме того, доступна функция поиска по названию.

Обратите внимание – если ваше устройство работает под управлением iOS 11 и новее, из раздела «Мои покупки» нельзя будет загрузить 32-разрядные приложения – сначала их разработчик должен доработать программу или игру так, чтобы они стали 64-разрядными (это новое требование iOS начиная с 11-й версии). Нельзя скачивать и удаленные из App Store по тем или иным причинам приложения, хотя в списке они по-прежнему будут.
Пару дней назад, мне задали каверзный вопрос — как удалить программы из покупок в App Store ? Зачем это понадобилось? К примеру, я за все время существования моей учетной записи в App Store (с 2008 года), скачал и купил более нескольких сотен приложений, и когда начинаю листать закладку «Покупки» в iPhone, то у меня пальцы устают искать что-то нужное. Можно, конечно, воспользоваться поиском, но это не наш метод! Так вот если вас мучает проблема удаления программ из покупок, читайте дальше — я покажу как её решить! 🙂
Update! После выхода новой версии iTunes, данный способ немного изменился, и появился очень каврезный момент, который я опишу ниже. Не обижайтесь, что часть скринов будет из старой версии статьи, а часть уже обновлены 🙂
Для начала нам нужен любой компьютер, с установленным iTunes — с iPhone такой финт не провернуть 🙁 Далее нам нужно зайти в iTunes Store и войти в , если вы этого еще не сделали. После этих несложных манипуляций, нажмите на Покупки , нажав на свое имя в правом верхнем углу iTunes:

И в новом окне у нас будет возможность выбрать что именно мы хотим просмотреть — фильмы, музыку, программы или книги. Если вы покупаете или скачиваете всё вышеперечисленное, то можете планомерно пройтись по всем пунктам, но мы остановимся именно на программах.

Если нажать в правом верхнем углу на Приложения, то, как видно из скриншота, появится список программ, которые можно или загрузить на компьютер, или удалить (читайте чуть ниже, как это сделать). По-умолчанию, все программы отсортированы по дате, хотя можно изменить этот показатель на Название. В моем случае, я оставил все без изменений и пролистал список в самый низ, где хранятся самые мои первые покупки *ощутил наплыв ностальгии* 🙂

Удалить покупки из App Store
После того, как я вновь стал контролировать свои чувства, пришло время удалить что-то не нужное, и тут меня ждали очень неприятные «засады» — 1) программы можно удалять только по одной (выделить несколько объектов нет возможности), но не это самое страшное — 2) после удаления, список взлетает в самый верх, и необходимо вновь проматывать его в самый низ, что бы удалить ненужный софт и через мгновение, вновь начинать отматывать вниз 🙁
Upadate! Кроме первых 2-х подстав, я наткнулся еще на одну — кнопка удаления (крестик) исчезла!!! То есть при наведении курсора в левый верхний угол значка программы, крестик не появляется 🙁 Я долго думал, как все же удалить назойливую программу, как вдруг, случайно, не обнаружил, что курсор мыши меняется, при наведении в уголок программы , и если нажать на мышку, то программа будет удалена ! Сравните:

Крестик в музыке есть!

Крестика нет, хотя я навел курсор на WiFi Map
Ура, разобрались с тем, как удалять программы, даже не имея индикатора удаления. Теперь попробуем упростить себе жизнь, что бы не удалять программы по одной: там же слева, есть строка поиска, в которую можно ввести название программы или разработчика и вычистить всё таким способом. Проблему кардинально это не решает, но может немного упростить… По крайней мере, в моем случае, все программы Free ушли в топку (самые интересные программы я покупаю, после юзанья бесплатных версий).
Надеюсь, что вам поможет мой обзор, если и вы захотите навести порядок в своих покупках! Надеюсь, что мне не придется переделывать статью, после очередного обновления iTunes 🙂
Накапливает огромное количество данных о действиях, которые были совершены пользователем. Некоторые из сохранённых на устройстве сведений полезны; они позволяют быстро найти полезный сайт, на который юзер когда-то заходил, или мгновенно залогиниться на сервисе – не ломая голову над паролем. Однако небольшая порция полезных данных, как правило, тонет в море «хлама» — информации ненужной и бессмысленной.
Из-за большого количества сохранённой информации страдает быстродействие Айфона – вследствие чего его владелец вынужден чувствовать дискомфорт. Чтоб избежать неудобств, пользователю нужно периодически производить чистку своего «яблочного» гаджета.
Хоть на Айфон и можно устанавливать сторонние браузеры, большинство поклонников «яблочной» техники продолжает пользоваться Safari. Если вы задумали чистку своего смартфона Apple, начать стоит именно с истории предустановленного браузера. Удаление истории Safari следует производить через «Настройки » — действуйте так:
Шаг 1 . В «Настройках » найдите раздел «Safari » и проследуйте в него.
Шаг 2 . Прокрутите страницу вниз и отыщите пункт «Очистить историю ». Кликните на него.

Шаг 3 . Подтвердите, что хотите очистить историю – нажмите на соответствующую кнопку.

Пункт «Очистить историю » окажется затемнённым – это значит, что с задачей вы справились «на ура».

Обратите внимание, что в нашем примере (на iOS 7.1.2) присутствуют две кнопки – «Очистить историю » и «Удалить cookie и данные ». Если вы нажмёте только первую, cookie останутся в памяти iPhone. На гаджетах с iOS других версий может быть всего одна кнопка – «Очистить историю и данные сайтов ». В этом случае сохранить куки, удалив историю браузера, не получится.
Стирать с Айфона cookie ни к чему. Много места за счёт этого действия не высвободишь, зато потеряешь возможность быстро логиниться на сервисах и столкнёшься с необходимостью вспоминать все пароли.
Очистить историю поиска на Айфоне через сам браузер тоже можно. Это делается следующим образом:
Шаг 1 . Найдите на нижней панели кнопку «Закладки » (с изображением открытой книги) и нажмите на неё.


Шаг 3 . Кликните на кнопку «Очистить », расположенную в правом нижнем углу.

Шаг 4 Очистить » — так вы подтвердите, что хотите распрощаться с историей просмотренных интернет-страниц.
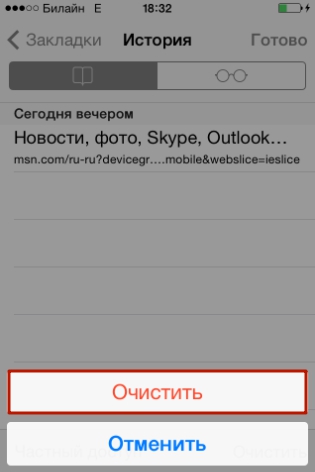
Если вы не желаете, чтобы адреса сайтов, которые вы посещаете, оставались в памяти мобильного устройства, пользуйтесь «Частным доступом ». Запросы после активации «Частного доступа » тоже сохраняться не будут. Включать функцию «Частный доступ » нужно в меню «Закладки » — достаточно просто кликнуть на одноимённую кнопку в левом нижнем углу, затем нажать «Готово ».
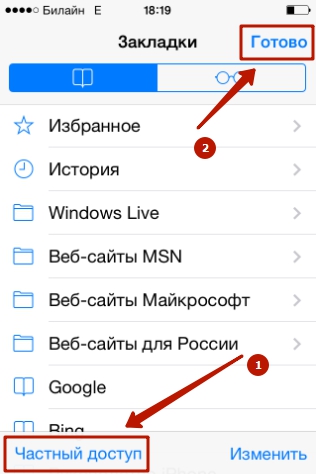
О том, что «Частный доступ » включен, можно судить по цвету фона браузера. Фон становится чёрным.

Как стереть историю в других браузерах на iPhone?
В AppStore доступны такие популярные браузеры, как Opera Mini, Яндекс.Браузер, Mozilla Firefox, Google Chrome, UC Browser. Мы коротко рассмотрим, как очистить историю в некоторых из них.
Удалять историю в Яндекс.Браузере следует так:
Шаг 1 . Зайдите в «Настройки » приложения — нажмите на кнопку с тремя точками.
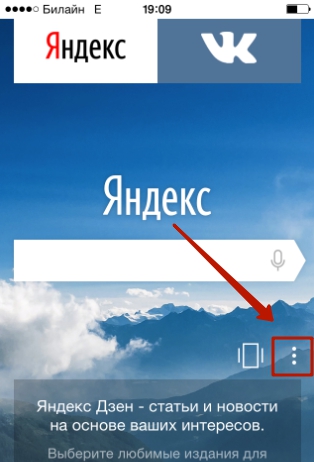
В появившемся меню выберите вариант «Настройки ».
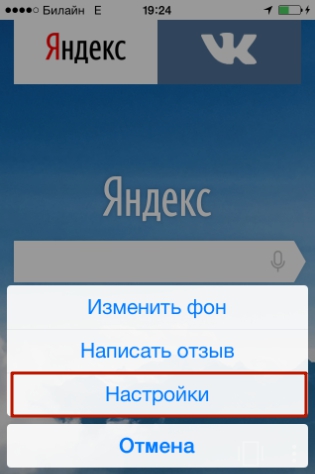
Шаг 2 . Прокрутите экран настроек вниз до блока «Конфиденциальность ». В этом блоке вы найдёте раздел «Очистить данные ». Проследуйте в него.

Шаг 3 . Отметьте галочками, данные каких типов вы хотите удалить из Яндекс.Браузера.

Затем нажмите «Очистить » и подтвердите своё намерение, кликнув на клавишу «Да » в появившемся окне.
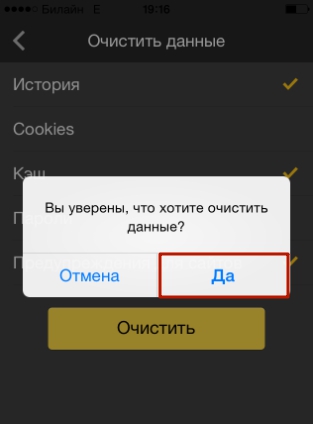
Удаление истории в Opera Mini – процедура ещё более простая:
Шаг 1 . Запустите приложение, и когда на экране появится экспресс-панель, сделайте свайп слева-направо. Так вы перейдёте в раздел «История ».

Шаг 2 . Кликните на иконку с изображением мусорной корзины в правом нижнем углу.

Шаг 3 . Подтвердите, что хотите очистить историю посещений – в появившемся окне выберите вариант «Да ».

С точки зрения гибкости настроек мобильной Опере до Яндекс.Браузера далеко. Опера не позволяет удалить данные только одного типа (например, кэш). Возможно стереть лишь все данные сразу – и историю, и список паролей, и куки.
Чтобы очистить историю мобильного Google Chrome, нужно запустить браузер, зайти в меню, нажав на пиктограмму с тремя точками и проследовать по пути «Настройки » («Settings ») — «Расширенные » («Advanced ») — «Личные данные » («Privacy »). В последнем подразделе будет блок «Очистить данные просмотров » («Clear Browsing Data »). Нажимая на пункты этого блока, можно удалять данные разных типов.

Как очистить историю покупок в AppStore?
Пользователи Айфонов, как правило, покупают приложения в AppStore в огромных количествах – и пользуются далеко не всеми. Как итог, всего за пару месяцев перечень загрузок из магазина Apple становится настолько внушительным, что найти в нём нужное приложение оказывается проблематично. Тогда-то и возникает необходимость «подчистить» историю покупок в AppStore. Сделать на Айфоне это можно так:
Шаг 1 . Зайдите в приложение «AppStore» на гаджете и выберите вкладку «Обновления ».


Шаг 3 . На экране появится список всех приложений, которые загружались на мобильное устройство.
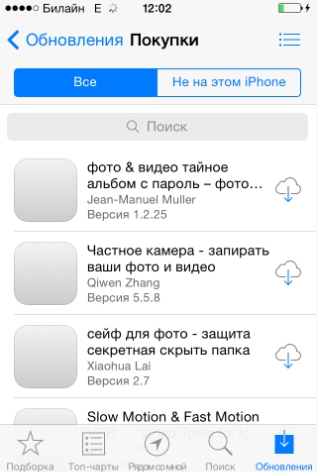
Сделайте свайп справа-налево по строке с названием приложения, которое хотите удалить из истории, и нажмите «Скрыть » («Hide »).
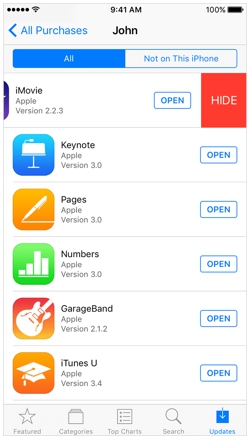
Очистить историю загрузок из AppStore описанным образом удастся только владельцам мобильных устройств с iOS версией выше 8.0. На гаджетах с iOS 7 и ниже никакой реакции на свайп не будет.
Как удалить историю вызовов iPhone?
Благодаря истории вызовов iPhone пользователь может быстро связываться с теми людьми, с которыми общается чаще всего — не затрачивая времени на поиск их номеров в телефонной книжке. Историю звонков тоже можно «почистить», оставив в перечне только самые необходимые контакты. Вот как это делается:
Шаг 1 . Зайдите в приложение «Телефон» и выберите вкладку «Недавние ».

На экране появится список вызовов.
Шаг 2 . Нажмите на кнопку «Изменить », расположенную в правом верхнем углу.

Вы увидите, что напротив каждого вызова появился красный кружок с минусом.


Также Айфон позволяет очистить историю звонков полностью . Для этого нужно кликнуть на кнопку «Удалить » и в появившемся меню выбрать вариант «Очистить все недавние ».

Данные о звонках, которые совершают пользователи «яблочных» устройств с iOS 8.1 и выше, отправляются в Apple, даже если функция резервного копирования в iCloud отключена. Это предусмотрено политикой организации. Apple утверждает, что хранит информацию только за последний месяц и исключительно во благо пользователей – чтобы у тех была возможность восстановить важные данные в случае утери. Однако экспертам отечественной компании Elcomsoft удалось восстановить сведения о совершённых вызовах аж за последние 4 месяца. Эта статистика «подлила масла в огонь» дискуссий по поводу того, шпионит ли Apple за россиянами.
Как очистить историю сообщений / iMessage?
Обычные SMS и сообщения iMessage удаляются одинаково. Можно стирать как отдельные СМС-ки, так и переписки целиком. Избавиться от переписки проще: достаточно зайти в приложение «Сообщения», сделать свайп справа-налево по переписке, которая больше не нужна, и нажать на красную кнопку с подписью «Удалить ».

При необходимости стереть конкретные сообщения, действовать следует иначе:
Шаг 1 . В приложении «Сообщения» найдите нужную переписку и откройте её.
Шаг 2 . Нажмите на СМС и удерживайте палец, пока не появится такое меню:

Шаг 3 . Выберите вариант «Ещё ». Сообщение окажется отмеченным галочкой.

Шаг 4 . Проставьте галочки напротив других СМС-ок, которые желаете стереть.

Шаг 5 . Нажмите на иконку с изображением мусорной корзины в левом нижнем углу.

Шаг 6 . Айфон пересчитает количество сообщений, подлежащих удалению, и попросит подтвердить операцию.
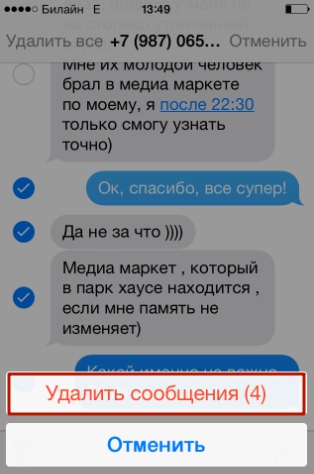
Нажмите «Удалить сообщения (…) ».
После этого в ваших переписках останется только важная информация.
Удаление истории автозамен
Функция автоматической замены слов при написании сообщения или заметки в теории должна быть полезной пользователю; её задача – исправлять случайные описки, которых с учётом того, что кнопочки клавиатуры на Айфоне маленькие, не избежать. Однако на практике получается, что автозамена часто превращает логичное повествование в галиматью. Причин тому несколько. Главная – многогранность русского языка, в котором ежедневно появляется масса новых слов. Вторая по значимости – способность Айфона запоминать новые слова, в том числе неверно написанные.
Если словарь вашего iPhone состоит сплошь из бессмысленных конструкций и слов с ошибками, лучше историю автозамен удалить. Выполняется эта процедура следующим образом:
Шаг 1 . Зайдите в «Настройки » и проследуйте по пути «Основные » — «Сброс ».

Шаг 2 . В подразделе «Сброс » найдите пункт «Сбросить словарь клавиатуры » и кликните на него.

Шаг 3 . В появившемся меню выберите вариант «Сбросить словарь ».

Так вы восстановите заводские настройки словаря.
Удалять слова из истории автозамен iPhone можно и по отдельности – хотя делать это довольно неудобно. Нужно написать слово с ошибкой и, когда Айфон предложит свой вариант, отказаться от исправления, нажав на «крестик» (×). После того как пользователь повторит эту процедуру 5 ряд кряду, гаджет «забудет» своё, исправленное слово и перестанет предлагать его.
Как очистить Айфон полностью?
Как очистить на Айфоне истории данных всех типов сразу? Для этого стоит прибегнуть к самому радикальному способу – полному сбросу «яблочного» устройства. Сброс Айфона производится примерно так же, как и удаление истории автозамен. Нужно дойти до подраздела «Сброс », затем кликнуть на пункт «Стереть контент и настройки ».

Понадобится ввести пароль ограничений и подтвердить желание стереть Айфон, нажав на соответствующую кнопку.

«Яблочный» гаджет перезапустится, после чего пользователю предстоит настроить его как новый. На нашем сайте есть статья о первоначальной настройке Айфонов – можно прибегнуть к инструкции, изложенной в ней.
Заключение
Удалять историю браузера Safari и другие данные необходимо не только для того, чтобы позволить смартфону «свободнее дышать». Самому пользователю будет удобнее искать необходимую информацию, если на гаджете не останется бесполезного хлама. К счастью, стереть данные с Айфона не так сложно, как загрузить их на него – удаление информации разного рода выполняется в 2-3 действия.











Значение слова неудачный
Обзор Samsung Galaxy A7 (2017): не боится воды и экономии Стоит ли покупать samsung a7
Делаем бэкап прошивки на андроиде
Как настроить файл подкачки?
Установка режима совместимости в Windows