Расширить раздел в Windows 7 можно двумя способами - с помощью графического интерфейса управления дисками или в командной строке, средствами встроенной в Windows 7 утилиты DiskPart.
Предупреждения
1. Для выполнения операций с жестким диском необходимо использовать учетную запись с правами администратора.
2. Раздел можно увеличить только за счет неразмеченной области на жестком диске. Новые диски обычно не размечены. Также неразмеченную область можно получить за счет или существующих разделов. Учтите, что неразмеченную область можно использовать для расширения только тех разделов, которые находятся с ней на одном физическом жестком диске.
3. Убедитесь, что в настройках службы Дефрагментация диска установлен тип запуска "Вручную". Если эта служба отключена, то при попытке изменить размер тома вы получите ошибку: Указанная служба не может быть запущена, поскольку она отключена или все связанные с ней устройства отключены.
Способ 1. Увеличение раздела с помощью средства управления дисками Windows 7 (графический интерфейс)
1. Откройте Панель управления (вид: значки) > Администрирование > Управление компьютером .
2. В левом меню выберите Управление дисками .
3. В средней части окна щелкните правой кнопкой мыши диск (раздел), объем которого хотите увеличить, и выберите команду Расширить том .
4. В открывшемся окне Мастера расширения томов нажмите Далее .
5. Укажите в мегабайтах объем, на который хотите увеличить выбранный раздел (1 ГБ = 1024 МБ) и нажмите Далее .

6. Убедитесь, что все установки заданы правильно и нажмите кнопку Готово .
Теперь можно закрыть окно консоли управления компьютером.
Способ 2. Расширение раздела с помощью утилиты DiskPart (командная строка)
2. Введите diskpart и нажмите клавишу ENTER.
3. Введите команду list disk и нажмите ENTER.
После выполнения этой команды вы увидите список всех физических (и подключенных виртуальных) жестких дисков, а также их идентификаторы в виде порядковых номеров. Найдите диск, который содержит неразмеченное пространство. Объем неразмеченного пространства отличен от нуля и отображается в столбце Свободно .
4. Введите команду list volume и нажмите ENTER. На экране будут отображены все существующие тома. Найдите том, Размер которого равен объему диска, найденного на предыдущем этапе, минус объем неразмеченного пространства.
5. Введите команду select volume X (вместо X введите номер нужного тома) и нажмите ENTER.
После выполнения этой команды будет выбран раздел, который можно будет расширить.
6. В этом шаге будет произведено непосредственное увеличение раздела, поэтому будьте внимательны. Здесь нужно указать объем, на который следует расширить том, выбранный на предыдущем этапе.
- Чтобы максимально увеличить размер раздела, используя всю доступную неразмеченную область, введите команду extend и нажмите ENTER.
- Чтобы расширить том только на определенное количество гигабайт (меньшее по объему, чем неразмеченная область), введите команду extend size=XYZ и нажмите ENTER. Вместо XYZ укажите объем в мегабайтах, на который следует увеличить том. Помните, что 1 гигабайт равен 1024 мегабайтам. Например, команда extend size=20480 увеличит выбранный раздел на 20 гигабайт.
7. Введите команду exit и нажмите ENTER, чтобы выйти из программы DiskPart. После этого можно закрыть окно команд.
Если при загрузке новых файлов система выдает ошибку, значит стоит побеспокоиться об объеме системного накопителя. Не нужно в панике очищать все, что хранится на компьютере. Удалять установленные компоненты не нужно. Достаточно разобраться в методах увеличения объема вместимости системного диска С без потери данных.
Когда требуется увеличивать размера диска?
Бывает так, что системный носитель (зачастую это именно С) переполняется. Новые программы не устанавливаются, система постоянно напоминает о нехватке памяти, а цвет локального накопителя становится раздражающе красным.
Причиной этому может служить:
- очень маленькое количество выделенной памяти. При установке операционной системы HDD необходимо рационально разбить на разделы. Именно на диск С по стандарту устанавливаются все программы и игры, которых со временем становится все больше. Документы рабочего стола также хранятся на системном накопителе;
- даже если под системный носитель выделена большая часть памяти, ее можно очень быстро заполнить. Ненужные компоненты, бесчисленное множество установленных игр и просто нерациональное использование приводят к тому, что индикатор наполненности становится красным.
Из-за переполненности информацией компьютер перестает нормально функционировать и отказывается устанавливать что-либо новое. Поэтому стоит увеличить системный раздел памяти.
Видео: диска С увеличиваем
Способы
Расширить объемы системного накопителя порой очень просто. Но в некоторых случаях достаточно просто почистить компьютер, пересмотрев находящуюся на нем информацию. Для этого не требуется установка дополнительных компонентов. Чаще всего обычный пользователь может просто почистить рабочий стол, удалить временные файлы или воспользоваться командой diskmgmt.msc .
Чистый рабочий стол
Рабочий стол лучше всего использовать просто для размещения ярлыков наиболее используемых программ. Но многие пользователи создают бесчисленное количество папок, в которых хранится масса информации. Чаще всего эта информация носит мультимедийный характер, а значит, занимает много памяти.

Чтобы очистить немного (а чаще всего много) памяти, достаточно просто привести рабочий стол в порядок. Для этого все папки с фильмами, музыкой и фотографиями переместить на предназначенный для этого носитель (D, E). Каждый раздел HDD нужно использовать рационально.
Очистка временных файлов
Временные данные также могут заменять львиную долю системной памяти.
Поэтому от них стоит избавляться. К временным файлам относится информация, которую сохранил браузер при просмотре веб-страниц, а именно:
- журнал посещений;
- файлы Cookie ;
- журнал загрузок;
- временные файлы всемирной паутины;
- настройки сайтов;
- сохраненные пароли;
- автозаполнение.
- удаление временных данных вручную. Для этого необходимо очистить корзину и самостоятельно удалить сохраненную информацию с используемого браузера. У каждого из них это делается по-своему.
Такая информация ускоряет запуск многих сайтов. Это удобно при личном пользовании. Но если компьютер семейный, от них лучше избавиться.
Существует три простых и удобных способа их очистки:


- Internet Explorer.
Очистить журнал нужно в окне «Свойства обозревателя»
. Раздел находится в самом обозревателе в Сервисе
;



- Opera.
Добраться до удаления личных данных нужно путем Меню – Инструменты – Удалить личные данные.

Чтобы выбрать желаемые пункты, стоит открыть Детальные настройки ;

- Firefox.
Тут необходимо зайти Инструменты – Настройки – Приватность
.


- использование функции «Очистка диска» . Она помогает избавиться от множества неиспользуемых данных, хранящихся на накопителе.
Для этого следует сделать следующее:

Утилита diskmgmt.msc
С помощью этой утилиты можно разбить на разделы, создать новый, удалить ненужный или отформатировать HDD.
Дальнейшие действия зависят от требуемой задачи. вместимость накопителя на компьютере можно за счет другого носителя:

Как увеличить объем памяти на диске С
Увеличить объем вместимости носителя при установленной операционной системе можно с помощью специальных программ. Наиболее популярной и часто используемой для этих целей считается Acronis Disk Director.
Программа Acronis Disk Director
Она не требует специальных навыков и работает как с загрузочного диска, так и с установленного ПО. Acronis Disk Director относится к менеджерам дисковых разделов. Поэтому с ней нужно быть аккуратной, иначе есть вероятность удаления абсолютно всех разделов HDD.
Чтобы увеличить носитель, следует сделать следующее:
- создать незанятое пространство.
Для этого необходимо уменьшить раздел другого накопителя (например, D):
- открыть Acronis Disk Director
;

- навести мышь на носитель, выделить его;

- изменить размер тома в меньшую сторону.
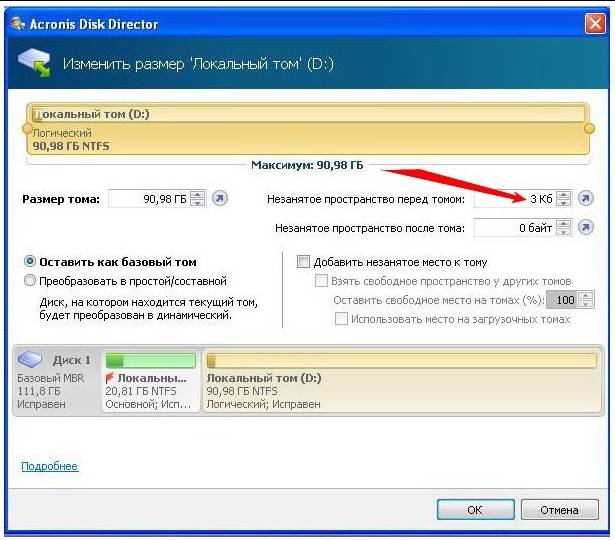


Таким простым способом можно существенно изменить объем памяти любого носителя.
Эти способы очень просты в своем применении. Они доступны каждому пользователю, который умеет нажимать на кнопку мыши. Большинство из них даже не требуют использования дополнительных программ. Такие несложные операции увеличивают объем вместимости диска С без потери данных. Для этого понадобится немного времени, желания и сил. Попробуйте сами.
Итак свободного места на диске С почти не осталось и встал вопрос как увеличить объем свободного места диска С. Ниже приведены рекомендации по увеличению свободной памяти диска С.
1. Не храните большой объем данных на рабочем столе
Не следует хранить большой объем данных на рабочем столе, так как папка, которая хранит содержание рабочего стола, размещается на диске С. Следовательно чем больший объем данных находится на рабочем столе (фильмы, фотографии, музыка), тем меньше свободного места остается на диске C . Лучше всего храните фильмы, фотографии, музыку и другие файлы больших размеров на диске D . Если у вас только диск С, следует разбить диск на два раздела C и D и перенести большие файлы на диск D
2. Почистите диск С от временных и ненужных файлов
В папках с временными файлами порой накапливается по нескольку десятков гигабайт мусора. поэтому необходимо чистить диск от мусора. Как это сделать в статье Как правильно почистить жесткий диск от мусора .
3. Увеличить диск С за счет логического диска D
Если жесткий диск разбит на 2 раздела, то увеличить размер диска С можно за счет уменьшения диска D. Все данные останутся целыми и невредимыми. По этому поводу можете не переживать. Но времени занять этот процесс может прилично - до нескольких часов в зависимости от объема жесткого диска и свободного места на нем.
Для этого понадобится программа Acronis Disk Director. Скачать образ загрузочного диска можно . Записать диск можно с помощью бесплатной программы для записи дисков DeepBurner 1.9
Загрузите компьютер с загрузочного диска Acronis. В меню выберите Acronis Disk Director 11 Advanced .
В окне загрузочного агента выберите Запустить консоль управления .

Теперь сначала нужно уменьшить размер диска D , чтобы освободить место под увеличение локального диска C. Для этого нажмите правой кнопкой мыши на графическое изображение диска D и в контекстном меню выберите пункт Изменить размер тома .

Наведите указатель мыши на левый край диска D, чтобы указатель изменил свой вид на двунапрвавленные стрелки, и удерживая левую кнопку мыши перетащите указатель вправо. Тем самым вы уменьшите размер диска D и освободите перед ним место, которое потом можно присоединить к диску С.

В поле Незанятое пространство перед томом можно вручную установить размер, на который вы хотите уменьшить диск D и увеличить диск С. Том можно уменьшить только на размер не превышающий объем свободного места на этом томе. После нажмите кнопку ОК.
Нажмите правой кнопкой на диск С и выберите Изменить размер тома .

Теперь возьмите правый край диска С и перетащите его до упора вправо, тем самым увеличив диск С на размер незанятого пространства на жестком диске. Нажмите ОК.

Осталось завершить запланированные изменения на жестком диске. Для этого нажмите кнопку Применить запланированные операции .

Появится окно со списком всех операций, которые будут выполняться. Нажмите кнопку Продолжить .
Начнется процесс изменения размеров дисков С и D. Это может занять довольно много времени, так что запаситесь терпением. По завершении процесса увеличения объема диска С нажмите кнопку Закрыть . Теперь программу можно загрыть и перезагрузить компьютер. Диск С увеличен за счет диска D.
4. Установить жесткий диск больший по объему и клонировать разделы
Иногда возникает необходимость увеличить объем диска C за счет другого раздела. Скорее всего это нужно вам, потому что места на нем уже почти нет, а нужно расширять. В этой статье я разберу две программы, которые помогут это сделать и небольшую инструкцию.
Говорить мы будем именно об увеличении диска C за счет другого раздела, например, диска D, при этом, они должны находиться на одном жестком диске или SSD. Если у вас Windows 7, 8 или 10, то эта инструкция вам подойдет.
Как увеличить объем диска C при помощи Aomei Partition Assistant
Замечательная программа, которая позволит вам расширить раздел С: жесткого диска или твердотельного накопителя, называется Aomei Partition Assistant . Данная программа не устанавливает вместе с собой различный мусор, которым славятся некоторые программы. Также, программа на русском языке с вполне понятным интерфейсом. Работает на всех операционных системах, начиная с Windows 7.
Самое главное, на что следует обратить внимание: не правильная работа с разделами может привести к потере данных. Если они вам важны, рекомендую сохранить их в надежном месте.
Скачиваете и устанавливаете программу, с этим проблем, думаю не будет. После запуска вы увидите приятный интерфейс, хотя, для кого как. Там отображаются все ваши диски и разделы.
В нашем случае, как я уже сказал, мы будем увеличивать раздел C за счет раздела D. Теперь сделаем это.
Нажмите на диск D правой кнопкой мыши и выберите «Изменить размер раздела» .
Откроется окно, где мы можем меня ползунок и менять тем самым размер, либо ввести его вручную. Нужно сделать так, чтобы незанятое пространство раздела после выбора размера, было перед ним, как показано на скриншоте. Потом нажимаем ОК.

Теперь, таким же образом изменяем раздел C, только теперь увеличиваем размер справа. Он будет увеличиваться за счет того свободного места, которое мы взяли у диска D. Снова нажимаем ОК.

После проделанной работы, вверху программы, слева, есть кнопочка «Применить» , нажимаете ее.

Теперь компьютер следует перезагрузить, обычно их нужно сделать две. В итоге, размер диска C будет увеличен.
Это не единственная функция программы. С помощью нее мы можем . Также, загрузочную флэшку можно создать в программе и там же изменять размеры разделов.
Как увеличить диск C при помощи MiniTool Partition Wizard Free
Итак, есть еще одна не плохая программа под названием MiniTool Partition Wizard Free. Она бесплатна, не устанавливает стороннее ПО, но минус ее в том, что она не на русском языке, возможно, некоторым будет сложно, но благодаря этой статье вы все поймете.
Интерфейс программы чем-то похож на предыдущий. В принципе, отличий от первого варианта почти нет. Увеличивать системный диск мы будет точно так же.

Для начала нажмите на диске D, а потом нажмите «Move/Resize Partition» вверху. Теперь берем нужный размер диска D, выделяя его слева и нажимаете ОК.


Вот и все, после проделанной операции в проводнике вы уже можете видеть увеличенный размер системного раздела. Теперь вы знаете, как это делать.
Скачать программу можно отсюда .
Как увеличить объем системного диска стандартно
Стандартно – это значит с помощью стандартных средств Windows. Можно сделать итак, благо, как и у Windows 7, Windows 8 и Windows 10 имеется такая функция. Но есть у данного способа недостаток: данные находящиеся на диске D будут стерты, поэтому, нужно будет предварительно их куда-то перенести. Возможно вы решились воспользоваться этим способом, тогда, для начала нажмите комбинацию Win+R , откроется окно, в котором нужно ввести команду:
| diskmgmt.msc |
Таким образом, откроется инструмент «Управление дисками» . Там вы увидите все подключенные диски и разделы. Если присутствуют дополнительные разделы, еще их называют скрытыми, то их трогать не рекомендую.
Итак, нажмите правой кнопкой мыши по разделу D и выберите «Удалить том» . В последствии данные на диске будут удалены, а справа от диска C образуется свободное не разделенное пространство.

Чтобы увеличить объем системного диска нажимаем по нему правой кнопкой мыши и выбираем «Расширить том» . Далее, откроется мастер расширения тома, где нам нужно указать объем, на который мы будем расширять диск. Много выбирать не стоит, если вам еще нужен раздел D.

Системный диск мы увеличили, теперь нужно задействовать не занятое пространство, которое у нас осталось. Для этого нажимаем по тому, что не распределено правой кнопкой мыши и нажимаем «Создать простой том»
. Диску будет назначена выбранная вами буква, также он будет отформатирован. Вот и все.

Теперь вы можете вернуть все важные данные обратно на диск D.
Если операционная система уже установлена. Друзья, данную статью можно с успехом применить, если у вас операционная система Windows XP, Windows 7.
- В данной статье мы с вами применим платную программу Acronis Disk Director, но ту же самую операцию могут проделать и бесплатные программы: и , в итоге вы можете выбрать то, с чем Вам работать. Кстати, если у вас установлена операционная система Windows 7, вы можете не прибегая ни к каким программам.
Итак, здесь мы будем использовать Acronis Disk Director. Прибегают к помощи этой программы, при необходимости разделить жесткий диск на несколько разделов или Вам нужно изменить размер какого-либо раздела. Ещё с помощью данной программы можно найти и восстановить удалённый раздел. На нашем сайте очень много статей, описывающих работу с этой программой, найти их вы сможете . В нашем случае мы неправильно разбили жёсткий диск на разделы при установке операционной системы.
- Программу Acronis Disk Director можно установить прямо в Windows, но очень много пользователей работают с загрузочного диска программы, так меньше ошибок. можно создать в самой программе Acronis Disk Director.
- Acronis Disk Director относится к менеджерам дисковых разделов, а это обозначает, что при работе с программой существует риск случайного удаления всех разделов жёсткого диска, если вдруг вы что-то сделаете неправильно.
Поэтому, перед работой с программой Acronis Disk Director, рекомендую сделать бэкап всех разделов вашего жёсткого диска. Это очень просто. Любой пользователь независимо от стажа работы с компьютером просто обязан уметь создать бэкап операционной системы и при необходимости развернуть его назад.
Вот эти подробные статьи помогут вам овладеть незаменимыми средствами восстановления операционной системы. Данные средства помогут вам восстановить операционную систему в любом случае.
При установке Windows XP диск (C:), на котором у нас установлена операционная система, получился размером всего 20,8 Гб, а диск (D:) получился большим 90,98 Гб. Исправим нашу ошибку и увеличим объём диска (C:) за счёт диска (D:), сделаем их почти равными, все наши файлы естественно останутся нетронутыми, проделаем это с помощью специальной программы Acronis Disk Director 11, сайт http://www.acronis.ru , можно скачать бесплатную демо-версию. Программа эта очень серьёзная, при умелом использовании может помочь, а при неумелом потеряете все свои данные, но я думаю обойдётся без этого.
Если у вас что-то не получится, ознакомьтесь со статьёй: - , где описаны все ваши возможные ошибки, при проведении данной операции.
Как увеличить место на диске C
- Первое что мы сделаем, это уменьшим раздел диска (D:) и у нас создастся незанятое пространство
- Второе - присоединим незанятое пространство к диску (C:).
Вообще вам на будущее, лучше проделывать операцию по разделу жёсткого диска в , непосредственно перед самой установкой .
Итак вот наш диск (C:), полный объём 20,8 Гб
Управление дисками

Запускаем нашу программу

Наводим мышь на диск (D:) и жмём правой кнопкой мыши один раз (выделяем его), далее изменить размер тома

Изменяем размер выбранного тома (D:) в меньшую сторону так, что бы незанятое пространство оказалось перед томом (D:), ставим 34 Гб, затем мы освободившийся объём прибавим к диску (C:) и два тома станут примерно одинаковые по размеру.

Выставляем 34 Гб и нажимаем ОК

Наша с вами программа работает в режиме отложенной операции и все произведённые нами изменения вступят в силу при нажатии кнопки Применить ожидающие операции


Продолжить

Как мы видим, появилось свободное пространство (Не занято) объёмом 34 Гб. Настала очередь увеличить размер диска (C:) выделяем его и нажимаем Изменить размер тома

Увеличиваем размер тома до 54,81 Гб или до максимума и ставим галочку в пункте Добавить незанятое место к тому


В основном окне программы нажимаем Применить ожидающие операции, появляется требование о перезагрузке, продолжить и перезагружаемся

Перед запуском операционной системы, мы с вами видим работу программы.

Загружается Windows, заходим в управление дисками и видим увеличенный в объёме диск (C:)

Внимание: Друзья, если у кого-то в процессе работы с программой Acronis Disk Director, после выделения свободного пространства за счёт диска (D:) , это самое пространство пропадёт в никуда и диск (С:) не прибавиться в размере, а диск (D:) станет меньше, то во-первых, вам поможет вот эта статья или ознакомьтесь вот с этими двумя небольшими инструкциями.
Как это происходит?
К примеру, если взять наш случай, то изначально у нас был
диск (C:
) размером всего 20,8 Гб
и
диск (D:
) размером 90,98
Гб
.
В программе Acronis Disk Director мы отщипываем от диска (D:
) 34 ГБ
, затем присоединяем это пространство к диску (C:
). После данной операции диск (C:
) у нас должен быть объёмом 54 ГБ
, а диск (D:
) 56 ГБ
.
На деле же у нас получается диск (C:
) таким же как и был 20,8 Гб
, а диск (D:
) 56 ГБ
. Другими словами отсоединённое пространство от диска (D:
) 34 ГБ
пропадает в никуда.
В этом случае ещё раз нужно загрузиться в программу Acronis Disk Director и отщипнуть от диска (C:
) небольшое пространство, примерно 1 ГБ
и оставить его нераспределённым, далее нажать кнопку Применить ожидающие операции
. После перезагрузки войти в "Управление дисками" операционной системы и расширить диск C: за счё этого нераспределённого пространства, пропавшие гигабайты будут тоже присоединены к диску (C:
)
Ещё одна инструкция нашего читателя :
ВНИМАНИЕ, может кому поможет мой совет. Я так же хотел увеличить "диск C", и так же мучился с пропажей ГБ. Помогло одно: оторвал ещё разок маленький кусочек от "диска D" (100 МБ) и оставил их как "не занято ". После перезагрузке компьютера зашёл в "Мой компьютер" -> "Управление дисками" и там уже добавил эти 100 МБ к "диску C" (функция: Расширить том). После чего любовался своими пропавшими ГБ.











Значение слова неудачный
Обзор Samsung Galaxy A7 (2017): не боится воды и экономии Стоит ли покупать samsung a7
Делаем бэкап прошивки на андроиде
Как настроить файл подкачки?
Установка режима совместимости в Windows