Если ваша беспроводная сеть вдруг начинает «тормозить», первое действие, которое нужно сделать – проверить, не подключены ли к роутеру посторонние устройства. Даже если ваш Wi-Fi имеет парольную защиту, не стоит пренебрегать этой процедурой – вполне возможно, что вы когда-то давно делились своим паролем с соседом, а он все продолжает использовать ваш Интернет. Давайте разберемся, как проверить подключенных пользователей к беспроводной сети.
С помощью настроек роутера
Рассмотрим, как отключать посторонних на примере роутера TP-Link. Если ваш девайс другого производителя – действия будут несколько отличаться. Открываем роутера, и переходим в раздел «Беспроводной режим», затем в «Статистика беспроводного режима». Перед нами открывается список подключенных в настоящий момент устройств к нашему Wi-Fi.
Запоминаем MAC-адрес постороннего девайса, и переходим в подраздел «Фильтрация MAC-адресов». Включаем данную опцию, нажав на соответствующую кнопку, и добавляем новый адрес для запрета:

Вводим необходимые данные, сохраняем.

Все, теперь пользователю с введенным MAC-адресом закрыт доступ к роутеру. Для восстановления статус-кво либо удаляем пользователя из списка, либо отключаем фильтрацию адресов.
 С помощью программы Pixel NetCut
С помощью программы Pixel NetCut
Проверить подключенных пользователей и забанить их можно и более простым способом – с помощью Android-приложения Pixel NetCut . Загружаем и запускаем его (для работы необходим Root доступ), после чего нажимаем на кнопку «Scan».
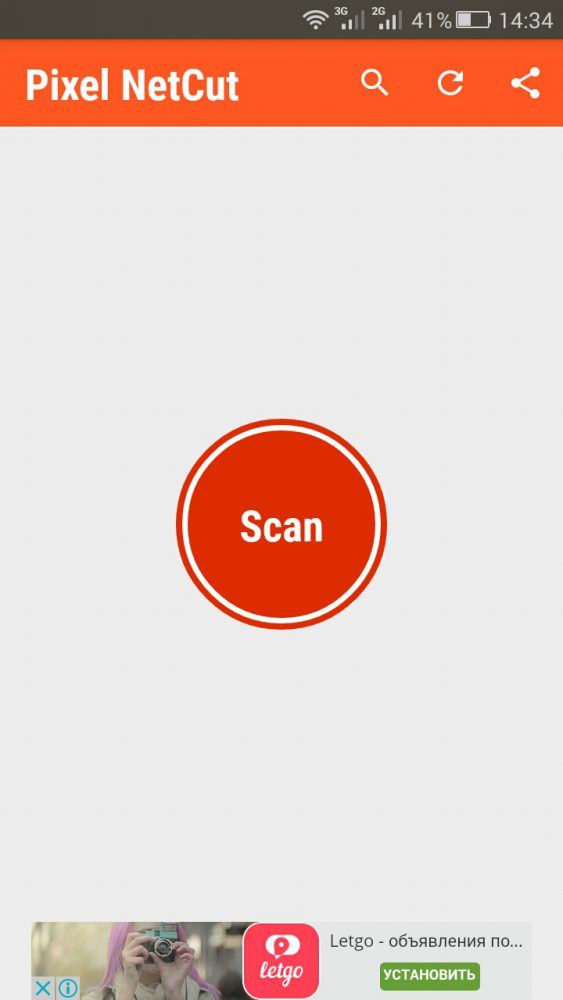
После недолгого сканирования мы увидим список подключенных к роутеру устройств.
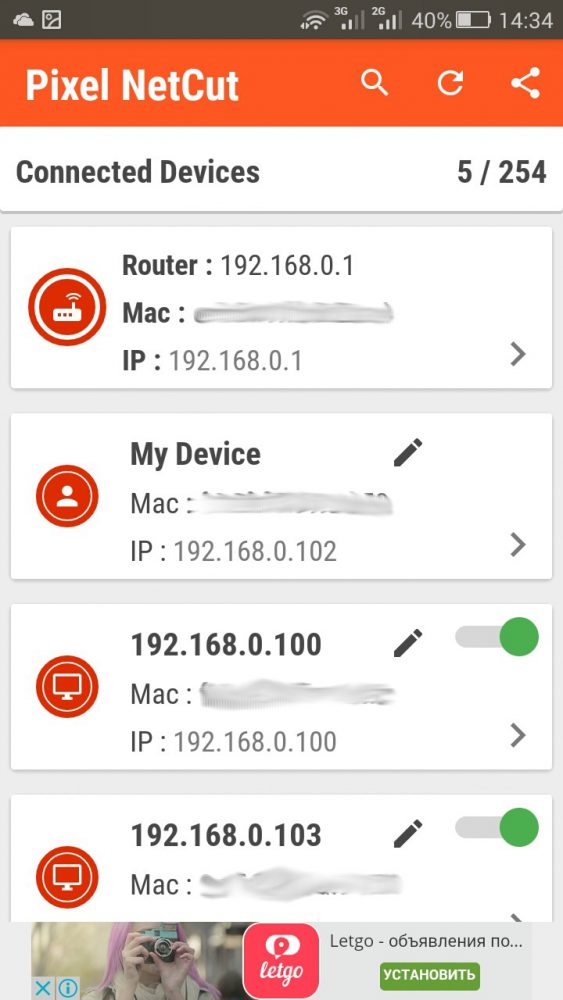
Тапнув на любое устройство из списка, можно получить по нему более подробную информацию.

Каждый из девайсов из списка можно отключить от Wi-Fi с помощью выключателя.

Здравствуйте. Как то странно звучит заголовок, правда? Казалось бы, зачем на Wi-Fi роутере отключать Wi-Fi, на то он и Wi-Fi роутер:). Но не все так просто, разное бывает, и даже такой совет должен быть на моем сайте. На самом деле, посмотрев информацию, я заметил,что запросы типа “Как отключить Wi-Fi на роутере” есть, а значит людям это нужно и они это ищут.
Для тех, кто еще не понял, о чем я буду писать, поясняю. Я напишу небольшую инструкцию, в которой покажу, как можно отключить Wi-Fi модуль на Wi-Fi роутере. То есть, что бы сам роутер не транслировал Wi-Fi сигнал, но при этом был включен и работал. Зачем все это? Да очень просто, например у вас есть ноутбук и компьютер, компьютер подключен к роутеру по сетевому кабелю. А подключением к Wi-Fi вы пользуетесь очень редко. Так можно отключить Wi-Fi в настройках роутера, зачем вам эти излучения в доме, кстати о вреде Wi-Fi читайте в статье Вреден ли Wi-Fi.
Или возможно у вас пока совсем нет устройств, которые подключаются по Wi-Fi, а вы купили Wi-Fi роутер и подключили компьютер по кабелю. В принципе вы сделали правильно, потому что такие устройства, которые будут подключаться к интернету по Wi-Fi рано, или поздно, у вас появляться. Но до той поры, Wi-Fi модуль можно просто отключить. Вариантов много.
Я напишу инструкцию о том, как отключить Wi-Fi модуль на роутерах фирмы TP-Link, а конкретнее TP-Link TL-WR841N, у меня такой. Но даже если у вас к примеру роутер D-Link, то думаю, что этот процесс в нем не очень отличается. И если у вас Wi-Fi уже отключен, то таким способом вы сможете его включить.
Отключаем (включаем) Wi-Fi модуль на роутере TP-Link
Итак, приступим.
На момент настройки нужно подключить роутер к компьютеру по сетевому кабелю.
Заходим в настройки роутера. Открываем браузер и в адресной строке вводим адрес 192.168.1.1 , затем вводим имя пользователя и пароль для доступа к настройкам роутера и нажимаем “Отправить”.

Дальше переходим на вкладку “Wireless”. И если вам нужно отключить Wi-Fi модуль, то просто уберите галочку возле пункта “Enable Wireless Router Radio”. Если нужно включить, то установите галочку, все просто:). Для сохранения результатов, нажмите кнопку “Save”. Изменения вступят в силу после перезагрузи роутера.

Вот собственно и все друзья. Как я и обещал, все очень просто. Надеюсь вам пригодится мой совет. Удачи!
- 1 Как отключить вай фай на модеме Ростелеком
- 2 Как отключить от вай фая Ростелеком других пользователей
- 3 Дополнительная информация
- 4 Заключение
Как отключить вай фай на модеме Ростелеком
Большинство пользователей не выключают раздачу сигнала с момента покупки. Нет ничего страшного в постоянном использовании данной функции, если на вашем ПК не хранится важная информация. При трансляции сигнала опытные программисты могут проникнуть в ваш компьютер посредством определенных программ.Необходимость в отключении раздачи возникает и в том случае, когда в доме есть дети, в воспитательных целях. Многие абоненты убеждены, что волны вай-фай вредны для здоровья при постоянном воздействии. Независимо от того, что именно стало причиной отключения, следует пользоваться пошаговым руководством к действию:
Для полного отключения трансляции вай-фай следует выполнить определенные шаги:
Лучше всего провести определенные манипуляции, войдя в панель управления. Самым распространенной моделью роутера является Ethernet с разъемом RJ-45. Процедура отключения будет аналогичной для оборудования любого типа. Для начала нужно ввести в браузере шлюз 192.168.1.1. Для авторизации в личном кабинете следует ввести логин и пароль, указанные на корпусе оборудования или же стандартную комбинацию admin/admin.
Далее переходим в раздел WiFi-Wireless-Wlan. В чекбоксе «Включение вай-фай» убираем галочку, и сохраняет произведенные настройки. После сохранения внесенных изменений страница будет перезагружена, изменения вступят в силу.
Как отключить от вай фая Ростелеком других пользователей
Определить стороннее подключение к вашей сети можно по нескольким признакам: индикатор будет постоянно мигать и снизится скорость обменных данных. При возникновении данных изменений следует убедиться в том, что вашей сетью решили воспользоваться без ведома хозяина. Можно вычислить взломщика, посмотрев его ip и MAC-адрес устройства. Для этого нужно воспользоваться командой ipconfig.Зайдите в настройки роутера и в строку браузера введите адрес вашего прибора и укажите свои данные. В списке будут представлены все пользователи, подключенные к вашей сети. Можно воспользоваться дополнительными утилитами Wireless Network. Запускать программу нужно с того ПК, который подключен к роутеру. Программа просканирует все подключенные устройства и адреса пользователей
Если у Вас остались вопросы - сообщите нам
Перед тем как отключить wi fi на роутере Ростелеком подключенных пользователей, изучите следующую инструкцию:
Дополнительная информация

Ставьте на вай-фай надежный пароль, который не будет схож с домашним адресом. Именем и фамилией и логином. Такая мера увеличит уровень безопасности и позволит избежать нежелательных подключений.
Обратите внимание, что отключение wi-fi возможно как для отдельных абонентов, так и для целой группы. Можно разрешить подключение только для себя. Для данных целей рекомендуется использовать фильтры url, mac, ip. Данный вариант настроек незаменим для тех пользователей, которые предпочитают использовать интернет-соединение в одиночку. Для активации фильтрации следует войти в панель управления в раздел Windows и активировать команду getmac. После этого будет определен ваш ip-адрес, который следует указать в MAC-фильтре.
Заключение
Независимо от типа оборудования, отключение вай-фай осуществляется аналогичным образом. Настройки могут различаться незначительно, и пользователи могут осуществлять коррективы самостоятельно, на интуитивном уровне. На любом роутере можно самостоятельно прекратить раздачу вай-фай. Войти в меню можно. Используя любую технику: стационарный компьютер, планшет или смартфон.Установлению стороннего подключения порой не помешает даже сложная комбинация символов. Такая ситуация чревата для владельца девайса не только потерей интернет-трафика, но и утечкой личных данных, поэтому подсоединение извне необходимо пресекать. Возникают резонные вопросы: можно ли увидеть список подключенных устройств, как отключить посторонних пользователей от wifi-роутера.
Наличие следующих признаков часто свидетельствует о том, что к сети подключены посторонние пользователи:
- Снижение скорости интернет-соединения.
- Всегда активный индикатор передачи данных на маршрутизаторе, даже когда все гаджеты в доме отключены от интернета.
При обнаружении любого из этих «симптомов» рекомендуется проверить список подключенных девайсов и при необходимости устранить других пользователей от «вайфая».
Как определить, кто подключился
Существуют два способа обнаружения «чужака» в сети:
- Через настройки роутера.
Перед применением этого метода необходимо отключить все гаджеты, кроме компьютера, от сети wi-fi.
Далее найти IP-адрес роутера на наклейке на нижней стороне прибора или выполнить команду ipconfig в командной строке. Нужные данные указаны в графе «Основной шлюз».
Полученный IP ввести в адресную строку браузера, откроется веб-интерфейс с настройками маршрутизатора. Здесь в одном из разделов видно все подключенные к сети гаджеты. Для устройств TP-Link это вкладка «Беспроводной режим» — «Статистика беспроводного режима». Для Asus — вкладка «Клиенты».

Более подробно о способах определения чужаков в сети мы рассказывали в статье -«
Отключение других пользователей
Через web-интерфейс роутеров
 Заблокировать «чужака» возможно во вкладке «Фильтрация по MAC-адресу»/Mac-filtering в настройках маршрутизатора. Здесь возможно запретить доступ к сети только одному пользователю или закрыть доступ для всех девайсов, не входящих в список исключений. Последний метод является наиболее надежным.
Заблокировать «чужака» возможно во вкладке «Фильтрация по MAC-адресу»/Mac-filtering в настройках маршрутизатора. Здесь возможно запретить доступ к сети только одному пользователю или закрыть доступ для всех девайсов, не входящих в список исключений. Последний метод является наиболее надежным.
С использованием специальных приложений
Программное обеспечение «SoftPerfect WiFi Guard» выступает в роли сканера сетевых подключений, которые доступны на рабочей станции. Она отлично подойдет для работы в домашних условиях.
Если оборудование известно сканеру, то оно обозначается зеленым цветом. В противном случае – красным. Есть возможность настройки автоматического сканирования сети. Если по результатам сканирования обнаружится «халявщик», приложение незамедлительно оповестит об этом владельца. Рекомендуется задать звуковое или e-mail оповещение.
Изначально программа должна была блокировать соединения по требованию пользователю, но в итоге она производит лишь мониторинг текущих соединений. Для блокировки можно воспользоваться другими приложениями или функциями межсетевого экрана на маршрутизаторе.
Бесплатная утилита, не требующая инсталляции. Сканирует сеть и отображает список подключенных компьютеров с адресами и названием производителя. Отключить других пользователей от «вай фая» в ней нельзя, но экспортировать данные в форматы HTML, XML, CSV или в текстовый файл для использования в других приложениях вполне возможно.
Автоматически сканирует сеть, находит новые подключения и позволяет заблокировать постороннего пользователя. Чужой девайс здесь можно «отрезать», выбрав его в списке и нажав кнопку Cut. Еще в Netcut есть возможность переключаться между разными сетевыми картами и соединения, а также менять MAC-адрес компьютера.
Позволяет обнаружить и отключить чужие устройства. Сканирует сеть, выдает список подключений с адресами и названиями. Отмечает личные девайсы как «Известные», а остальные как «Неизвестные», тогда последним программа блокирует доступ к wifi.
Заключение
Отключить ненужных «гостей» от wifi, как правило, не составляет большого труда. Но установка сложного пароля и его своевременная замена станут лучшей защитой сети от нежелательных подключений и сохранят скорость интернета на должном уровне.
Вам приходилось отключать чужих от своей сети?














Обзор Samsung Galaxy A7 (2017): не боится воды и экономии Стоит ли покупать samsung a7
Делаем бэкап прошивки на андроиде
Как настроить файл подкачки?
Установка режима совместимости в Windows
Резервное копирование и восстановление драйверов Windows