Вам понадобится
- -Компьютер;
- -диски;
- -несколько приводов;
- -программа SuperCopy;
- -программа BadCopy;
- -программа Nero;
- -программа Alcohol;
- -чистящие салфетки;
- -морозильная камера.
Инструкция
Диск – вещь хрупкая, чтобы стать нечитаемым, ему достаточно пары царапин. Для начала удостоверьтесь в том, что ваш привод действительно умеет читать обнаруженный диск. Оптический носитель информации бывает в виде CD-ROM, CD-RW, СD-R, или DVD-ROM, DVD-RW. Все эти форматы отличаются, привод должен соответствовать носителю информации. Проверьте имеющиеся диски на другом оборудовании.
Если диск отображается, но на ПК, попытайтесь сделать следующее:
- используйте специальные программы. Например, SuperCopy, BadCopy. Учтите, в основном этот софт умеет лишь пропускать поврежденные участки. Это помогает, если вы пытаетесь восстановить диск с фильмами или музыкой, с играми не пройдет.
-отполируйте диск шелковой или хлопачтобумажной тканью. Следите, чтобы не появилось новых царапин. Совершайте движения, начиная от центра, плавно переходя к краям, но не по .
- протрите диск специальной салфеткой. Такие салфетки с антистатиком продаются в компьютерных магазинах.
Поместите диск в морозильную камеру, минут на тридцать. Заверните его в пакет, чтобы не собиралась влага. Помогает вот почему: нагрев охлажденного диска происходит дольше, привод успевает считать информацию. Главное, не передержите диск в морозилке, диск станет более хрупким, может сломаться.
Создайте образ диска с помощью таких программ как Alcohol или Nero, копируйте файлы уже с образа. Виртуальная система заставит дисков од относиться к информации более тщательно. Попробуйте с диска с помощью программы Slow CD, Nero Drive Speed. Диски могут читаться на разных скоростях, эти программы служат для определения скорости.
Протрите диск мягкой тканью с моющим средством. Это помогает, если диск очень залапанный. Помните, нельзя протирать диски ацетоном, бензином. После такой мокрой чистки диск должен обязательно высохнуть.
Протрите сухой диск салфеткой, смоченной в растительном . Электричество масло не проводит, не такое жидкое, как вода, к тому же останется в царапине. Могут восстановиться даже поврежденные данные.
Видео по теме
Обратите внимание
Попробуйте вставить CD в другой дисковод, бывает, что один привод считывает информацию, другой нет.
Полезный совет
Используйте комбинацию всех способов восстановления дисков.
Пожалуй, все, кто хранит какую-либо информацию на дисках , рано или поздно сталкиваются с такой проблемой, когда компьютер не может открыть их из-за многочисленных царапин и других повреждений. Зачастую такие диски сразу же отправляются в мусорное ведро, однако не стоит торопиться, можно попробовать восстановить утерянную информацию и перезаписать ее на другой носитель. Сделать это вам помогут несколько несложных способов.
Вам понадобится
- - поврежденный диск;
- - хлопчатобумажная или шелковая ткань;
- - специальные антисептические салфетки;
- - мягкая ткань и моющее средство.
Инструкция
Первым делом проверьте, может ли ваш дисковод вообще открыть и прочитать обнаруженный диск. Если нет, то не стоит сразу вдаваться в панику, проверьте этот диск на другом компьютере. Далее проверьте носитель на наличие повреждений в виде царапин. Обнаружив на диске трещины, сколы или другие серьезные повреждения не пытайтесь открывать его на компьютере. В противном случае из-за скорости раскручивания он может просто расколоться в дисководе, и у вас появится еще одна проблема в виде осколков, которые потом нужно будет извлекать из привода.
Если компьютер обнаружил диск, но не открывает его, попробуйте прибегнуть к помощи специальных программ, таких как BadCopy или же SuperCopy. Но имейте в виду, что они могут лишь пропускать поврежденные участки диска. Это свойство поможет при восстановлении аудио- и видео- файлов. Что же касается игр, то здесь этот способ неэффективен.
Попробуйте отполировать носитель с помощью хлопчатобумажной или шелковой ткани. Делать это нужно по направлению от центра диска к его краям, но ни в коем случае не по кругу. Старайтесь все делать очень аккуратно, чтобы не повредить диск еще больше. Вместо ткани можно использовать специальные антистатические салфетки, которые продаются в любом компьютерном магазине.
Еще один несколько необычный способ – положить поврежденный диск на полчаса в морозильную камеру, предварительно завернув его в целлофановый пакет, который предотвратит попадания губительной влаги. Охлажденный таким образом носитель будет дольше нагреваться и за это время привод успеет считать с него всю необходимую вам информацию. Однако следите за тем, чтобы не передержать диск в холодильнике, иначе он станет хрупким, что впоследствии приведет к его поломке.
Чтобы открыть нечитаемый диск, протрите его, используя мягкую ткань и щадящее моющее средство. Это поможет очистить диск от следов пальцев или пятен. После этой процедуры дождитесь, пока диск полностью высохнет.
Обратите внимание
Источники:
- как открыть диск если он не открывается
Чтение, восстановление и копирование данных с поврежденного представляют собой одну из самых распространенных задач при работе со съемными носителями. Количество предлагаемых решений огромно, но, при попытке систематизации, все они сводятся к ограниченному набору алгоритмов действий.

Инструкция
Попробуйте использовать мягкую ткань (шелковую или хлопчатобумажную) для полировки диска . Не рекомендуется использовать круговые движения, правильными считаются движения от центра к краям.
Протрите диск специальной салфеткой с антистатической пропиткой и вставьте его в другой привод (при возможности).
Положите поврежденный дик в морозильник на 30 минут, предварительно завернув его в пакет. Повторяющиеся попытки чтения поврежденного сектора приводят к нагреванию диска , что вызывает изменение коэффициента преломления. Охлажденный диск менее подвержен нагреванию, что может помочь в разрешении проблемы.
Попробуйте использовать программное обеспечение (SuperCopy, BadCopy) для замены значений поврежденных секторов нулями или попытайтесь создать образ диска с помощью специализированных приложений (Alcohol, Ahead Nero).
Воспользуйтесь утилитами типа Nero Drive Speed или Slow CD для изменения (замедления) скорости чтения диска или загрузите специализированную программу Non-Stop Copy, не требующую установки и свободно распространяемую в интернете.
Распакуйте и запустите приложение Non-Stop Copy.
Выполните процедуру быстрого копирования поврежденного диска . При этом нечитаемые секторы диска помечаются как битые без остановки процесса копирования.
Перейдите к процессу детализации, в ходе которого программа определяет точные границы нечитаемого сектора поврежденного диска или выберите опцию точной детализации при наличии нескольких поврежденных сеторов.
Завершите процедуру восстановления поврежденного диска выполнением процедуры копирования плохих секторов. По умолчанию приложение выполняет пять попыток скопировать каждый поврежденный фрагмент.
Воспользуйтесь опцией восстановления всего каталога, содержащего один или несколько поврежденных секторов с помощью специализированного скрипта nscopyd.bat, входящего в состав программы Non-Stop Copy.
Вызовите главное меню операционной системы нажатием кнопки «Пуск» и перейдите в пункт «Выполнить».
Введите значение"имя_диска
:Program Files
scopy
scopyd.bat" "имя_диска
:подлежащая_копированию_папка" "имя_диска
:путь_к_месту_сохранения_копии"и подтвердите выполнение команды нажатием кнопки OK.
Источники:
- Как скопировать поврежденный диск в 2018
- поврежденный сектор на диске в 2018
Ситуация, когда не удается нормально воспроизвести компакт-диск или скопировать с него данные, знакома многим пользователям. Особенно неприятна она в том случае, если на диске записаны какие-то уникальные файлы – например, архив фотографий. Нечитаемый диск можно попробовать восстановить.

Вам понадобится
- - мягкая тряпочка;
- - зубная паста;
- - программы восстановления информации;
Инструкция
Чаще всего на считываемость информации влияют царапины на диске и различные загрязнения. Наиболее подвержены сбоям дешевые диски, их невысокая цена объясняется именно невысоким качеством защитного покрытия. Если диск перестал читаться или не удается считать всю информацию, внимательно осмотрите его рабочую поверхность. Удалите имеющиеся загрязнения мягкой тряпочкой, слегка смоченной водой.
Для устранения неглубоких царапин воспользуйтесь простым методом, дающим неплохие результаты. Нанесите на влажную тряпочку зубную пасту и отполируйте место повреждения. Здесь есть свои тонкости: полировать надо поперек царапин. Чаще всего царапины идут вдоль записанных дорожек, поэтому полировать надо движениями от центра диска к краям. Если диск сильно поцарапан, на эту работу может уйти до получаса. Затем смойте пасту, промойте диск, высушите, протрите мягкой тряпицей и попробуйте его воспроизвести.
Если диск по-прежнему не читается или у вас нет желания его полировать, прибегните к помощи специальных утилит. Одной из лучших в этом плане является программа AnyReader, ссылки на скачивание вы можете найти в интернете. Скачав программу, установите ее и запустите. В открывшемся окне программы будут указаны варианты восстановления, обычно нужен первый – «Копирование файлов с поврежденных носителей». Выберите этот пункт и нажмите кнопку «Далее».
Программа откроет диск, отметьте в представленном списке птичками те файлы, которые вам надо сохранить, и снова нажмите «Далее». В новом окне укажите папку, в которую будут сохранены восстановленные файлы. Нажмите «Далее». Начнется копирование файла. После его окончания в появившемся отчете будет указана информация – удалось ли его скопировать файл полностью.
Для восстановления данных вы можете воспользоваться и другими утилитами: Max Data Recovery, File Salvage, NSCopy. Хорошие результаты дает программа IsoBuster, позволяющая вытягивать информацию с самых проблемных дисков. Ее недостаток заключается в медленной работе. Данную программу удобно запускать на ночь – к утру образ диска будет создан.
Видео по теме
Почти всегда для соблюдения приватности при вводе паролей соответствующие программы вместо вводимых знаков отображают нечитаемые символы - «звездочки». Однако если вы видите в поле ввода пароля эти самые звездочки, это еще не означает, что в это поле действительно помещен пароль . Зачастую такие звездочки ничего не скрывают, а носят чисто информационную функцию - дать вам понять, что при вводе пароль будет скрыт от посторонних глаз.

Инструкция
Откажитесь от намерения звездочки в веб-страницах, полученных с сервера. В абсолютном большинстве случаев пароли не передаются сервером в браузер пользователя. В этом можно убедиться, открыв полученный вашим веб-обозревателем исходный код страницы - в нем не будет пароля ни в открытом виде, ни в зашифрованном. Через интернет пароли передаются только в одном направлении - из браузера на сервер.
Воспользуйтесь какой-либо специализированной прикладной программой, которая умеет читать пароли в открытых окнах других программ. В составе служебных компонентов операционной системы таких средств нет. Было бы странно, если бы программа дешифрации была бы в одном комплекте с программами, обеспечивающими безопасность паролей. Нужную программу нетрудно найти в интернете - например, это может быть Pass Checker. Программа состоит из шести файлов (включая файл справки) общим весом всего 296 килобайт и не требует установки. Сразу файлов на жесткий диск или съемный носитель ее можно запускать двойным щелчком по файлу Password.exe.
Откройте программу, звездочки которой вас интересуют. Затем разместите окно Pass Checker над открытой программой и левой кнопкой мыши перетащите изображение черепа на поле со скрытым звездочками паролем. Это поле будет подсвечено мигающей рамкой, а в окне Pass Checker напротив надписи window text дешифратор поместит пароль в его незашифрованном виде. Этот пароль можно скопировать и использовать нужным вам образом.
Щелкните кнопку Help в нижнем ряду кнопок, если хотите использовать более сложные способы расшифровки паролей. Кроме наиболее простого, описанного в предыдущем шаге, программа предусматривает еще два варианта. Несмотря на англоязычный интерфейс, справка Pass Checker написана на языке, поэтому проблем не будет.
Видео по теме
Случается, что важные документы, дорогие сердцу фотоснимки, видеосюжеты и другая информация, хранящаяся на DVD-диске, оказывается недоступной для чтения или просмотра. Причин этому может быть несколько: например, ваш диск физически изношен, изготовлен из некачественного материала или поцарапан. И прочесть либо скопировать нужные файлы с поврежденного диска не получается, даже несмотря на то, что они отображаются в проводнике операционной системы.

Инструкция
Воспользуйтесь специальными программами, которые напрямую, не используя стандартные средства Windows, считывают информацию с DVD-дисков. Эти утилиты не один раз пытаются прочитать поврежденную часть диска, продолжая этот процесс даже после возникающих ошибок чтения, и в результате «вытягивают» информацию в ее первоначальном виде. А если не получается, то многие из подобных программ просто меняют непрочитанные сектора на нули (правда, на этом месте в документе может появиться какой-либо дефект). Конечно, идеального восстановления вы, скорее всего, не добьетесь, но это все-таки лучше, чем безвозвратно потерять данные.
Скачайте, например, CDCheck. Это одна из популярных и несложных программ. Детально проверяя DVD-диски, она выявляет поврежденные файлы и восстанавливает их. Для обеспечения работы программы выделите соответствующий документ, а затем щелкните на кнопку «Проверка» и укажите папку, в которую нужно скопировать информацию.
Поврежденные или потерянные данные с нечитаемых (плохо читаемых) дисков можно восстановить с помощью утилиты ВadCopy Pro. Выбрав нужный режим (он зависит от того, отображается ли файл в операционной системе, но при этом не читается, или данные в проводнике Windows невидимы вообще), нажмите на кнопку «Next», и процесс запустится. Правда, это займет немало времени, потому что информацию восстанавливать придется отдельно в каждой папке.
Еще одна программа - IsoBuster - поможет вам восстановить потерянные данные, хранящиеся на битом DVD-диске. Для этого запустите утилиту и вставьте в накопитель диск, после чего в панели слева появится его макет, а справа - файлы. Если найти их не удалось, нужно запустить команду поиска пропущенных файлов и папок.
Видео по теме
Очень часто в результате механического износа или различных повреждений диск становится нечитаемым, и компьютер категорически отказывается его открывать. Чтобы справиться с этой неприятностью, можно воспользоваться несколькими простыми способами, которые восстановят поврежденный носитель и помогут вам спасти важную информацию от неминуемой гибели.

Причин порчи информации великое множество. Тем не менее, независимо от степени повреждений зеркальной поверхности, почти всегда имеется возможность спасти данные. Сделать это можно различными способами. Существуют специализированные приложения, дающие возможность реанимировать информацию даже с практически нечитабельных болванок.
Причины повреждения дисков
Чаще всего возникают следующие ситуации:
- присутствуют проблемы с приводом;
- на CD имеется большое количество царапин;
- трещины;
- повреждена подложка;
- произошел сбой во время записи;
- болванку RWстерли для осуществления последующей перезаписи на него.
В каждом из обозначенных выше случаев содержимое можно спасти различными способами. Проще всего применить программы для восстановления данных с CD и DVD дисков. Также существуют различные механические способы – осуществляется воздействие на нечитаемую поверхность непосредственно.
Проблемы с приводом
Нередко проблема связана не с CD, а именно с приводом.
Причин возникновения подобной ситуации существует множество:
- низкое качество оптики, использованной в аппарате;
- корректирующий алгоритм недостаточно мощный;
- на фокусирующей линзе присутствуют пылинки или иные посторонние предметы.

Чтобы проверить устройства для работы с рассматриваемыми носителями, необходимо просто попробовать считать накопитель на другом приводе. Если это удается, значит виновато именно устройство. В противном случае причина кроется непосредственно в самой болванке. Разрешить подобную ситуацию можно понижением скорости вращения шпинделя – чем она ниже, тем выше вероятность успешного прочтения.
Загрязнение поверхности
Одна из самых распространенных причин возникновения проблем с чтением – загрязнение поверхности. Чаще всего присутствуют отпечатки пальцев или самая обычная пыль. Бороться с подобного рода загрязнениями достаточно просто. Достаточно аккуратно протереть поверхность специальными салфетками для очистки оргтехники, после – повторить процесс сухой тряпкой.

Очень важно протирать не круговыми движениями, по дорожкам, а от центра накопителя к его краю. Так как царапины радиальные, которые можно нанести при попадании песчинки или иного предмета на поверхность тряпки, нанесут в разы меньше вреда, чем концентрические.
Ни в коем случае не стоит применять следующие вещества для удаления грязи:
- ацетон;
- растворитель для ногтевого лака;
- бензин;
- керосин.
Перечисленные выше вещества могут повредить материал, из которого изготавливается CD/DVD.
Царапины
Получению доступа к информации сильно мешают различного рода механические повреждения. Прежде всего, это самые обычные царапины. Полированная поверхность достаточно хрупка, поэтому нанести ей повреждения можно очень просто – достаточно одной песчинки.

Механические повреждения можно классифицировать по их форме и расположению:
- узкие;
- широкие;
- концентрические.
Узкие царапины обычно не представляют собой серьезной опасности благодаря большому количеству всевозможных корректирующих алгоритмов. Широкие царапины более опасны – аппарат для чтения может попросту терять дорожку, при этом начиная читать соседнюю.
Царапины концентрические приносят больше всего проблем. Так как они обычно повреждают целый сектор информации. Большинство корректирующих алгоритмов не в состоянии справиться с проблемами подобного типа, так как система позиционирования не может работать в нормальном режиме. Разрешить подобную ситуацию может только полировка поверхности.
Трещины
Ещё одной большой проблемой являются трещины.

Они бывают двух видов:
- от центра;
- от края.
При частом использовании накопителя на высоких скоростях дефекты подобного типа только усугубляются. Исправить положение можно с помощью механического ремонта и специального программного обеспечения для реанимации информации.
Повреждение подложки
Нередко причиной возникновения проблем становится повреждение подложки.

Возникают дефекты данного типа в следующих случаях:
- не соблюдены условия хранения;
- болванки имеют низкое качество.
Чаще всего подложка повреждается по причине попадания жидкости между ней и поликарбонатом. Это обычно происходит из-за отсутствия лакового покрытия на торцах, либо при хранении накопителя в помещении с высокой влажностью.
Сбой при записи
Иногда CD/DVD повреждается уже во время записи. Обычно это происходит из-за ошибки ПО, либо каких-либо некорректных действий самого пользователя.
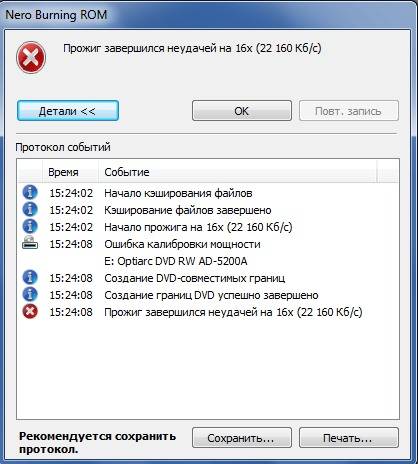
Проще всего получить доступ к информации в следующих случаях:
- была выполнена дозапись на мультисессионный носитель RW-типа;
- при выполнении текущей сессии была допущена ошибка.
Восстановление данных с CDдиска в подобных случаях обычно не вызывает сложностей. Достаточно применить специализированное ПО.
Перезаписываемый диск стерли или перезаписали
Иногда необходимо вернуть информацию, потерянную при стирании или перезаписи.
Подобные процессы можно разделить на следующие типы:
- быстрое стирание;
- полное стирание.
При использовании быстрого стирания реанимировать данные можно частично. Если применено полное – то данные утеряны навсегда.
Видео: восстановим CD DVD с царапинами
Способы восстановления дисков
На данный момент все способы реанимации можно разделить на следующие категории:
- программные;
- аппаратные;
- механические.
Программный
Существует большой выбор самого разного ПО для проведения реанимации поврежденных носителей.Программное обеспечение данного типа попросту заполняет нечитабельное содержимое пустыми битами, либо делает копии с соседних участков. Данный способ подходит не для всех типов файлов.

Каждое приложение довольно эффективно справляется с восстановлением доступа к потерянному содержимому. Но подобный способ помогает далеко не всегда – в такой ситуации желательно прибегнуть к аппаратному или механическому методу восстановления данных.
Аппаратный
Для проведения аппаратной реанимации накопителя применяются утилиты, в которые встроены специализированные драйверы. Они дают возможность использовать кластерное чтение – таким образом можно избежать зависания операционной системы в процессе работы с поврежденной болванкой. Благодаря чтению данного типа можно минимизировать потерю информации.
В некоторых аппаратах для считывания имеются встроенные функции:
- улучшенная фокусировка луча лазера;
- компенсация эллипсоида.
Механический
Если дефекты на поверхности очень обширны, то можно применить механическое восстановление – полировку. Для осуществления данной операции требуется специально оборудование, а также большой опыт. Также всевозможные царапины ремонтируются аналогично трещинам на стекле автомобилей – выполняется засверливание, после чего края склеиваются полимером.

Методы копирования и реконструкции
Метод копирования и реконструкции можно применить в следующих случаях:
- возможно считывание ТОС, древа каталога – но доступа к требуемым файлам и отдельным папкам нет;
- при попытке прочтения накопителя ОС зависает;
- устройство для чтения пытается получить доступ к данным на разных скоростях, но при этом положительный результат отсутствует.
При невозможности получения доступа к ТОС можно применить посекторное чтение, либо интеллектуальную обработку. Если носитель не распознается, то желательно сделать его образ и в последствии выполнить реконструкцию поврежденных участков при помощи специального ПО.
Не считывается ТОС, делаем горячую замену
Если ТОС не читается, а болванка не опознается приводом, можно выполнить процесс горячей замены.
Для успешной считки требуется всего три поля ТОС:

Процесс горячей замены требует наличия аналогичного, полностью записанного диска, а также разборки устройства для чтения.
Сам процесс горячей замены выглядит следующим образом:
- вставляется новый CD/DVD;
- после считывания ТОС заменяется на нечитабельный (потребуется разборка привода);
- запускается специализированное программное обеспечение для реконструкции.
Как восстановить данные с CD диска
Для реанимации накопителей рассматриваемого типа существует большое количество различного ПО. Оно может быть как коммерческое, так и бесплатное. На его надежности это обычно не сказывается.
ISOBuster
Чтобы реанимировать CD / DVD при помощи ISOBuster , необходимо сделать следующе:
- открываем утилиту и в левой части окна выделяем устройство;

- в правой части окна вызываем контекстное меню по нужному объекту и нажимаем на «создать файл-образ IBP/IBQ».

После завершения процесса потребуется монтировать полученный образ для работы с ним.
WinHex
Для реанимации данных при помощи WinHex требуется:

Весь процесс занимает много времени. Но по его завершении пользователь сможет получить доступ к файлам.
Recovery Toolbox for CD Free
Работа с Recovery Toolbox for CD Free осуществляется следующим образом:

Dead Disc Doctor
Реанимация в Dead Disc Doctor:

В некоторых случаях операция занимает много времени. Не стоит прерывать её – так как придется начинать все заново, что приведет к потере времени.
CD/DVDдостаточно ненадежны, но их легко повредить. Тем не менее, они продолжают активно использоваться. Проблемы с чтением можно разрешить различными способами – программно или же аппаратно.
>Привет всем! Обидно бывает когда нужные файлы не читаются с диска, а на компьютере их нет! Как же быть? Тут не поможет , тут поможет только физическое восстановление диска, а потом уже программное. Есть много устройств для полировки диска, а если их нет под рукой? По этому сегодня мы рассмотрим как восстановить поцарапанный CD/DVD диск .
Как восстановить царапанный диск
Ради эксперимента я взял поцарапанный dvd диск.

Чтобы восстановить cd или dvd диск нужно разбавить зубную пасту с обычной водой в соотношении 50-50. Качественно мешаем. У меня зеленая паста с травами, дорогая зараза, но что поделать)))

Теперь берем салфетку (желательно конечно из мягкой ткани) и полируем диск от центра к краю.

ВНИМАНИЕ ! Движения как на рисунке от внутренней части к наружной.

Движениями по кругу полировать нельзя! Можете диску ещё хуже сделать. Полируем диск минут 20, макая в воду салфетку, тем самым восстанавливая сд диск . Нажим делайте словно вы стираете карандаш стеркой с листа. Смотрите внимательно, чтобы не появились новые вмятины.

Со временем меньше стараемся давить на диск и проверяем чтение данных на нашем диске. Вот так в течении двух часов можно восстановить напрочь убитый диск. Чтобы этого избежать в дальнейшем используйте специальные сумки и пакетики, чтобы опять не вспомнить процедуру восстановления диска ! Ну а дальше, дело за программами, не факт что диск полностью восстановился, по этому читаем дальше!
Как восстановить диск от царапин с помощью программы
Из всех программ я выбрал CD Recovery Toolbox. Это программа бесплатная и простая. Скачиваем:

Запускаем, выбираем dvd-rom, в котором диск и нажимаем далее.

Выбираем куда будем сохранять файлы с поцарапанного диска.

Выбираем те файлы или папки, которые хотите восстановить. И нажимаем save.

Пойдет процесс восстановления. Ждем, пока все файлы восстановятся в выбранную папку.

Когда все файлы будут восстановлены откроется папка, в которую были восстановлены файлы. А в программе появится журнал восстановления, в котором будет видео, какие файлы восстановились, а какие нет.

Теперь смотрим, какие файлы были восстановлены, а какие нет. Если что-то было не восстановлено, то повторяем процесс с начала, только уже восстанавливая не восстановленные файлы. Вот таким образом можно восстановить поцарапанный диск.
Так же можно попробовать восстановить царапанный диск более жестким методом:
Бесплатная программа восстановления дисков
создана специально для помощи при утере цифровой информации. Благодаря разнообразному программному обеспечению, вы можете без особого труда и без дополнительных вложений выполнить копирование данных с любых форматов не читаемых лазерных дисков. Зачастую, стандартных настроек оптического привода настольного компьютера не хватает для считывания системой информации, находящейся на нестабильных гибких устройствах, таких как CD, DVD и Blu-ray диски. В этом случае вы можете без проблем скачать программу восстановления дисков бесплатно
.
CDCheck . Программа CD Check 3.1.14.0 предназначена для восстановления данных преимущественно на оптических компакт-дисках. CDCheck может обработать любые Ваши поврежденные CD и DVD диски.
1.5 MB
. CD Recovery toolbox (portable ) является бесплатной программой восстановления информации с наиболее распространенных типов дисковых носителей. Чаще всего приходится иметь дело с потерей информации на дисках Blu -Ray , DVD , CD и т.д.
500 KB
. File Salvage - это миниатюрная программка размером 217 Kb. В сферу ее деятельности входит аварийное копирование данных с проблемного оптического диска на жесткий диск ПК.
200 KB
. Non Stop Copy
v 1.04 - это один из наиболее продуктивных программных инструментов для восстановления файлов с самых разнообразных лазерных дисков.
126 KB
. IsoBuster pro - это прекрасный мобильный инструмент, главной задачей которого является восстановление различными методами информации с оптических носителей данных.
3.5 MB
. Это профессиональное средство для резервного копирования данных с не читаемых CD и DVD дисков. Посекторное считывание записанной на диск информации позволяет deaddiscdoctor отлично справляться со своей задачей.
1.7 MB
. Diskinternals cd dvd recovery - профессиональная утилита для реанимации удаленных файлов. Основной рабочей платформой этой программы являются оптические носители данных форматов DVD, DVD-R, DVD-RW, CD-R, CD-RW и т.д.
7.4 MB
. Это небольшое приложение, которое способно осуществлять копирование музыкальных композиций с лазерных компакт-дисков на другие дисковые устройства.
6.1 MB
. Утилита CDRoller имеет широкие аппаратные возможности для работы с данными проблемных лазерных дисков старого образца. При помощи этой программы можно восстановить различные файлы с плохо считываемых DVD и CD дисков.
5.3 MB
. Super Copy - это проверенное временем крохотное программное обеспечение, главной задачей которого является копирование цифровых данных из проблемных дисковых устройств.
223 KB
. Unstoppable copier - это незаменимый помощник при восстановлении информации с нестабильных носителей данных. Он разработан для создания копий цифровых файлов, размещенных на проблемных дисковых накопителях.
390 KB
. Компактное программное обеспечение AnyReader
наделен всеми необходимыми полномочиями для создания копий файлов с нестабильных носителей цифровых данных.
3 MB
. DiskDigger - это компактное программное приложение, позволяющее копировать цифровые файлы с проблемных источников. Данное программное обеспечение готово восстановить доступ к утраченной информации на жестких дисках, оптических дисках, картах памяти, USB флешках и т.д.
370 KB
. Утилита АКОЛЬ - признанный лидер в области аварийного копирования цифровых файлов из нестабильных носителей информации. Программа АКОЛЬ поддерживает множество таких дисковых устройств, начиная от жестких дисков, и заканчивая лазерными дисками.
950 KB
Инструкция
Часто диск становится нечитаемым вследствие банального загрязнения. На нем могут оставаться следы от пальцев, его могут положить туда, где только что стоял стакан с соком или кофе. В итоге диск перестает открываться. Внимательно осмотрите его поверхность – если на ней есть следы загрязнений, сотрите их слегка смоченной водой мягкой тряпочкой.
Диск может перестать открываться из-за появления царапин, вызванных как небрежным обращением с ним, так и дефектами диск овода. В этом случае неплохо помогает полировка поверхности компакт-диск а зубной пастой. Нанесите на мягкую тряпицу немного пасты и начинайте полировать. Запомните, что полировать надо только поперек царапин! Обычно это движения от центра диск а к его краям. Примерно за полчаса упорной работы можно вернуть к жизни даже сильно поцарапанный диск . Сполосните его, высушите, протрите и попробуйте открыть.
Если описанные методы не помогли, следует воспользоваться специальными утилитами, позволяющими восстановить максимальный объем информации. Для начала воспользуйтесь программой AnyReader, ссылки на нее можно найти в интернете. Запустите программу, выберите подходящий вариант восстановления, обычно это первый – «Копирование файлов с поврежденных носителей». Выберите данный пункт, нажмите кнопку «Далее».
Программа попытается открыть диск и прочитать файлы. В появившемся списке отметьте галочками те директории или файлы, которые требуется восстановить. Укажите папку, в которую будут сохранены восстановленные файлы и нажмите кнопку «Далее». После окончания процесса копирования программа сообщит, удалось ли восстановить выбранные вами данные.
Существуют и другие утилиты подобного рода. Например, File Salvage, Max Data Recovery, NSCopy. Если эти программы не помогают, попробуйте поработать с программой IsoBuster. Данная утилита позволяет восстанавливать данные даже с самых проблемных диск ов. Ее недостаток заключается в медленной работе, поэтому программу следует использовать только после того, как все другие варианты не дали результата. Удобнее всего запускать IsoBuster на ночь – проснувшись утром, вы сможете оценить результаты работы утилиты.
Самый распространённый вид повреждения CD – многочисленные царапины на прозрачной поверхности нижнего слоя. И для того чтобы наладить считывание, диск необходимо восстановить.
Инструкция
Используйте программные средства. Это действие подразумевает под собой необходимость искусственного ограничения скорости вращения вашего привода для чтения CD. Наиболее популярными программами, позволяющими выполнить данную операцию, являются VMenedger CD-ROM, CDSlow, Nero Drive Speed. Наиболее простым вариантом из перечисленных является программа CDSlow, обладающая гибкой системой настроек и русскоязычным интерфейсом. Для проверки возможности управления скоростями вашего привода нажмите кнопку «Определение скорости/Полный перебор». После этого в списке доступных скоростей щелчком левой кнопки мыши можно изменять скорость работы вашего привода прямо в процессе чтения диска.
Произведите проверку поверхности диска для определения степени его повреждения. В этом вам поможет утилита CD-ROM Drive Analyser Pprogram. После запуска программы открывается ее диалоговое окно, при нажатии кнопки «Start» в нижней правой части происходит запуск процесса анализа. Результаты процесса отображаются в виде . Если наблюдается резкое падение скорости на каком-либо участке графика, то это свидетельствует о проблемах с чтением в данном месте поверхности диска, если спад графика окрашен в красный цвет, это говорит о нечитаемости диска.
Для считывания данных с поврежденных дисков существуют специальные программные средства с улучшенным алгоритмом восстановления и копирования данных. Хорошие











Значение слова неудачный
Обзор Samsung Galaxy A7 (2017): не боится воды и экономии Стоит ли покупать samsung a7
Делаем бэкап прошивки на андроиде
Как настроить файл подкачки?
Установка режима совместимости в Windows