Сломался компьютер. Всё починили, но... ничего сохранить не удалось. Несмотря на гарантию на компьютер, сохранность информации – дело пользователя.
Большинство пользователей сети хранят информацию на жёстких дисках. Они достаточно надежны, но сбой питания, случайное удаление или вирус и ценная информация может быть потеряна. Музыка, фильмы – это всё, в крайнем случае, можно снова купить, а вот домашний фото-видео архив, важные документы скорей всего потеряны будут безвозвратно. Чтобы этого не случилось, информацию нужно сохранить на внешние носители. Если у вас её очень много, то нужно дублировать, хотя бы наиболее ценную.
Поверьте опыту, потеря всего накопленного из-за выхода из строя компа, ноутбука и прочего бывает, равносильна безвозвратному отчуждению чего-то родного и близкого, чему было отдано столько времени, сил и душевного тепла. Ещё хуже дело обстоит, если будет утеряна служебная документация, бухгалтерская отчётность, финансовая или конфиденциальная информация по вашему бизнесу. Здесь дело не ограничится только сожалением о потере полезного и интересного содержания, а может обернуться куда более плачевным итогом, вплоть до краха фирмы, деловой карьеры или репутации.
Какие варианты существуют
- Флэшки – наиболее простой и распространённый способ, применяемый для целей резервного копирования, но самый ненадежный.
- Сохранность информации не слабая. Хорошо если флэшка с ценным архивом будет лежать на полочке в неприкосновенности, но часто видел, как её используют и для повседневных нужд. И даже если флэшка будет использоваться только для хранения информации, всё равно велика вероятность их потери.
- Неправильная эксплуатация флэшек, боязнь их статического электричества и электромагнитного излучения (например, металлодетекторы, антивор сканеры в магазинах) подвергают информацию на них риску потери.
- Оптические диски – также распространенный метод для хранения важной информации. Сохранность информации хорошая. Их сложнее использовать, не все можно дописывать, но информация на них в большей сохранности, чем на флэшках.
- Враг оптических дисков – высокая температура и время. Поэтому правильно храните их - дальше от прямых солнечных лучей и нагревательных приборов. Со временем покрытие на дисках деградирует и приходит в негодность. Потому для надежности рекомендуется раз в год-два перезаписывать архив на свежий диск. Или на несколько. Так же они боятся механических повреждений.
- Внешний жёсткий диск – прост в эксплуатации, как и флэшка, быстрее работает, легко записывать и стирать информацию. Сохранность информации на высоте. На жестком диске информация может храниться годами, со временем она не портится.
- Жесткий диск портится лишь при работе. Но если его подключать лишь для записи важной информации и затем отключать, то такой способ хранения достаточно надёжен. Жесткий диск боится нагрева и механических повреждений. Хранить вдалеке от солнца и нагревательных приборов. Нельзя ронять. Но этот способ более дорогостоящий по сравнению с предыдущими.
Подводим итог
Самым же надёжным способом сохранности является комбинация из всех вышеперечисленных одновременно.
Сохраняете ли вы документы и папки перед переустановкой windows? Не думаю… А ведь при переустановке windows, с вашего рабочего стола пропадет вся информация, папка “Мои документы ” будет удалена, настройки программ и сохранения игрушек, будут безвозвратно удалены.
Всего этого могло бы и не случиться, если бы вы знали что именно нужно сохранять! А сохранить всю информацию не только можно, но и нужно! Теперь давайте разберемся со всем поподробнее.
Для начала давайте разберемся с тем, что нам нужно сделать. Для примера я буду использовать компьютер с операционной системой (64bit), в этом компьютере есть два диска: системный диск – С и диск для сохранения медиа данных – D. В большинстве компьютеров так и есть, если у вас есть только диск С, тогда вам нужно запастись флешкой.
1. Сохраним “Рабочий стол”
Первым делом я обычно сохраняю рабочий стол. Даже когда пользователь утверждает что сохранил все что нужно, я все равно сохраняю рабочий стол. Обычно на нем находятся очень важные документы или папки с фотками ребенка и т.д. И когда после переустановки системы пользователь спрашивает куда делось все с рабочего стола, я только ехидно улыбаюсь…
2. Сохраним папку “Мои документы”
В папке “Мои документы ” хранятся настройки большого количества установленных программ. Также в эту папку по умолчанию сохраняются документы из офисных пакетов. В моем компьютере в этой папке хранятся настройки и сэйвы игры, которая у меня установлена.
Папка “Мои документы ” находится по пути C:\Users\username\Documents\ (где username – имя вашей учетной записи). Сохраняем её туда же, куда сохранили папку рабочего стола.
3. Сохраним папку “AppData”
Папка находиться по адресу C:\Users\username\AppData\. В ней нас интересуют папки Local и Roaming , в них находяться настройки профиля большинства установленных програм.
Однако, перед тем как копировать папку Local, зайдите в неё и откройте в ней папку temp. Все выделите и удалите. В этой папке храниться кэш браузера, временные документы и т.д. Ничего важного вы не удалите.
4. Сохраним драйверы установленного оборудования
 Крайне важно для последующего восстановления, о чем подробно описано в предыдущей статье. Во первых это сократит время на поиск и установку драйверов после переустановки системы, во вторых вы будете защищены от ситуации, когда не получается найти нужные драйвера в интернете.
Крайне важно для последующего восстановления, о чем подробно описано в предыдущей статье. Во первых это сократит время на поиск и установку драйверов после переустановки системы, во вторых вы будете защищены от ситуации, когда не получается найти нужные драйвера в интернете.
Особенно это важно если вы пользуетесь каким то специфичным оборрудованием, например плоттеры, матричные принтеры, станки, модемы и т.д.

После успешной переустановки системы, восстанавливаете нужную информацию из предварительно сохраненных папок, драйвера восстанавливаете из сохраненного бэкапа. И ни какой головной боли!
В этой статье я расскажу о том, как сохранить данные при переустановке Windows. Благодаря этим советам, практически сразу после установки новой системы вы сможете приступить к работе, не тратя продолжительное время на поиск драйверов, настройку программ и прочие унылые и неэффективные дела.
На самом деле, ничего сверхъестественного я сейчас не расскажу. Многое, что вы здесь прочтёте, вы, наверняка, знали и до меня, просто не догадывались использовать это для ускорения процедуры установки Windows.
Итак, соберём все знания и применим их!
Windows по умолчанию создаёт папку Мои документы, и иногда пользователи сохраняют в ней свои личные файлы – музыку, фильмы, пароли, важные документы. Несмотря на то, что сохранять файлы в этой папке логично, это небезопасно. Каждый сбой системы, из-за которого придётся переустанавливать Windows, лишит вас всех ваших неповторимых семейных фото, важных паролей и прочих данных.
Чтобы сохранить данные при переустановке Windows, важные файлы нужно помещать не на том диске, на котором установлена Windows, а на другом. Как правило, Windows устанавливают на диск C, соответственно личные файлы нужно хранить на диске D. Папки Мои документы, Рабочий стол и другие являются частью диска C.
Самое безопасное место на вашем компьютере — тот локальный диск, на котором НЕ установлена Windows.
Синхронизация браузера
После инсталляции новой системы немало времени уходит на восстановление данных браузера. Чтобы сохранить данные при переустановке, нужно использовать такие браузеры, которые поддерживают функции синхронизации – то есть хранение ваших данных в облаке, которые потом можно оттуда извлечь и использовать. К данным относятся логин и пароли, истории, закладки и прочее.
Такие популярные браузеры, как FireFox, Google Chrome, Яндекс браузер и другие полноценно работают с синхронизацией, и эту возможность можно использовать, чтобы сохранить данные при переустановке. Найти эту опцию можно в настройках, и она требует регистрации.
Используйте импорт и экспорт программ
А вот для других программ, чтобы сохранить данные при переустановке, такого облачного хранилища обычно не бывает. Однако большинство серьёзных продуктов позволяют импортировать настройки на компьютер в виде файла. В дальнейшем, после переустановки системы, эти настройки можно обратно экспортировать.
Перед переустановкой Windows импортируйте из программ файлы настроек. Когда система будет установлена, экспортируйте этот файл. Таким образом, после переустановки вам не придётся долго настраивать все программы.
Используйте драйверпаки и софтпаки
После установки Windows традиционное действие – это инсталляция драйверов. Как правило, сама система устанавливает для большинства устройств драйвера, которые встроены в неё. Однако небольшая часть оборудования могут остаться без драйвера, например, камеры, видеокарты принтеры (кстати, если вы пользуетесь принтером, вам будет интересно скупки картриджей).
Драйвера пользователи обычно получают на сайте разработчика или с диска, который шёл в комплекте с устройством. После этого драйвер долго и нудно устанавливают вручную. На самом деле это всё давно уже в прошлом, равно, как и ручная установка программ.
Можно использовать драйверпаки, которые разделают на два вида: первые громоздкие — содержат в себе все драйвера локально; вторые минималистичные – сканируют устройства и скачивают драйвера из интернета. Кроме этого, можно и потом просто развернуть бекап. Также можно применить софтпаки — это наборы программ. Следует только выделить галочками нужный софт и начать установку. Всё произойдёт автоматически. Например, можете попробовать сотфпак отсюда — http://softpacket.ru .
Используйте портативные программы
Портативные программы или портабл – это такой софт, который не требует установки. Многие программы имеют портабл версию. Чтобы использовать такой вариант софта, нужно просто распаковать его файлы и запустить исполняемый файл.
Многие читатели блога часто спрашивают меня: «А где и как правильно хранить информацию?»
Я не буду гнуть пальцы, бросаться техническими терминами и перечислять многочисленные способы хранения информации.
Я просто поделюсь с Вами своим 20-летним опытом и о тех шагах, которые я предпринимаю после того, как много лет назад практически полностью уничтожил личную информацию на своем компьютере. Нет, часть информации я сохранял. Но, как оказалось, этого было недостаточно.
Но, прежде всего я хочу сказать немножко о другом.
Почему получилось так, что я сохранил не всю информацию, которая мне была нужна. Первой моей ошибкой было то, что я называл папки, в которых сохранял данные, «от фонаря». Например, папки у меня носили следующие имена: «1» , «11111» , «123» , «йцукен» , «qwerty» , «qqq» и т.п. Как я рассуждал. Вот сейчас быстро создам папку с каким-нибудь именем, быстренько скопирую туда фотографии. А потом... А потом отвлекаешься на что-то другое или просто в данный момент лень. И все время откладываешь на потом. И так из месяца в месяц, из года в год.
Понятно, что через несколько лет в таком бардаке нужную информацию найти практически не возможно. Даже если информация сохранена в таком виде, на поиск нужной, допустим, фотографии, может уйти несколько часов.
Ну а если информация хранилась только на компьютере, то когда наступает «Потом» в виде выхода из строя жесткого диска, то... Ладно, не будем о грустном. Главное просто не дожидаться «Потом».
Ну а вторая моя ошибка вытекает из первой. Невозможно через несколько лет сообразить, что в этих папках и зачем я их вообще создавал.
А так как в некоторых папках нужная информация находилась «глубоко» (несколько вложенных папок), то при просмотре папок я просто не заметил нужных мне фоток. И, при очередном копировании, не скопировал их на внешний носитель.
Не создавайте много «корневых» папок. 3-5 не больше (исключительно на Ваше усмотрение). Для домашнего компьютера это вполне достаточно.
Например, «Личная папка» , «Друзья» , «Рабочая» , «Другое» . В «Личной папке» , например, подпапки «Фотографии» , «Учеба» и т.д. В подпапке «Фотографии» , например, подпапки «Отдых на море — июнь 2012» , «Вылазка с друзьями — август 2012» и т.д.
При таком подходе, во-первых, очень легко будет найти нужный документ или фотографию. Ну а во-вторых, чтобы сохранить всю нужную информацию, достаточно скопировать на «сторонний носитель» всего 4 папки (В нашем примере это «Личная папка» , «Друзья» , «Рабочая» , «Другое» ).
Ну а теперь куда лучше сохранять информацию, а правильнее сказать делать копии Ваших «корневых» папок.
Возьму для примера свой компьютер. «Панели управления дисками» моего компьютера Вы можете посмотреть в уроке « ».
Бытует мнение, что если диск «C:» является системным, то информацию лучше всего сохранять на диске «D:» .
И, хотя причины я эти уже описывал в уроке про жёсткий диск, мнения этого я не разделяю.
«Сохранять информацию» и «Хранить информацию» это, на мой взгляд, совершенно разные понятия.
По умолчанию все программы настроены так, что если операционная система установлена на диске «C:» , то информация сохраняется именно на диск «C:» .
Например, если мы создаем документ Microsoft Word, то по умолчанию документ сохранится в папке «Мои документы» , которая всегда находится на:
Для пользователей Windows XP
![]()
Для пользователей Windows 7
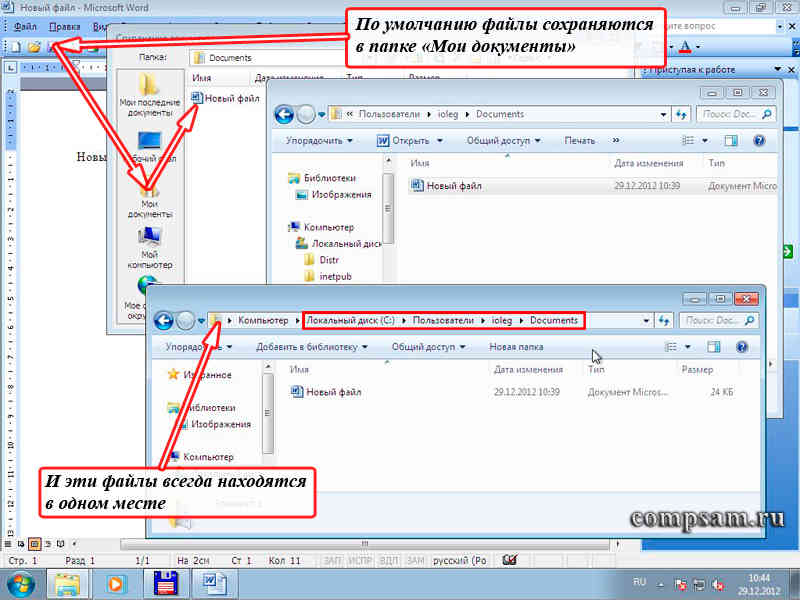
Это относится практически ко всем программам. И это удобно. Всегда все на своих местах. И всегда можно оперативно добраться к нужной информации, щелкнув по кнопке «Пуск» , а затем ярлыку «Мои документы» в Windows XP или «Документы» в Windows 7.
Хотя, если честно, то в любой программе можно настроить путь, куда сохранять файлы . Я делаю это редко. Если мне, по каким-то причинам нужно сохранить файл в другую папку, то я вместо пункта меню «Сохранить» выбираю пункт меню «Сохранить как...».
Другой вопрос, что хранить эту информацию на системном диске довольно рискованно.
А вот теперь, какие шаги желательно предпринять, чтобы наша информация не пропала ни при каких обстоятельствах?
Первое
Если есть дополнительные несистемные диски (в нашем примере логический диск «D:» ), то рассортировать свою информацию по тематическим папкам, как я рассказал выше.
Это можно сделать копированием (я всегда так делаю) информации с диска «C:» на диск «D:» в соответствующие папки. При этом у Вас появляются копии. Т.е. одна и та же информация будет и на диске «C:» на диске «D:» , ну, может только в разных папках.
Или перемещением (никогда так не делаю). В этом случае информация с диска «C:» удаляется и высвобождается место, что иногда просто необходимо.
Эту процедуру можно выполнять сразу после сохранения документа, через неделю, раз в месяц, раз в полгода или год. Но делать это необходимо обязательно.
Ну а как копировать, вырезать и вставлять Вы уже знаете, бегло просмотрев об этом урок « ». Правда там говорится про текст. Но эти комбинации также применимы и к файлам и папкам.
Второе
Параллельно (или если у Вас только один диск «C:» ), с такими же промежутками (я делаю это 1 раз в полгода) желательно записать всю необходимую Вам информацию на CD/DVD диск (или диски).
В этом случае появляется третья копия важной нам информации. И вероятность того, что мы можем потерять что-то, сводится практически к нулю. Я это делаю на DVD-R диски. Благо они дешевые. Стоят себе на полке и есть не просят.
Третье
Конечно же, более современный, но немного более дорогой вариант это флеш-накопители или, по простому, «флешки». Объем информации, которую можно на нее записать в разы превышает объем DVD-дисков.
Правда как показывает практика, флешка хороша для временного хранения информации, но никак не длительного. Хотя если соблюдать все рекомендации по эксплуатации, то, наверно, можно ее использовать как хранилище данных. Хотя я в этом немного сомневаюсь.
Четвертое
Всего этого достаточно, если у Вас только фотографии и документы. А если музыка, фильмы и дистрибутивы различных программ?
Когда объем суммарной информации у меня перевалил за 20 Гб, я не пожалел денег и приобрел себе 2 внешних диска, которые можно подключать к компьютеру через USB порт.
Один из них легкий мобильный по флеш-технологии на 500 Гб. А второй обычный жесткий диск в контейнере на 1 Тб. Первый удобно с собой таскать. Ну а второй для надежности (благо на нем никаких операционных систем нет).
Пятое
Но последнее, наверно, самое интересное. Это хранение данных на сервисах в интернете, использующих «облачные» технологии .
Эти сервисы появились не так давно, но я использую их по полной. Таких сервисов уже довольно много, но я для себя выбрал три.
Глубокий смысл этих сервисов следующий. Некие компании предоставляет бесплатно дисковое пространство для хранения данных, ограниченное несколькими гигабайтами. Если необходим больший объем, то уже необходимо за это платить.
Но, как правило, то, что компании предоставляют бесплатно, вполне достаточно.
Первый
из таких сервисов, которые я использую — это (дропбокс). Правда бесплатно дается всего 2Гб
, но для работы мне хватает.![]()
На работе я работаю под операционной системой Linux, а дома под Windows. Проблем не возникает, сплошные удобства.
Примером могут служить уроки и статьи, которые Вы видите на этом блоге.
Урок или статью я обычно пишу несколько дней. Начинаю, например, писать на работе в конце рабочего дня. Рабочий день заканчивается. Выключаю компьютер никуда ничего не копируя.
Прихожу домой, включаю свой домашний ноутбук и тут же продолжаю работать над статьей. Вся информация автоматически через «облака» синхронизируется на мои домашний и рабочий компьютеры. Достаточно лишь включить питание и дождаться загрузки самого компьютера.
Как сделать себе такое хранилище данных я описывать не буду. Это уже сделал мой коллега Федор.
Второй используемый мной сервис от Яндекса .
Причем даже не обязательно иметь на Яндексе учетную запись электронной почты. Но если она есть, то просто воспользоваться этим сервисом, подав заявку.

Процедура подачи заявки довольно простая. Бесплатно выделяется 8 Гб дискового пространства. На этом диске я, в основном, храню музыку и фотографии.
Ну и третий сервис от Гугла. Правда, необходимо иметь учетную запись на google.com .
Но в этом я вообще не вижу проблем. Процедура заведения аккаунта (учетной записи) очень простая и понятная. Не помню уже, сколько Гугл дает дискового пространства сразу после заведения учетной записи (по-моему, около 5 Гб ).
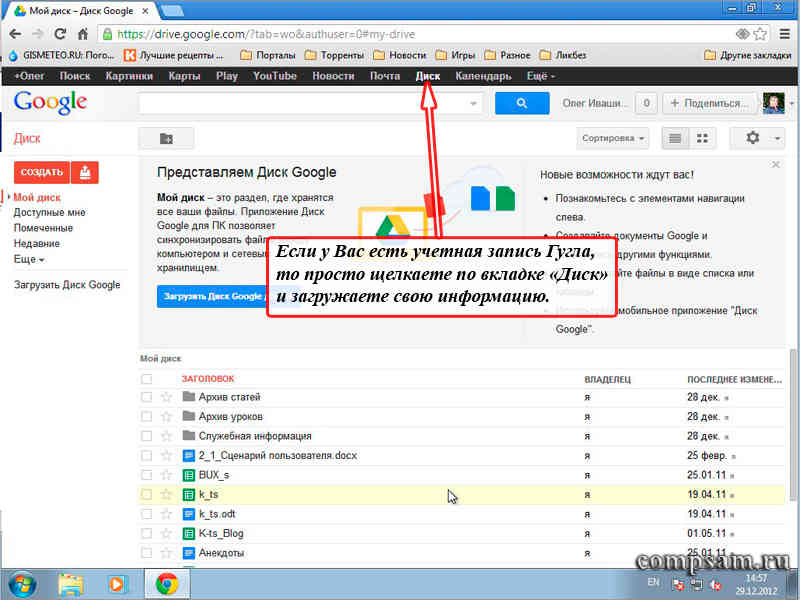
Интересно другое. С каждым днем это пространство на чуть-чуть увеличивается. У меня на сегодняшний день дисковое пространство составляет уже больше 10Гб .
Ну и напоследок я хочу Вам сказать свое личное мнение по поводу этих сервисов.
Поскольку сам являюсь системным администратором (точнее начальником отдела системных администраторов и администраторов баз данных), то имею представление, насколько защищены такие хранилища. Поэтому просто им доверяю.
Но... Как говорили Ильф и Петров устами Остапа Бендера: «Стопроцентную гарантию может дать только страховой полис».
Поэтому лучше застраховаться и хранить информацию на различных носителях и сервисах.
 В заключении я хочу поздравить Всех читателей моего блога с наступающим Новым Годом и пожелать счастья, здоровья и долгих лет жизни!
В заключении я хочу поздравить Всех читателей моего блога с наступающим Новым Годом и пожелать счастья, здоровья и долгих лет жизни!











Значение слова неудачный
Обзор Samsung Galaxy A7 (2017): не боится воды и экономии Стоит ли покупать samsung a7
Делаем бэкап прошивки на андроиде
Как настроить файл подкачки?
Установка режима совместимости в Windows