Яндекс, который первоначально создавался как поисковая машина, сегодня также представляет собой достаточно удобную почтовую систему.
Вход в почтовый ящик
Попасть в свой почтовый ящик, зарегистрированный на Яндексе, можно двумя основными способами. Первый из них - вход в ящик непосредственно с главной страницы сайта: набрав в адресной строке www.yandex.ru, в правом верхнем углу вы увидите форму входа. Она, как и большинство других почтовых систем, требует ввода двух основных параметров - имени пользователя и пароля: их верное сочетание позволяет системе удостовериться, что попытку войти в почтовый ящик предпринимает именно его владелец или тот, кому владелец доверил эти данные.Другой способ войти в почтовый ящик - набрать в адресной строке непосредственно адрес страницы почтовой системы Яндекс.Почта - mail.yandex.ru. Здесь вам также будет предложено ввести имя пользователя и пароль. При этом оба варианта страниц, ведущих в почтовую систему, позволяют также осуществить вход при помощи аккаунта в одной из популярных социальных сетей.
В случае, если вы забыли пароль, следует левой кнопкой мыши нажать на ссылку «Вспомнить пароль»: система предложит вам ввести имя пользователя, для которого требуется восстановить пароль, и защитный код, приведенный на той же странице, который позволяет защитить сайт от роботизированных запросов. Введя необходимую информацию, вы попадете на страницу восстановления пароля: в зависимости от того, какие сведения вы предоставили системе при регистрации, сделать это можно при помощи резервного почтового ящика или вашего номера телефона.
Проверка почты
Войдя в свой электронный почтовый ящик, вы автоматически попадете на страницу, на которой отображаются входящие сообщения. Если вы хотите осуществить просмотр другой папки, например, посмотреть отправленные письма, необходимо выбрать соответствующую вкладку в левой части страницы. Открыть текст письма можно простым нажатием на его заголовок левой кнопкой мыши.По умолчанию более новые сообщения в папке «Входящие» расположены вверху страницы, а остальные отсортированы по мере устаревания даты поступления. При этом следует обратить внимание, что интерфейс системы Яндекс.Почта снабжен достаточно удобным инструментом: он автоматически выделяет заголовки тех входящих сообщений, которые вы еще не успели прочитать, жирным шрифтом. Это позволяет быстро выявить непрочитанные сообщения, не тратя время на пролистывание всей ленты писем.
Здравствуйте. Сегодня, расскажу, как создать вторую почту на Яндексе. У каждого из нас может возникнуть необходимость завести несколько почтовых ящиков. Один, скажем, можно было бы использовать для работы, второй – для регистрации на каких-нибудь форумах, третий – для личной переписки, например…
Допустим, вам очень нравится почта на Яндексе, вы цените все те опции, которые предлагаются ее пользователям. И второй ящик вы хотели бы завести там же. У вас возникает вопрос:
«Как завести вторую почту на Яндексе?»
Все зависит от того, хотите ли вы пользоваться несколькими браузерами или же только одним. Рассмотрим каждый из этих вариантов в отдельности.
Желаете пользоваться несколькими браузерами?
Тогда в довесок к своему любимому качаете еще несколько. Наиболее популярными на сегодня являются Firefox, Chrome, Яндекс.Браузер, Opera; можете пользоваться тем же Internet Explorer. Здесь все зависит только от ваших личных предпочтений.
- На странице Яндекса нажимаете «Завести почту».
- На открывшейся странице сперва вводите имя и фамилию (можете ввести вымышленные данные, если не хотите указывать настоящие). Далее от вас требуется придумать логин – все зависит от вашей фантазии; главное, чтобы ваш вариант не был никем занят.
- Придумайте пароль и продублируйте его в поле ниже . Важно, чтобы пароль был достаточно сложным (сразу откажитесь от варианта типа «qwerty» или «12345»). Лучше всего было бы ввести какую-нибудь фразу на русском английскими буквами. В пароль также можно включать цифры и некоторые знаки препинания.
- Далее от вас требуется ввести номер телефона
, нажать «Получить код» и ввести то, что вам вышлют, в соответствующем поле.
Если вы не хотите это делать, тогда можете нажать «У меня нет телефона» , выбрать контрольный вопрос (можно задать свой) и ввести ответ на него. - В конце вводите капчу, принимаете условия Пользовательского соглашения (просто поставьте галочку) и нажимаете «Зарегистрироваться ».
Вот так просто можно создать второй ящик на Яндексе. Один момент: если вы пользуетесь разными браузерами, в каждом при создании почты вводите уникальный логин! Пароль везде может быть один и тот же.
Как создать второй ящик на Яндексе в одном браузере
Не хотите ставить на свой компьютер несколько браузеров? Ничего, все можно сделать в одном!
- Все просто: заходите на страницу Яндекса, кликаете на свой логин в правом верхнем углу экрана и выбираете «Выйти». После этого остается лишь нажать «Завести почту» и выполнить порядок действий, описанный выше.
У этого способа есть только один минус: при входе в другой аккаунт надо будет всегда подтверждать логин и пароль.
Оба способа, описанных в этой статье, позволяют создать сколько угодно почтовых ящиков. На этом буду заканчивать, сегодня мы раскрыли тему, как создать вторую почту на Яндексе. Теперь действуйте, пишите в комментариях, делитесь успехами и победами.
Яндекс это не только поисковая система, но и сервис, предлагающий легко и просто создать почтовый ящик. Регистрация займет 5 – 10 минут, а пользоваться можно будет долго и успешно.
Пройдя регистрацию, вы получите почтовый адрес (е-мейл), который необходим для переписки с друзьями, коллегами, оформления подписок, создания странички в соц. сети.
Возможности почтового ящика на Яндексе
У каждого почтовика свои особенности.
Рассмотрим основные особенности Яндекса:
- получение, отправка писем и файлов;
- информация об отправителе, находится в письме;
- неограниченный объем;
- интересные и не стандартные темы интерфейса;
- наличие Яндекс.Диска с объемом 10 ГБ;
- быстрый доступ к файлам и ссылкам, приложенным к письму;
- просмотр прикрепленных файлов, непосредственно в интерфейсе почты;
- создание ящика для домена.
С помощью данного сервиса можно настроить удобное рабочее место для переписки. А также обмениваться файлами большого размера.
Создатели подумали о тех, кто использует почту для личной переписки, и о тех, кому данная услуга нужна по долгу службы (организации, владельцы доменов).
Видео: создаем электронный почтовый ящик
Этапы создания
Основа данного сервиса, особо не отличается от других. Поэтому создать адрес электронной почты на яндексе, не составит труда, как для новичка, так и для владельца другого ящика.

Прежде всего, нужно зайти на официальный сайт Яндекса. В правом верхнем углу нажать «Завести ящик». В появившемся окне заполнить поля: Имя и Фамилию. Если вы не хотите распространять по сети свою фамилию, можно ввести придуманную.
Уникальный логин
Логин – это ваше второе имя. Вы его будете указывать при входе в свой ящик. Также логин будет началом вашего e-mailа.
Важно! Вводите такой логин, который не стыдно будет отправить друзьям или коллегам.
Именно поэтому ваше электронное имя должно быть единственным, читаемым и легко запоминаемым.

Логин должен состоять только из латинских символов, можно цифр. Слева от поля появится подсказка, как может выглядеть ваше имя. Например, это может быть ваш номер мобильного телефона.

Справа от поля будет написано одно из двух: занято имя или свободно.

Если занято – можно добавить еще цифр к имени или букв. Или попробовать ввести другое.
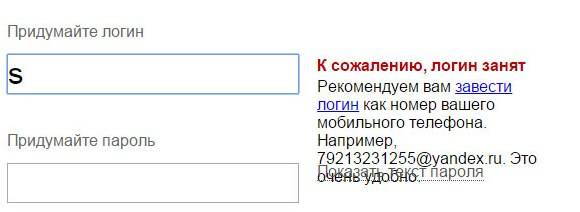
Если свободно переходим к следующему этапу.
Обычно система предлагает вам свободные варианты. Они составляются на основе вашего имени и фамилии, плюс дополнительные цифры.
Если вам сложно придумать имя, просто выберите любой из понравившихся вариантов. Кликните на него, и оно автоматически попадет в поле ввода.
Важно! Запомните выбранный вами логин, вы будете использовать его для входа.
Пароль входа
Для защиты и входа в почту вам потребуется пароль. Он должен быть легко запоминаем, и, одновременно трудно угадываемым.
Важно! Для надежности, лучше использовать разные регистры, языки, цифры и символы.
В поле ввода, вместо символов будут появляться точки. Это защита ваших данных от любопытных глаз.
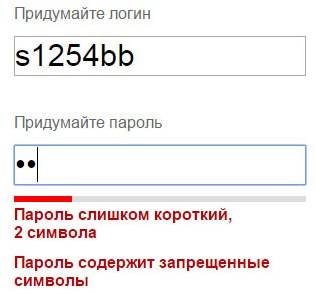
Под полем вам будет указан уровень защиты:
- простой;
- средний;
- надежный.
Простой вариант необходимо доработать, хотя бы до среднего.

Очень просто создать сложный пароль, введя любимую фразу в английской раскладке. Оригинал будет выглядеть как набор букв и символов.
Затем повторяем введенный пароль в соответствующее поле.
Если вы все-таки забудете и потеряете пароль, есть способ для подтверждения, что именно вы являетесь владельцем Е-мейла. О нем ниже.
Вопрос для восстановления доступа
Контрольный вопрос необходим для того, чтоб можно было легко возобновить забытый пароль. Номер телефона вводится с той же целью.
Важно! Не стоит придумывать гениальных вопросов. Ведь ответ на него должен быть всегда у вас в голове.
Стандартно выбирают девичью фамилию матери, ибо она неизменна и незабываема.
В соответствующие поля вам нужно ввести вопрос и ответ на него. Система его запомнит, и при вашем запросе возобновить пароль, спросит у вас ответ на ваш секретный вопрос.

Если не один из предложенных вариантов вам не подойдут, выберите «Задайте собственный вопрос». Напишите его, а ниже дайте ответ.
Если вы введете номер телефона, тогда при аналогичных действиях, вам придет смс с кодом. Вы перепишете код в соответствующее поле и зайдете в свой ящик.
Завершение
Следующее поле это «Введите символы» или «Введите капчу», ниже идет картинка, на которой написаны символы, вот их то и нужно вписать в самое нижнее поле.

Чтоб завершить регистрацию нужно:
- поставить галочку, о согласии с правилами Яндекса;
- нажать на кнопку Регистрация.
Все почтовый ящик создан.
Теперь вы попали на страничку с вашими письмами. Здесь уже есть одно входящее письмо от Яндекса. Его можно открыть нажав на входящие, и в появившемся окне нажать на само письмо.
Как завести электронную почту на яндексе под другим именем
Пользователям Интернета, почта нужна в разных целях. Очень удобно завести, например, для оформления подписок отдельный адрес. Тогда важные письма не будут теряться среди рассылки.
Для начала нужно выйти из вашей почты:

Нажать на кнопку «Регистрация» и заполнить все поля регистрационной формы. Только теперь уже вводите другой логин, он тоже должен быть свободен.
Пароль можно ввести тот же, так удобнее. Но повторение паролей, делает вашу безопасность уязвимой. Поэтому, ящик для получения писем с личной информацией, лучше хорошо запаролить. При этом он больше нигде не должен использоваться.
Контрольный вопрос можно оставить такой же, как и на первом ящике.
Если вы вводили номер телефона, то при создании нового адреса, нужно указать новый. У вас должен быть доступ к этому номеру, так как на него придет смс, с кодом подтверждения.
Аналогично завершаем создание.
Используем почту
Теперь нужно разобраться, как работать с электронной почтой. Сразу после регистрации вы попадаете на панель управления сообщениями.

Слева есть меню:
- входящие – сюда приходят и собираются полученные письма. Для того, чтоб открыть письмо, нужно просто на него навести курсор, и кликнуть левую кнопку мыши. Непрочитанные – выделяются жирным. Когда вы откроете письмо – оно будет не выделено;
- отправленные – название говорит само за себя. Здесь хранятся все созданные вами сообщения и отправленные получателю;
- удаленные – сообщение из любой папки можно удалить, после чего оно отправиться в эту папку;
- спам – вся рекламная корреспонденция попадают сюда;
Важно! В спам могут попасть и нужное вам сообщения, так что лучше периодически проверять эту папку и удалять ненужное.
- черновики – если вы написали текст, и отвлеклись, можно его сохранить, а не отправить. Найти сохраненное сообщение можно в папке «Черновики»;
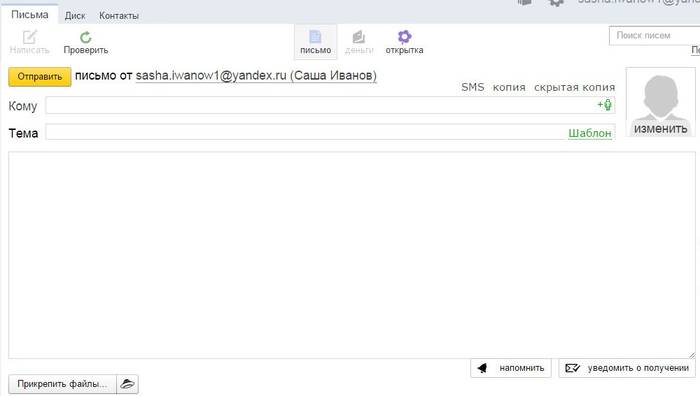
Для того чтоб создать сообщение нужно:
- зайти на почту;
- выбрать вкладку «Письма» - «Написать»;
- в поле «кому» ввести электронный адрес получателя;
- в поле «Тема» - название сообщения (заполнять необязательно);
- в большое белое поле – текст послания;
- нажать «Отправить».
Все сообщение отправлено. Также можно прикрепить открытку или файл.
Удалить письмо можно двумя способами:
- открыть письмо и нажать вверху кнопку «Удалить»;
- открыть папку, где находится ненужно письмо, поставить галочку возле него. Вверху нажать «Удалить».

Сверху есть горизонтальное меню:
- письма;
- диск;
- контакты.
Каждый из этих пунктов имеет свои подпункты. Работа с письмами описана выше. На диске хранятся крупные файлы; а в контактах вы можете создать свою записную книжку, с адресами своих переписчиков.
Обязательно выходите из ящика по окончании работы. Так никто не сможет прочитать вашу переписку.

Чтоб снова войти в почту нужно:
- зайти на главную страницу;
- ввести свой логин и пароль;
- нажать «Вход».
Создаем почту для своего домена
Если вы владелец домена, можете создать ящик с адресом вида «имя@домен.ru», где имя – любое слово. Для одного домена, сервис позволяет создавать до тысячи почтовых ящиков.
Плюс можно подключить домен организации. С него можно создать почту для своих сотрудников.
Алгоритм создания:
- зайти на страницу подключения домена;
- заполнить соответствующие поля;
- нажать «Подключить».

Система переведет вас на страницу с вашими доменами.
Для начала работы следует:
- подтвердить, что это ваш домен;
- отправить домен в управление службами.
Создание почтового ящика – дело простое и быстрое. На яндексе ру интуитивно понятный интерфейс. Поэтому, достаточно читать все подсказки и заполнять соответствующие поля.
Возможности данного сервиса довольно таки широкие. Казалось бы, создатели продумали все до мелочей, лишь бы пользователям было удобно.
Чтобы зарегистрировать почтовый ящик Яндекс.Почта, не потребуется ни много времени, ни особых усилий, просто нужно внимательно совершать ряд последовательных действий. Ящик Яндекс Почта после регистрации для удобства пользования лучше настроить под себя, а затем установить приложение и на смартфон.
Регистрация
В поисковую строку любого браузера нужно ввести вопрос: «Регистрация — создать новый почтовый ящик Яндекс.Почта », и выбрать один из сайтов, например, подойдет главная страница Яндекс.ру. На открывшейся странице справа в углу есть прямоугольная кнопка «Завести почту ». В иных вариантах слева на поисковой странице Яндекса можно увидеть синий ящик, на котором есть кнопки «Регистрация» или «Вход». Войти могут только те, кто уже зарегистрировался в системе и имеет свой ящик. Прочитайте файл справки, чтобы знать, как удалить письма окончательно, без возможности восстановления.
Тем, кто только намеревается создать свой аккаунт и свою электронную Яндекс почту, нужно в любом случае оформить виртуальный паспорт и пройти регистрацию. Для этого следует предварительно подготовиться: придумать логин (это как бы свое имя в электронной почте) и пароль. Логин – наименование будущего почтового ящика, которое пишут латинскими буквами, можно с добавлением цифр или символов.
Пароль представляет собой секретный кодовый набор цифр и символов, не позволяющий посторонним зайти в вашу почту, т.е. обеспечивает безопасность пользования. В высветившееся поле для имени следует ввести логин, при этом программа проверит уникальность логина и в случае, если точно такое же имя почты уже есть, напишут, что логин занят . Потребуется добавить символ или несколько, пока имя не станет уникальным, т.е. единственным в базе Яндекс.Почты.
В поле для пароля нужно вписать свою придуманную комбинацию, которую придется повторить в следующей строке еще раз. Такие меры необходимы, чтобы удостовериться в правильности пароля, ведь пользователь мог перепутать что-то или пропустить знак. Дальше можно двигаться только после двукратно точно воспроизведенного и принятого программой пароля.
Следующий шаг состоит в выборе контрольного вопроса из предлагаемых вариантов или самостоятельно придуманного и вписанного, а в следующей строке нужно написать ответ на этот контрольный вопрос. Это необходимо для защиты персональных данных пользователя при восстановлении забытого пароля.
Вписывая имя и фамилию , следует вносить свои истинные персональные сведения, т.к. в дальнейшем, когда пользователь решит оформить кошелек в сервисе Яндекс.деньги, проверка станет проблематичной и может закончиться прекращением доступа к сервису. Следуя правилам грамматики, необходимо первые буквы имени и фамилии писать с заглавной буквы, на русском языке, в строгом соответствии с гражданским паспортом.
Далее нужно выбрать свою страну, а из картинки слева перенести цифровой код на поле справа. Напротив пункта о принятии условии необходимо поставить галочку о согласии, в противном случае регистрация не состоится.
Настройки
Теперь, открыв главную страницу Яндекса, в верхнем правом углу будет высвечиваться адрес электронной почты, кликнув на который, вы попадаете непосредственно на страницу своего почтового ящика, в котором указан выделенный под него размер. А можно на картинке ящика слева нажать на кнопку «Войти», предварительно вписав свои логин и пароль, и тоже оказаться на странице своей почты.
Слева вертикальным столбиком располагаются стандартные папки:
- входящие;
- отправленные;
- удаленные;
- спам;
- черновики;
- шаблоны.
Нажав на любую из этих папок, вы увидите ее содержимое – кто и когда прислал письмо, на какую тему, есть ли вложения. Вся корреспонденция здесь не сортированная, в порядке поступления или создания.

По горизонтали вверху есть цепочка команд, которые вы можете дать системе: написать, проверить, переслать, корзина для удаления и пр. Чтобы управлять почтой эффективнее и меньше тратить времени, нужно настроить почтовый ящик под себя. Открыв папку входящей корреспонденции, вы увидите некоторое количество писем, но не все. Внизу, под последним видимым письмом, если есть нужда просмотреть предыдущие сообщения, нужно нажать на кнопку «посмотреть еще».
Количество первой порции открывающихся писем можно изменить , для чего нажать на изображение шестеренки (настройки), выбираем «Прочие настройки» и в списке писем в окошке корректируем число сообщений на странице. Выбрав «Контакты», можно и нужно вписать все электронные адреса своих родных, друзей, коллег, а также контакты по работе и пр.
В «Настройках », выбрав «Оформление », можно сделать свой ящик не таким скучным, выбрав тему оформления (это похоже на обои на рабочем столе) из предлагаемых вариантов, обычно их достаточно.
Тех, кто ведет с вами переписку, можно вносить в «белый» или «черный» список. Если какой-то отправитель «бомбит» бесконечными посланиями рекламного характера или иного не интересного содержания, то такого партнера разумнее всего послать в список «черных» .
Для этого необходимо открыть команду «Настроить », расположенную слева под перечнем папок, и выбрать из всех настроек «правила обработки почты». Ниже кнопки «Создать правила » есть два варианта – белый список и черный список. В пустое поле следует внести адрес электронной почты, с которого поступают послания спамного содержания, и кликнуть кнопку «Добавить ». Больше письма с этого адреса во входящую корреспонденцию не попадут.
То же следует проделать с адресами важных пользователей, внеся их в белый список, что предотвратит переправку корреспонденции в папку «Спам ».
Добавление метки
Под списком стандартных папок есть также 4 шт. стандартных меток – отличительных особенностей, позволяющих группировать почту. Это метки:
- важные;
- непрочитанные;
- с вложениями;
- ждут ответа.
Например, супер важные послания стоит выделить, активировав красный флажок на странице входящей корреспонденции, располагающийся в графе слева рядом с письмом. Теперь послание относится к категории важных и сразу обращает на себя внимание ярким флажком.
Любому письму можно присвоить одну или несколько меток, при необходимости легко метку убрать, но можно и добавить метки новые, кроме тех стандартных. Добавляют метку так:
- выделяют нужные письма;
- на верхней панели в меню нажать кнопку «Метки » и выбрать «Поставить метку », затем «Новая метка »;
- вписать название своей дополнительной метки и нажать «Применить ».
Важно помнить, что стандартные метки можно только отменить, но не удалить и не изменить.

Добавление другого адреса
Чтобы направить почту с другого почтового ящика, если у вас уже есть второй, на свой E-mail в Яндекс почте, нужно добавить тот почтовый ящик, зайдя в «Настройки » и выбрав «Сбор почты », кликните на эту кнопку. Откроется надпись «Забирать почту из ящика » и ниже появятся поля для заполнения адреса того ящика, который вы хотите добавить, и пароль от входа в него.
Жмите на кнопку «Включить сборщик », и откроется сообщение об успешном проведении процедуры. Теперь почтовый ящик с любого сервиса, будь то майл, гугл, рамблер или иная система, добавлен в Яндекс почту, и письма будут поступать прямо на электронную почту в Яндексе.
Настройка персональных данных
Персональные данные можно откорректировать, открыв «Настройки » и перейдя в «Информация об отправителе ». Здесь нужно вписать имя и фамилию, которые будут видны получателям вашей корреспонденции. Если это официальная переписка, то никаких кличек, уменьшительных имен, псевдонимов вписывать не стоит. Вы можете закрыть свои персональные данные от посторонних глаз.
Здесь же, под именем, можно вписать свою подпись, которая не придется каждый раз впечатывать. К примеру, возможен такой вариант: «С уважением, Иван Петров », или «До связи, Ирина Сидорова». Если сделать отметку у надписи «Подпись в конце письма», то команда будет выполняться автоматически при каждом написании сообщения.
Там, где рамка аватара, нужно прикрепить фотопортрет пользователя в деловом стиле. Если такое фото есть в документах на компьютере, то следует нажать на кнопку «Загрузить», выбрать нужное и кликнуть на фото, внизу нажав на надпись «Открыть», и фото вставится на пустое место. Теперь, получая сообщения, все адресаты будут рядом с именем видеть и это фото.
Прикрепление номера телефона
Номер телефона непременно должен быть настоящим , так как в случае утери пароля программа, восстанавливая доступ к почтовому ящику, направит на указанный телефон проверочный код. В «Настройках» нужно открыть блок «Безопасность», где и привязывают свой номер, записывая его в международной форме, с кодом страны.
Телефон можно вписать и во вкладке «Информация об отправителе».
Создание папок и меток
В «Настройках» есть кнопка «Папки и метки» . Нажав на кнопку «Новая папка», можно создать любой количество папок, кроме стандартных. Каждую папку следует назвать, например, присвоить имя «Квитанции », «Ремонт квартиры » и пр., тогда письма из входящих вы сможете, нажав на горизонтальной панели вверху «Переместить », отправить в соответствующую папку. Вновь созданные папки будут видны среди стандартных.

К примеру, вы оплачиваете коммунальные услуги, квартплату и получаете об этом квитанции от поставщиков энергоресурсов, управляющей компании. Вы среди входящих ставите галочки напротив полученных квитанций и на панели выбираете «В папку», откроется весь список папок, и вы выбираете нужную, т. е. «Квитанции», и все отмеченные письма оказываются в одном месте.
Когда письма желательно видеть на странице, а не искать в папке, тогда лучше применить метки . Нажатием на кнопку «Метки» и видим две стандартные – «важные» и «Непрочитанные», а чтобы создать свою, нужно кликнуть на надпись «Новая метка». Появится окошко, в которое нужно внести наименование метки. Так мы можем не только создать метку и назвать ее, но и присвоить ей определенный цвет. Это нужно для того, чтобы упростить и облегчить работу с почтой, объединив письма общей меткой и выделив цветом.
К примеру, впишем название «Авито» , а из цветных квадратиков выбираем один и жмем на него, а потом слева внизу нажимаем «Создать метку». Теперь «Авито» появляется после списка стандартных меток. Если сейчас посмотреть почту, то никаких изменений не будет, пока не сделаем выделение корреспонденции, имеющей отношение к Авито.
Поставив галочки справа возле этих писем, жмем на «Метки», выбираем «Авито », и теперь все отмеченные сообщения окрашиваются в выбранный цвет. Это удобно.
Как читать
Чтобы прочесть свою почту, нужно знать некоторые нюансы. Открывается документ после одиночного щелчка на эту строку левой кнопкой мышки. Если послание имеет в конце строки значок скрепки, то это письмо с вложением. Чтобы открыть прикрепленный материал, нужно просто дважды щелкнуть на него мышкой. Вложение можно сохранить в компьютере.

В случаях, когда вы оправили какому-то адресату запрос, письмо, а тот отправитель ответил вам, не создавая нового письма, то вы увидите перед посланием буквы Re . Уже прочитанный документ никуда не пропадает, просто он высвечивается уже не жирным шрифтом, а обычным. Непрочитанную корреспонденцию легко различить по более насыщенной окраске букв.
Те послания, которые посланы лично пользователем, находятся в стандартной папке «Отправленные ». Ненужные послания можно удалить, поставив рядом галочку и после этого выбрав из меню «Корзина » или «Удалить » и нажав на эту кнопку, сообщение попадут в стандартную папку «Удаленные ».
Эту папку следует периодически чистить, удаляя из нее навсегда не интересующие вас материалы: так вы высвобождаете место на диске и избавляетесь от лишнего виртуального хлама. Любое из писем можно распечатать (при необходимости).
Когда есть нужда в написании послания, следует выбрать из меню команду «написать », перед вами откроется страница. В строке кому нужно из папки «Контакты » выбрать электронный адрес и имя адресата, щелкнуть и в строке «Кому » появится имя. Если адресат еще не внесен в список контактов, но необходимо ввести в строку «Кому » его е-майл, затем правой стороной мышки навести на него курсор и выбрать команду «Добавить в контакты ».
Вход
Зайдя на поисковую страницу Яндекса, вы кликаете на ящик. В этом случае придется вписать свои логин и пароль, а затем нажать «Войти». Если все правильно, то откроется страница вашей почты. Если кликнуть на свою учетную запись электронной почты в правом углу главной поисковой страницы , то почта откроется сразу.
Вся корреспонденция предстает перед вашими глазами в порядке поступления на почтовый ящик, и пользователь может увидеть, пришло ли то послание, которое ему важно получить, и когда это случилось. В каждой из папок можно просмотреть содержимое.
Есть возможность сделать раскладку входящей корреспонденции автоматической . Даже если это не коснется абсолютно всех писем, то львиная доля распределится по папкам по команде системы. Для этого нужно в «Настройках» открыть Правила обработки почты и в строке «Применить» отметить, к каким именно письмам должно быть применено создаваемое правило – ко всем, только к сообщениям с вложением и т.п.
Важно выделить общую черту для тех писем, которые попадут в одну папку. Это может быть тема или словосочетание, или адрес отправителя. Под кнопкой «Если» есть строка, куда следует внести ключевой признак, например, фразу, из списка команд «Выполнить действие » нужно поставить галочку возле пункта «Положить в папку» и в строку рядом вписать название папки.

Автосохранение черновиков
Незаконченное письмо желательно сохранить, и сервис делает это автоматически . Все не отправленные письма по умолчанию считаются черновиками и попадают в одну папку, располагающуюся слева, ниже списка всех стандартных или созданных папок, и имеет название «Черновики ».
Даже если исчезло напряжение в сети и пропал интернет, то не попавшее к адресату послание нужно искать именно в этой папке и можно продолжить с ним работу.
Нахождение своих ответов на письма
Если вы получили от какого-либо адресата письмо, на которое отправили ответ, а по прошествии некоторого времени хотите найти и уточнить, что же содержалось в вашем ответе, то для этого есть несколько способов.
Можно открыть папку «Отправленные » и, примерно зная дату и точно помня, кому ответ был адресован, можно найти свое письмо. Особенно удобно, если была указана тема.
Существует и другой вариант поиска ответа: в Яндекс.Почте открывается вся цепочка переписки, если не создавалось новое письмо и не менялась тема, а послание было написано после нажатия на кнопку «Ответить ». В этом случае на странице сразу будет видно первое послание, потом ваш ответ, далее – очередное письмо и все полученные и отправленные ответы друг другу. Ответ в такой цепочке всегда имеет примету: сервис автоматически отмечает ответы буквами «Rе ».
Настройка таймера для отправки
Под текстом письма, ниже кнопки «отправить», есть возможность дать команду, какого числа и в какое время данное послание должно «улететь» адресату. Поставив галочку у строки «отправить», нужно выбрать из картинки календаря, сегодня или в другой день должен сработать таймер, а далее в окошке указать выбранное время отправки.
Команда Яндекс-почте будет выглядеть, к примеру, так: отправить сегодня в 16-30. Можно не сомневаться, что настроенный таймер сбоя не даст. Значок активированного таймера – часы.
Уведомления о новых письмах
Открыв меню «Настройки», необходимо выбрать «Правила обработки писем» и нажать на кнопку «Создать правило». Войти в блок «Применить» м выбрать, к каким именно письмам вы хотите применить это правило. Логичнее всего выбрать «Ко всем письмам, кроме спама».
Войдя в раздел «Выполнить действие», следует включить опцию «Уведомлять по адресу» и вписать адрес электронной почты и пароль.
Если же вы хотите получить уведомление о получении вашего письма адресатом, то на уровне кнопки «Отправить» слева есть кнопка «Уведомление», клик на которую обеспечит получение вами уведомления о доставке.
Мобильные приложения
В нашем пользовании теперь масса гаджетов, повсеместно доступных. Это удобно, если правильно настроить Яндекс.Почту, тогда в любое время в любом месте можно проверить почту и узнать, пришел ли долгожданный ответ, и написать ответ на него.
Для Android
Такая операционная система используется часто в смартфонах, планшетах и даже некоторых ноутбуках. Чтобы установить Яндекс.Почту на Андроид, нужно в гаджете зайти в «Play Market » и в строку поиска вписать Yandex Mail, Yandex Ru или иное. Откроется окошко, в котором нужно выбрать из списка Яндекс.Почту и кликнуть на кнопку «Установить».
После завершения закачки на рабочем столе появится значок – всем известный желтый прямоугольник с красным треугольником вверху. Далее следует пройти авторизацию, указав свои логин и пароль. Кнопка «Перейти в почту» откроет сразу папку входящих писем.

Для iPhone
Порядок действий при установке приложения на Айфон таков:
- зайти в «настройки» и выбрать кнопку «Почта, адреса, календари», после нажатия на которую откроется страничка команд;
- выбрать команду «Добавить учетную запись», приводящую на страничку с различными сервисами, и если Яндекса среди них нет, то жмем на кнопку «Другое»;
- на открывшемся листе выбираем «Новая учетная запись», после клика на которую попадаем на страничку «Новая», где есть поля для заполнения учетных данных;
- в строку «Имя» вписываем любое имя латинскими буквами;
- ниже вводим свой E-mail Яндекс.Почты;
- в следующую строку пишем свой пароль;
- в строке «Описание» можем оставить то наименование, которое предлагается айфоном.
Теперь жмем на кнопку «Далее», расположенную вверху справа, и сервис начинает проверку внесенных сведений, и на открывшейся странице возле значка «Почта» касаемся зеленой кнопки, давая команду. Вот и все, учетная запись добавлена, можно на рабочем столе открывать папку и читать письма.
Есть вариант пойти другим путем, вписав в поисковую строку «Яндекс.Почта скачать». Приложение мгновенно скачивается, после чего следует пройти авторизацию, занеся в строки логин и пароль. На поле рабочего стола возникает значок, кликнув на который можно открыть папку «Входящие».
Для домена
Домен – то же самое, что и точный адрес, позволяющий идентифицировать уникальный числовой код пользователя, т.е. IP-адрес. Так как IP-адрес состоит из неудобных для запоминания ряда цифр, используются доменные имена, более благозвучные и легко запоминающиеся. Существует система идентификации цифр IP-адреса и заменяющего его доменного имени. Получить домен можно бесплатно, но это для коммерческой деятельности несолидно, доменное имя коммерсанты покупают, причем цена за год пользования составляет сущие копейки.
Для своего единственного и неповторимого доменного имени при необходимости можно подключить Яндекс.Почту путем использования соответствующего сервиса — Яндекс.Почта для домена. Для этого нужны обычный аккаунт и почтовый ящик. Если таковой имеется, то далее действуем так:
- в поисковую строку вписываем «Яндекс.Почта для домена» и по ссылке открываем тот сайт, где указан наш тип почты – яндекс.ру, яндекс.юа или ин.;
- на открывшейся странице потребуется вписать имя своего домена и нажать на кнопку «Добавить домен»;
- на следующем листике команду «Делегируйте ваш домен» лучше игнорировать и перейти к команде «Подтвердить владение доменом», а в открывшемся списке выбрать первый пункт, вписав подтверждение, выбрав его из файлового менеджера в папке «Хостинг»;
- давим кнопку «Проверить владение доменом», и система проводит проверку.
Теперь переходим к Шагу 2 – настройке МХ-записей , для чего снова нужно войти в папку «Хостинг» и выбрать «Управление доменами», потом переходим к «Настройкам», нажимая на «Настройки DNS». Из предлагаемого списка выбираем «Новая DNS-запись», а из всех типов записей нам интересна МХ. Вписываем нужные данные, давим кнопку «Добавить» и пару минут ждем обновления, а затем жмем «Проверить МХ-запись».

Через некоторое время обновляем страницу и видим поля, куда нужно вписать реквизиты нового почтового ящика – наименование и пароль, указываемый дважды. Нажатие на кнопку внизу «Добавить» завершает процесс. К своему домену владелец вправе привязать почтовых ящиков сколько угодно.
Безопасность
Взлом почты – весьма неприятное происшествие даже для человека, ведущего сугубо личную переписку, а если в письмах содержится или производственные секреты, то это грозит серьезными финансовыми потерями.
Важно защитить и свои персональные данные . Для защиты своего информационного пространства и личных данных стоит предпринимать некоторые несложные меры:
- придумывать непростые варианты пароля ;
- периодически изменять пароль;
- контрольный вопрос безопасности брать не из предлагаемого списка, а сочинять свой, ответ на который никому не известен;
- для дополнительной защиты привязать телефонный номер .
Все это можно сделать, зайдя в «Настройки» и выбрав из меню пункт «Безопасность». Рекомендуется пароль менять хотя бы раз в месяц, но лучше вообще не использовать постоянные пароли, сохраняемые в браузере. Есть еще дополнительные меры защиты от проникновения в почтовый ящик, например – двухфакторная аутентификация, состоящая в использовании для входа в почту одноразовых паролей через СМС-сообщения на телефон.
Двухфакторная аутентификация – один из пунктов в меню «Настройки», в котором нужно нажать на активную фразу «начать использовать одноразовый пароль». Откроется вкладка «Управление паролями», где в графе «основной пароль» нужно выбрать «сменить», а также включить двухфакторную аутентификацию и пароли приложений (ранее эти функции были с надписью «Выкл.»). Теперь внизу кликнуть на «начать настройку» и пройти настройку путем подтверждения номера телефона через проверочный код из СМС.
Как открыть и зарегистрировать почту в Яндексе
Вопрос: «Как создать второй почтовый ящик на Яндексе?» актуален лишь для неопытных пользователей. Для этого существует сразу пара удобных способов, выбор для каждого индивидуален. Первый вариант заключается в использовании нескольких браузеров (Опера, Мазила, Хром и так далее), второй состоит в постоянном входе/выходе из аккаунтов по мере необходимости в одном браузере.
Вариант с несколькими браузерами
Технология простота, занимает минимум аппаратных ресурсов, легкая в освоении:
- пользователь скачивает несколько браузеров для просмотра сайтов (в рейтинге лидирует четверка: Opera, Google Chrome, Mozilla Firefox, Internet Explorer);
- в каждом из них необходимо зайти в Яндекс.Почту, нажать на «Завести почту»;
- на первом этапе требуется указать личные данные, выдумать логин, проверив, что он свободен, пароль, продублировать его;
- затем сервис предлагает выбрать секретный вопрос, ответить на него, запомнит информацию для легкого восстановления аккаунта пользователя, имевшего неосторожность забыть пароль, логин либо оба этих реквизита сразу;
- остается ввести символы с картинки (капчу), не забыв установить чик-букс возле строки о подтверждении соглашения пользователя.

В каждом браузере требуется выдумывать уникальный логин, пароль может быть одинаковым во всех сразу. Почтовый сервис Яндекса предназначен, в том числе, для сбора писем из разных ящиков в один. Для этого достаточно открыть «Настройки» почты, выбрать необходимую функцию, включить требуемый сборщик. Браузеры не конфликтуют друг с другом, занимают на жестком диске ничтожный объем, легко запускаются с рабочего стола. Единственным неудобством является постоянный запрос о том, что каждый вновь открываемый из них просит сделать его главным «по умолчанию». О том как установить интернет обозреватель по умолчанию читайте .
Создание нескольких аккаунтов в одном браузере
Вторая технология немного иначе отвечает на вопрос: «Как создать второй почтовый ящик на Яндексе?». Большинство пользователей предпочитает один браузер с установленными настройками. При необходимости нескольких почтовых ящиков (актуально для создания аккаунтов в нескольких системах виртуальных денег, регистрации в социальных сетях, создании собственных сайтов) большинство из них заводит их в разных интернет-порталах (Google, Mail, Yandex и так далее). Причем, на портале Mail.ru пользователю предлагается добавить сразу несколько ящиков (bk.ru; list.ru; inbox.ru; hotmail.com; yahoo.com; gip.ru; rambler.ru).

Для поклонников портала Яндекс, не желающих регистрироваться на многочисленных почтовых сервисах, но, задающихся вопросом: «Как создать альтернативный почтовый ящик на Яндексе?», так же существует выход в прямом смысле этого слова. Также для поклонников Яндекса можно сделать его .
Технология создания второго аккаунта выглядит следующим образом:
- в верхнем правом углу страниц портала Яндекс имеется синяя ссылка «Выход»;
- достаточно кликнуть по ней для того, чтобы выйти из аккаунта, оказавшись на главной странице сервиса интернет-портала;
- для того, чтобы произвести новую регистрацию, необходимо сначала открыть сервис Почта;
- для этого нужно активировать ссылку «еще», затем «Все сервисы»;
- попав в «Почту» производится новая регистрация аккаунта.

Последовательность действий можно повторять многократно, единственным неудобством будет обязательное подтверждение пары логин-пароль при входе в интересующий аккаунт. Одним из вариантов, увеличивающим удобство пользования несколькими ящиками Яндекса является создание документа Word либо текстового на рабочем столе со связками логин-пароль.











Значение слова неудачный
Обзор Samsung Galaxy A7 (2017): не боится воды и экономии Стоит ли покупать samsung a7
Делаем бэкап прошивки на андроиде
Как настроить файл подкачки?
Установка режима совместимости в Windows