Обновления - это неотъемлемая часть любого программного продукта. Разработчики никогда не стоят на месте, постоянно улучшая работу собственных программ и оптимизируя их работу. Не секрет, что крупные программные продукты требуют загрузки обновлений почти каждую неделю, однако для пользователей это лишняя трата времени и “ненужная” перезагрузка компьютера, поэтому раздражающие уведомления можно с легкостью отключить в настройках и "спать спокойно".
Однако, такая политика по отношению к программам и операционной системе не приведет ни к чему хорошему. Обновления помогают оптимизировать работу программного обеспечения, а значит, увеличивают скорость его работы и позволяют забыть о надоедливых ошибках или некорректно работающих функциях.
Обновление Windows
Обновления операционной системы Windows одни из самых важных, так как разработчики оптимизируют ОС, улучшают защиту, а также исправляют баги. Если вы счастливый обладатель лицензионной копии Windows, то Центр обновлений по умолчанию проверяет наличие обновлений и уведомляет пользователя об их наличии, поэтому если у вас появилось диалоговое окно с предложением скачать и установить обновление - не раздумывая соглашайтесь или отложите на 1-3 часа, пока не появится возможность отвлечься от работы.
Автоматическое обновление
Если центр обновлений отключен или вы хотите проверить наличие обновлений для вашей операционной системы вручную, то необходимо открыть следующее окно из меню:
Пуск → Панель инструментов→Система
Открываем “Центр обновления Windows”

Нажимаем кнопку “Проверка обновлений для компьютера” и дожидаемся результатов поиска. При наличии обновлений соглашаемся на их скачивание и после завершения загрузки с установкой перезагружаем компьютер.

Обновление вручную
Зачастую возникает необходимость в обновлении операционной системы компьютеров не подключенных к интернету. Что делать в таких ситуациях? Использовать стороннее программное обеспечение.
WSUS Offline Update – это незаменимая программа для тех, кому необходимо получить свежие обновления для Windows для компьютеров, не подключенных к интернету. Программа загружает обновления на компьютер, имеющий интернет-соединение, после чего предлагает сохранить данные в формате ISO или просто записать на DVD-диск. Дальше будет достаточно распаковать файлы на выбранном компьютере и наслаждаться обновленной операционной системой.
Программа также поможет загрузить библиотеки C++ Runtime, Microsoft Security Esseentials, базы Windows Defender Definition и многое другое.

Обновление программ
С программами, как правило, все несколько сложней, так как не все разработчики при выпуске обновлений предусматривают функцию автоматического обновления через интернет, поэтому зачастую их приходится загружать вручную.
Автоматическое обновление
Согласитесь, практически на каждом компьютере установлено несколько десятков, если не сотен, различных программ. Каждая из них позволяет пользователям выполнять различные задачи: от просмотра фильмов до редактирования фотографий или проектирования зданий. Крупные компании, такие как Adobe или Sony регулярно выпускают обновления для текущих версий программных продуктов, которые не только расширяют функционал и исправляют ошибки, но также существенно улучшают оптимизацию ПО.
Обновлять вручную каждую программу в отдельности слишком долго – этот процесс может занять целый день, в зависимости от количества установленного программного обеспечения. В таких случаях выручают программы для поиска обновлений, которые собирают информацию о текущих версиях установленного софта и сопоставляют с тем, что предлагает официальный сайт разработчиков.
Appupdater – это небольшая программа, которая была разработана группой энтузиастов. Программа позволяет проверить наличие обновлений бесплатного программного обеспечения из небольшого списка, составленного разработчиками. При наличии обновлений, программа появляется в списке с указанием официального сайта программы.

FileHippo AppManager – это небольшая и легкая программа, которая разработана на базе более старой программы под названием FileHippo Update Checker, однако в отличие от «родителя», позволяет сразу загрузить и установить обновления. Позволяет отыскать обновления для большинства популярных программных продуктов. Отличительная черта программы заключается в том, что она также способна отыскать бета-версии ваших приложений.

Ninite Updater Free – это простое решение для поиска обновлений для вашего программного обеспечения. Перед загрузкой программы, пользователям необходимо выбрать перечень программного обеспечения на официальном сайте, обновления которых вас интересуют. Разработчики предлагают бесплатную и платную версии программы, отличия между которыми заключаются в списке поддерживаемого ПО, скорости работы и дополнительных функциях.

Обновление вручную
Если на вашем персональном компьютере находится не так много программ, которые нужно обновлять, то поиск обновлений можно осуществлять вручную.
Проверить наличие обновлений можно через Настройки → Обновления .

Если такая функция отсутствует, то просто переходим на сайт разработчиков (Меню - О Программе ) и смотрим актуальную информацию о текущей версии программы.
Здравствуйте админ! Хочу обновить на своём ноутбуке Windows 7 Домашняя Базовая до Windows 7 Максимальная (Ultimate). Как это можно сделать без полной переустановки операционной системы? Домашняя Базовая семёрка была установлена на моём ноуте с магазина и она довольно ущербная в плане того, что в ней нет Aero Peek, BitLocker, а также ещё много чего, я даже обои на ней поменять не могу. Самостоятельно пытался произвести обновление, но у меня вышла ошибка «Чтобы обновить выпуск Windows 7 до другого выпуска Windows 7, используйте программу обновления Windows Anytime Upgrade». Что за «Windows Anytime Upgrade» и где его взять?
Привет друзья! Наш читатель прав и Windows 7 Home Basic не содержит в себе довольно много функций (сетевых, мобильных, для предприятий и т.д) , которые вполне могут понадобиться опытным пользователям или профессиональным системным администраторам, но вот пригодятся ли они обычному пользователю, пусть каждый решает за себя сам. В сегодняшней статье я покажу вам, как без полной переустановки операционной системы обновить на вашем компьютере Windows 7 Домашняя Базовая до Windows 7 Профессиональная или Максимальная (Ultimate), сделать это очень просто, но у вас должны быть лицензионные ключи от Win 7 PRO и Ultimate, если у вас их нет, то я дам свои, когда-то я покупал профессиональную и максимальную версии семёрки, эти ключи подойдут только для обновления и дадут возможность проработать в системе без активации 30 дней. Думаю за 30 дней вы активируете OS. После обновления все ваши установленные программы будут работать, а личные файлы останутся на месте. Перед работой советую сделать резервную копию OS.
Итак, имеем ноутбук с установленной Windows 7 Домашняя Базовая.

Скачиваем на официальном сайте Майкрософт «Советник по переходу на Windows 7» (Windows7UpgradeAdvisorSetup)
если сайт будет недоступным, то скачайте «Windows Anytime Upgrade» на моём облачном хранилище .

Запускаем Советника.


После инсталляции открываем меню « Пуск » и выбираем «Советник по переходу на Windows 7», который произведёт диагностику нашей ОС на предмет того, можем ли мы обновиться до следующей версии.

«Начать проверку»

Результат проверки говорит, что нам доступно обновление, установленной на нашем ПК Windows 7 Домашняя Базовая до Windows 7 Профессиональная или Максимальная.


Теперь запускаем «Windows Anytime Upgrade».

Жмём «Введите ключ обновления»

Здесь вы должны ввести лицензионный ключ от Windows 7 Профессиональная. Если у вас его нет, то берите мой (VTDC3-WM7HP-XMPMX-K4YQ2-WYGJ8), для обновления он подойдёт.

Происходит проверка лицензионного ключа.

Принимаем условия лицензии.

«Обновление»

Начинается процесс обновления системы до версии PRO.



Обновление успешно завершено!




Обновляем Windows 7 Профессиональная до Windows 7 Максимальная (Ultimate)
А теперь нашу ОС можно обновить до Максимальной версии.
Опять запускаем «Советник по переходу на Windows 7»

«Начать проверку»

Советник не против, чтобы мы обновились до Максимальной версии ОС.

Запускаем «Windows Anytime Upgrade».

Жмём «Введите ключ обновления».

Вы должны ввести лицензионный ключ от Windows 7 Максимальная. Если у вас его нет, то используйте ключ (FJGCP-4DFJD-GJY49-VJBQ7-HYRR2).

Происходит проверка лицензионного ключа.

Принимаем условия лицензии.

«Обновление»

Начинается процесс обновления системы до версии Ultimate.


В итоге мы имеем на нашем ПК Windows 7 Ultimate.

Обновление операционной системы до новой версии как на домашнем компьютере, так и в офисной сети, состоящей из нескольких рабочих станций, может привести к серьезным неприятностям. Обновление операционной системы делают для того, чтобы воспользоваться новыми функциями или приложениями, но подходят к этому процессу всегда с опаской - ведь в любой момент что-то может пойти не так. В этой статье мы расскажем о том, с какими проблемами пользователь может столкнуться в процессе обновления, как их избежать или решить.
Недостаточно мощное оборудование
Обычно для нормального функционирования новой операционной системы требуется более мощное оборудование, чем для предыдущих версий. На компьютере, на котором старая ОС работает просто прекрасно, новая операционная система может пойти гораздо медленнее или не пойти совсем, поэтому прежде, чем обновлять систему, необходимо выяснить, какие она предъявляет требования к оборудованию. Для обновления может понадобиться более мощный процессор и почти наверняка - больший объем оперативной памяти. Может потребоваться обновление и других компонентов системы - например, для нормального отображения интерфейса Aero Windows Vista необходима мощная видеокарта.
Разумеется, установив новую операционную систему и обнаружив, что она работает не так, как надо, пользователь может обновить аппаратные компоненты. Однако если для нормальной работы новой ОС требуется замена сразу нескольких устройств, возможно, дешевле купить новый компьютер. А если речь идет о ноутбуке, обновление отдельных компонентов может оказаться трудной или даже невыполнимой задачей.
Ошибки и зависание при установке
Пожалуй, один из худших вариантов развития событий - зависание процесса установки во время обновления. В итоге пользователь оказывается в подвешенном состоянии в компьютерном чистилище: старая операционная система не работает, а новая не устанавливается.
Одна из возможных причин такого зависания - нехватка свободного пространства на жестком диске. По данным Microsoft, операционные системы Vista Home Premium, Business и Ultimate требуют, по меньшей мере, 15 ГБ свободного пространства на диске емкостью минимум 40 ГБ. Установить новую ОС на меньшем пространстве можно, но риск столкнуться при этом с серьезными проблемами велик.
Зависание в процессе установки может быть вызвано и аппаратной несовместимостью. К примеру, Vista более чувствительна к неисправностям модуля оперативной памяти, чем XP. Замена или удаление модуля RAM, вызвавшего проблему, позволяет продолжить процесс установки в нормальном режиме. Кроме того, причина может заключаться в жестком диске или оптическом приводе, в который вставлен установочный диск. Некоторым пользователям удается решить проблему, установив драйверы для жесткого диска, прежде чем выбирать, на каком диске будет установлена ОС.
Проблемы, связанные с драйверами
Чаще всего почти все проблемы, с которыми пользователи сталкиваются при обновлении ОС до новой версии, связаны с драйверами. Если процесс установки завершился успешно и новая операционная система работает, это еще не значит, что все в порядке. Может оказаться, что под новой системой не работает звуковая карта или принтер. Обычно такие проблемы вызваны устаревшими драйверами.
Прежде всего, необходимо поискать на сайте поставщика проблемного устройства обновленный драйвер. К сожалению, поставщики не всегда обновляют драйверы для обеспечения совместимости с новой версией операционной системы, особенно для старых устройств. Иногда это технически невозможно, но некоторые циники утверждают, что все дело в законном стремлении поставщиков заставить пользователя приобрести новую звуковую карту или принтер.
Если вы не можете найти драйвер для какого-то неизвестного устройства, то обратите внимание на диск MustHave Driver DVD .
Ошибка активации
Установить новую операционную систему и получить при попытке активации сообщение о том, что эта копия Windows поддельная, - что может быть хуже? В последних версиях операционных систем Microsoft , в частности, в Windows XP и Vista , используется технология Windows Genuine Advantage (WGA), которая требует активации системы после ее установки и обновления определенных компонентов оборудования. Если не активировать Vista в течение 30 дней, система перейдет в режим ограниченной функциональности, при этом интерфейс Aero и другие первоклассные функции будут недоступны.
Тем не менее, ожидается, что эту проблему поможет решить пакет обновлений Vista Service Pack 1, который появится в начале 2008 года: в тех системах, подлинность которых не подтверждена, будет появляться надоедливое окошко с предупреждением, но все функции будут по-прежнему доступны. Однако даже такое окошко сильно действует на нервы, особенно если пользователь попался в сети антипиратского механизма Vista по ошибке.
Если утилита подтверждения подлинности не запускается и не позволяет загружать обновления для операционной системы, необходимо, прежде всего, запустить диагностику WGA.
Несовместимость с определенными приложениями
Еще одна проблема, связанная с обновлением операционной системы, заключается в том, что пользователь лишается возможности пользоваться некоторыми приложениями. Если речь идет о любимой компьютерной игре, это просто досадно, но когда не удается запустить чрезвычайно важное деловое приложение, обновление операционной системы может обернуться катастрофой - пусть и не вселенского масштаба.
Иногда несовместимое приложение можно заставить работать, запустив его в режиме совместимости. В ОС Vista для этого необходимо найти исполняемый файл программы, щелкнуть на нем правой кнопкой мыши, выбрать пункт «Свойства» (Properties) и открыть вкладку «Совместимость» (Compatibility). Здесь нужно отметить флажком пункт «Запускать в режиме совместимости с…» (Run This Program In Compatibility Mode For) и выбрать операционную систему, под которой это приложение запускалось ранее (например, Windows XP Service Pack 2), из выпадающего списка.
Если это не поможет, можно попытаться запустить в виртуальной машине предыдущую операционную систему, например, XP, с помощью программного обеспечения VM, к примеру, Virtual PC или VMWare. Достаточно установить несовместимые приложения в виртуальной машине, и они будут запускаться в Vista в отдельном окне. Однако для запуска предыдущей версии операционной системы в VM необходимо иметь лицензионный ключ. Разумеется, еще один вариант - обновить проблемные приложения до версий, совместимых с Vista.
Неподходящая версия ОС
С какими еще проблемами можно столкнуться при обновлении операционной системы? В случае с Vista после завершения процесса обновления пользователь может обнаружить, что установил неподходящую версию - ведь существует целых четыре версии Vista для розничной продажи, каждая из которых обладает уникальными возможностями.
Что, если пользователь установит версию Home Premium и обнаружит, что не может подключиться к своему домену Windows? Или напротив, обновит ОС до версии Business, в которой нет приложения Windows DVD Maker? И все ли знают, что в версии Home Basic не доступен интерфейс Aero, только благодаря которому Vista выглядит так красиво и оригинально? Прежде чем выбирать ту или иную версию, необходимо выяснить, обладает ли она всеми необходимыми функциями. Для этого стоит заглянуть на сайт Microsoft: там есть таблица сравнения всех версий Vista . Но даже если неподходящая версия ОС уже установлена, еще не все потеряно. Программа Anytime Upgrade дает возможность загрузить более функциональную версию Vista из Интернета.
Потеря данных
Данные - самое ценное в компьютере. Операционную систему и приложения можно установить заново, но данные часто бывают уникальны и не поддаются восстановлению. При обновлении операционной системы данные остаются в неприкосновенности (в отличие от установки новой операционной системы на чистый жесткий диск), но если что-то пойдет не так? Разумеется, лучше хранить данные на другом разделе жесткого диска - не на том, на котором установлена операционная система, а еще лучше - на другом физическом жестком диске, на сервере или на другом компьютере в сети.
Где бы резервная копия данных ни хранилась, ее необходимо регулярно обновлять, особенно перед установкой новой версии операционной системы. Потеря важных данных - одна из самых серьезных, но в то же время, легко предотвращаемых проблем, с которыми пользователь может столкнуться при обновлении операционной системы.
Недостаточная производительность
Предположим, процесс установки новой версии ОС прошел без проблем, но перезагрузив компьютер и начав пользоваться новой системой, пользователь обнаруживает, что работает она гораздо медленнее, чем предыдущая. В чем дело? Обычно, суть проблемы заключается в одной из перечисленных выше причин: недостаточно мощное оборудование, устаревшие драйверы, несовместимость приложений и так далее.
Чаще всего пользователи жалуются, что Vista работает медленнее по сравнению с Windows XP. Кроме обновления компонентов оборудования, проблему можно решить и другими способами: использовать функцию ReadyBoost, отключить определенные службы, изменить параметры приоритета обработки данных центральными процессором или даже отключить интерфейс Aero.
Проблемы с полномочиями или правами доступа
После обновления операционной системы до новой версии пользователь может лишиться доступа к некоторым файлам. Наиболее распространенный сценарий - появление сообщения «Доступ запрещен» при попытке открыть папку «Документы». Тот значок, на котором пользователь щелкает кнопкой мыши, может оказаться вовсе не папкой «Документы», а «сочленением» или своего рода ярлыком.
Такое может случиться и при попытке открыть настоящий файл или папку, если в новой версии Windows изменились свойства учетной записи пользователя. Кроме того, такое сообщение пользователь может получить при попытке открыть системный файл. Решить эту проблему можно, назначив себя владельцем файла или папки (для этого пользователь должен обладать правами администратора). Более подробно о том, как это сделать, можно прочитать в статье «Простой способ назначать владельцев файла или папки и открывать к ним доступ в Vista» («Easier Way to Take Ownership and Grant Access Files or Directories in Vista »).
Другая причина может заключаться в том, что в системе Windows XP Pro файл или папка были зашифрованы с помощью системы EFS. В Windows Vista Home Basic или Home Premium EFS не поддерживается полностью. Тем не менее, если у пользователя есть сертификат EFS, с помощью которого файл был зашифрован, его можно расшифровать из командной строки. Подробный рассказ о том, как это сделать, можно найти в статье «Как бороться с ошибкой «Доступ запрещен» при открытии файлов или папок» («Troubleshoot «access denied» when opening files or folders »).
Проблемы с интерфейсом и необходимость обучения
Хотя обучение работе с новым интерфейсом при обновлении операционной системы неизбежно, это может стать серьезной проблемой, если пользователь не знает, как выполнять простые задачи или новый интерфейс просто кажется ему неудобным. Облегчить переход на новую систему, например, на Vista, можно, изменив настройки, чтобы сделать интерфейс похожим на интерфейс предыдущих, более знакомых версий Windows. Можно выбрать классическую тему оформления рабочего стола, вернуть курсор с песочными часами в режиме ожидания, настроить ОС на использование классического оформления меню «Пуск», выбрать стандартный вид Панели управления и так далее.
Когда Windows 10 только вышла на рынок, компания Майкрософт проявила просто невиданную щедрость. До 29 июля 2016 года включительно любой пользователь мог обновить свою ОС до 10 версий совершенно бесплатно. Причем эта услуга была доступна как для юзеров с лицензионной операционной системой, так и для пиратов. Тем не менее многие пользователи упустили сей шанс. Кому-то было лень, другие просто не верили в подобный аттракцион неслыханной щедрости. В общем, многие пользователи упустили возможность провести до 10 версии.
С момента выхода Windows 10 в свет прошло более года. Майкрософт пофиксили все баги и недочеты, которые не устраивали юзеров. Да и сами пользователи «распробовали» новую Винду и осознали на что она способна. Поэтому на данный момент Windows 10 считается лучшей системой от Microsoft. Это признала не только компания, но и миллионы пользователей по всему земному шару.
Как же обновить Windows 8 или 7 до Windows 10? Можно купить лицензионную версию операционной системы. Правда этот вариант подойдет далеко не всем. Ведь цены на Windows 10 кусаются. За Домашнюю версию придется отдать 8 699 рублей, а Профессиональная сборка стоит целых 15 299 рублей. Можно ли заполучить инновационную операционную систему бесплатно? Ответ узнаете, прочитав эту статью.
Бесплатная версия Windows 10
Как обновить Windows 7 до Windows 10 бесплатно? Раньше это можно было сделать через Windows Update. Требовалось нажать всего одну кнопку и ОС начинала апдейт. Тем не менее 19 июля 2016 года в Центре обновлений появился счетчик с обратным отсчетом для бесплатного апдейта до десятки. С 29.07.2016 халява официально кончилась. С тех пор и по сей день в Windows Update нет кнопки, которая предлагает провести обновление для Windows до 10 версии. Тем не менее получить новую операционную систему бесплатно вполне реально.
Как заявляет компания Microsoft, они пытались сделать Виндовс 10 максимально удобной для людей с ограниченными возможностями. Компания даже предлагает им обновить Windows до 10 совершенно бесплатно. Подобное предложение не имеет никаких ограничений и особых условий. Соответственно, им может воспользоваться любой. Необходимо всего лишь:

Вопросы по обновлению до Виндовс 10
Как обновить Windows 10 понятно. Тем не менее остается парочку вопросов. Первый – какая версия установиться – Профессиональная или Домашняя. Тут все зависит от операционной системы, которая стояла на вашем компьютере изначально. К примеру, если вы использовали домашнюю версию семерки, то в таком случае вы получите соответствующую сборку Windows 10.
Кроме этого, многих пользователей интересует, что произойдет с данными, которые содержаться на компьютере. Удаляться ли они? Нужно ли делать резервную копию в облаке или переносить ценную информацию на флешку? Нет, во время обновления до Виндовс 10 пользовательские данные не удаляются. Диск форматируется только во время установки через Биос. Если для обновления использовать специального помощника от Майкрософт, то Виндовс 10 устанавливается поверх существующей ОС.
Пользовательские сборки Виндовс 10
На просторах Всемирной паутины можно найти так называемые пользовательские сборки Windows 10. Что это такое и с чем его едят? Продвинутые юзеры, обладающие навыками программирования, берут оригинальную операционную систему и изменяют ее исходный код. Таким образом, пользователи могут добавить в ОС свои иконки, изображения и даже функции.
Тем не менее скачивать пользовательские сборки ни в коем случае нельзя. Разработкой операционной системы Виндовс занимаются сотни профессиональных программистов. Пользовательские сборки, как правило, создаются одним человеком за короткий промежуток времени. Соответственно, такие ОС не могут похвастаться стабильностью. Пользовательские сборки постоянно зависают и вырубаются.
И это самое безобидное что может произойти при загрузке пользовательских сборок. Значительно хуже если доработкой оригинальной ОС занимался профессиональный хакер. Как правило, такие персонажи устанавливают в операционную систему небольшие утилиты, которые предназначены для того, чтобы красть пользовательские данные. Поэтому если вы используете неофициальные сборки, будьте готовы к тому, что доступ к вашим паролям, платежным данным и даже веб-камере могут получить посторонние люди.
Как обновить Windows 7
Вас вполне устраивает старая семерка и вы не хотите переходить на новую версию Виндовс? В таком случае все равно не стоит пренебрегать апдейтами. Они улучшают функционал системы и увеличивают производительность компьютера. Мало того, обновления закрывают дыры в операционной системе, которые хакеры могут использовать чтобы заполучить пользовательскую информацию.
Не стоит обновлять семерку где попало. Ведь скачивая обновления с непроверенных сайтов, вы рискуете заразить свой компьютер опасными вирусами, которые способны нанести ОС огромный вред. Лучше всего скачивать апдейты через «Центр обновления Windows». Делается это очень просто:

Официальные обновления делятся на два типа: важные и необязательные. Первые предназначены для того чтобы повысить безопасность вашего компьютера. Именно такие апдейты фиксят крупные баги и закрывают дыры в системе. Поэтому их надо устанавливать в первую очередь. Необязательные обновления предназначены для того чтобы улучшать системное программное обеспечение и драйвера. Как правило, подобные апдейты не оказывают существенного влияния на работу ПК (в лучшем случае – немного повысят производительность). Поэтому ими можно пренебрегать.
Когда надо проводить установку необязательных обновлений? Делать это надо в двух случаях. Первый – если ваши старые драйвера или системные приложения работают некорректно. Второй – если разработчики выпустили для своего продукта новый функционал (к примеру, поддержка дополнительных языков и пр.).
Вывод
Акция, в ходе которой Майкрософт раздавала свою новую операционную систему, закончилась уже более года назад. Несмотря на это до сих пор можно найти легальные способы, которые позволяют установить Windows 10 бесплатно. Если вы нашли пользовательскую сборку Виндовс 10, то ни в коем случае не устанавливайте ее на свой компьютер. Качайте ОС и все апдейты только у официальных производителей. В обратном случае вы рискуете превратить свой компьютер в рассадник вредоносного ПО.
Windows 7 входит в число самых успешных операционных систем компании Microsoft, что позволило по основным показателям сместить на вторую позицию другую флагманскую версию – Windows XP. На данный момент, более чем 55% пользователей во всем мире предпочитают именно «семерку» для выхода во Всемирную Сеть.
Но, как и все предшественники, Windows 7 не является полностью неуязвимой. Поэтому для устранения ошибок и просчетов, которые допущены при разработке, был создан очередной пакет обновлений.
Подобные наборы включают в себя новшества, связанные с обеспечением безопасности работы ОС, предлагают клиенту усовершенствованные возможности для практически полной виртуализации бизнеса, обеспечивают максимальные условия мобильности и гарантируют постоянную поддержку клиентской Windows 7. С каждым разом пакеты обновлений становятся еще более удобными в процессе инсталляции, а также имеют более выгодную структуру для развертывания на платформе ОС.
SP 1 – пакет обновлений для Windows 7
Существуют различные версии пакетов обновлений, которые должны не только решить проблемы уязвимости, но и произвести модернизацию самого важного программного обеспечения, в том числе, набора офисных программ. Для усовершенствования операционной системы Windows 7, в начале весны 2010 года был выпущен набор SP 1, который предоставляет максимальную поддержку десктопов и серверов, а также содержит обновления Internet Explorer и Net Framework. Большое внимание в SP 1 для Windows 7 создатели уделили борьбе с известным вирусом Conficker, поразившим не одну ОС.
Автоматическое обновление
Автоматическое обновление Windows 7 – достаточно важный для правильного и полноценного функционирования операционной системы процесс, который позволяет загрузить и установить на компьютер пользователя все самые последние исправления и дополнения. Данные пакеты обновлений периодически становятся доступными для скачивания с официального ресурса компании-разработчика.
Иногда нет возможности комфортно произвести автоматическое обновление Windows 7 из-за отсутствия постоянного высокоскоростного соединения. Тогда установить пакеты обновлений можно и вручную, создав дистрибутив на DVD-диске, на флэш-карте или на внешнем жестком диске.
В большинстве случаев, самостоятельную установку пакетов обновления SP 1 рекомендуется осуществлять только тем пользователям, которые знают все особенности установленной ОС и осведомлены, какие требования к системе должны выполняться, чтобы дополнения корректно работали на данном компьютере. Не в последнюю очередь, имеет значение, какая разрядность системы (32-битная или 64-битная версия).
Легкость и простота автоматического обновления
Специально для удобства большинства «юзеров» существует программа для автоматической установки пакетов Windows 7, управляемая Центром обновлений Windows Update, которая готова взять на себя процедуру скачивания и инсталляции пакетов обновлений. Приложение может выполнять загрузку как по графику, установленному самим пользователем, так и по умолчанию. Также, программа обязательно «спросит», можно ли начать установку уже готовых к применению файлов.
Перед установкой пакета обновлений, открываем вкладку «система», которая доступна в следующем алгоритме: «компьютер» → «свойства компьютера» → «система» и внимательно изучаем все параметры.
Процедура установки
Для начала процесса загрузки с сервера необходимо перейти в Центр обновления Windows, ссылка на который находится в стартовом меню «все программы», и в левой колонке выбрать «поиск обновлений».
В появившемся списке выбираем Service Pack for Microsoft Windows, затем жмем клавишу «ОК».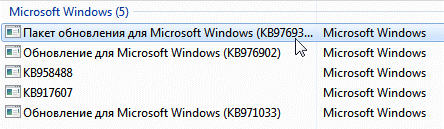
В следующем окне просто подтверждаем старт установки нажатием кнопки «Установить» и следуем всем инструкциям, которые будет предлагать программа.

Перед началом скачивания, желательно закрыть все работающие приложения, которые могут «съедать» часть трафика, а также будут тормозить процесс установки пакетов обновлений.
В зависимости от скорости передачи данных, программа автоматического обновления может загрузить на компьютер пользователя набор SP 1 за период от получаса до одного часа. За состоянием процесса можно легко наблюдать в специальном окне в фоновом режиме. Минимальный объем свободного дискового пространства для выполнения обновления – 750 Мб.











Значение слова неудачный
Обзор Samsung Galaxy A7 (2017): не боится воды и экономии Стоит ли покупать samsung a7
Делаем бэкап прошивки на андроиде
Как настроить файл подкачки?
Установка режима совместимости в Windows