Дорогие друзья, сегодня мы с вами узнаем про горячие клавиши на macOS и то, как они помогают ускорить вашу работу на компьютерах или ноутбуках Apple . Существует несколько основных клавиш, которые дают разные комбинации для быстрого доступа к функциям или элементам. Эти кнопки называются клавишами-модификаторами.
Ускоряем работу на компьютере с Mac OS
Однако, мы рассмотрим только самые популярные и необходимые для повседневных задач:
- Option
- Shift
Многие могут подумать: а почему опускаются остальные? На самом деле, ответ очень прост - далеко не каждый использует определённые функции. Например, «Режим внешнего дисплея», который можно включить или выключить с помощью сочетания Command и клавиши увеличения громкости звука будет полезен только тем, у кого есть второй дисплей для отображения дополнительной информации. Чтобы воспользоваться сочетанием кнопок нужно поочерёдно нажать их в том порядке, который указывается в описании. Например, для вставки элемента из буфера обмена нужно нажать и удерживать Command, затем нажать кнопку V и отпустить обе клавиши.
Горячие клавиши в сочетании с Command
Обратите внимание, что все представленные ниже клавиши стоит нажимать в сочетании с кнопкой Command на клавиатуре Apple.

То есть, например, если внизу представлена кнопка Z (все буквы будут на английском языке) со значением «Отменить», то вы должны использовать комбинацию Command и кнопку Z для того, чтобы отменить предыдущую команду. Если вы поняли этот момент, то давайте вместе пополним багаж знаний:
- С - «Копировать». Выделенный объект или область копируется в буфер обмена для его дальнейшего использования.
- X- «Вырезать». Аналогично предыдущей функции, за исключением того факта, что выделенный объект или область удаляется из своего местоположения. Они также хранятся в буфере обмена.
- V-«Вставить». Последний сохранённый объект в буфере выгружается и вставляется в выбранное место. Вставлять таким образом можно несколько раз: объект будет храниться в буфере до замены его другим.
- Z - «Отмена». При нажатии этого сочетания отменяется последнее действие. Часть утилит и приложений позволяет использовать «отмену» несколько раз, другие же дают воспользоваться этой функцией единожды.
- A- позволяет выбрать все объекты в области для дальнейшего редактирования.
- F - «Поиск». Запускает поле для нахождения чего-либо в открытом документе или файле.
- H- «Скрыть». Действие этого сочетания схоже с кнопкой «Свернуть все» в операционной системе Windows , только в этом случае скроется лишь активное окно.
- N - «Создание». Эта комбинация позволит вам открыть новое окно или документ.
- P - позволяет вам распечатать открытый документ, с которым вы непосредственно работаете.
- S- даёт возможность сохранить текущий файл в программе.
- W - это сочетание закроет активное окно приложения или утилиты. Если вы захотите закрыть не только активное, но и остальные окна, то добавьте в эту комбинацию клавишу Option.
- Q - «Выход». Позволяет выйти из запущенного приложения.
Другие сочетания клавиш
- Option+Command+Esc- используется в том случае, когда вы не можете просто закрыть программу стандартными способами. Например, если приложение зависло и не откликается ни на какие команды.

- Сommand+Пробел- это сочетание запускает специальное поле Spotlight для поиска информации на компьютере или ноутбуке под управлением MACOS.
- Command+Tab- «Переключиться между приложениями». Если вы являетесь пользователем планшетного компьютера iPad , то эта комбинация клавиш напомнит вам жест смахивания пятью пальцами для переключения между запущенными программами. Например, вы открыли Pages на своём Macbook, затем зашли в браузер Safari, то при нажатии сочетания Command+Tab вы сможете вернуться в текстовый редактор Pages.
- Shift+Command+3- «Скриншот» позволяет вам снять полностью снимок того, что выведено на экран. Аналогично скриншоту с помощью кнопки блокировки и клавиши Homeна Айфоне.
- Сommand+запятая- эта комбинация позволит вам запустить настройки утилиты или приложения, в котором вы работаете сейчас.
- Пробел - используется для предварительного просмотра выбранного файла или документа.
Комбинации в окне Finder

- D-создаются копии выделенных объектов или документов.
- F - открывается поле Spotlight.
- I - запускается окно свойств выбранного объекта.
- N - при использовании этой комбинации откроется новое окно Finder.
- Y- вы сможете запустить предварительный просмотр для тех объектов, что вы выделили.
- 1- меняется режим отображения файлов на вид «Значки».
- 2 - меняется режим отображения файлов на вид «Список».
- 3 - меняется режим отображения файлов на вид «Столбцы».
- 4 - меняется режим отображения файлов на вид «CoverFlow».
- MissionControl- при нажатии этого сочетания вы открываете рабочий стол.
- Delete- выбранные документы или файлы отправляются в корзину.

Следующие комбинации с использованием клавиши Shift предполагают запуск определённы папок и рабочих областей в новом окне. Обратите внимание, что здесь вы уже будете нажимать три клавиши на клавиатуре ноутбука или компьютера под управлением операционной системы Mac . Рассмотрим пример на первом сочетании:
- C-Компьютер. То есть, при нажатии комбинации Shift+Command+C вы откроете новое активное окно «Компьютер».
- D- Рабочий стол.
- F- Мои файлы.
- G- Переход к папке.
- I-iCloudDrive.
- L- Загрузки.
- O- Документы.
- R-AirDrop.
- U- Утилиты.
- Delete-позволяет пользователю очистить корзину от файлов.

Теперь мы с вами рассмотрим ещё сочетания с клавишами Option+Command, которые также позволяют совершать различные действия для ускорения работы в операционной системе Mac. Какие же это будут функции? В большинстве случаев это будет отображение или скрытие определённого элемента в рабочей области.
- D- позволяет вам скрыть или, наоборот, отобразить Dock-панель.
- P-строка пути.
- S- боковая панель.
- N- позволяет вам создать новую умную папку.
- T- панель инструментов. Работает в том случае, если открыта только одна вкладка в окне Finder.
- Y- запускается слайд-шоу.
Заключение
Дорогие друзья, сегодня вы познакомились с тем, какие горячие клавиши имеются в операционной системе Mac на компьютерах или ноутбуках компании Apple. Как видите, они открывают перед вами огромное количество функций, позволяющие увеличить скорость работы на вашем устройстве. Теперь вы сможете работать не только быстрее, но и эффективнее. Обратите внимание, что полный многочисленный перечень комбинаций и сочетаний клавиш для компьютера Macможно посмотреть на официальном сайте поддержки компании Apple. Делимся своим впечатлением и опытом: расскажите, какие горячие клавиши вы используете чаще всего, и как они помогают вам в работе?
Специально для пользователей, которые хотят ускорить и упростить работу с операционной системой Mac OS X, мы сделали подборку из самых полезных клавиатурных сочетаний, которые позволят выполнять привычные действия в несколько раз быстрее и удобнее.
Вконтакте
Для начала приведем список главных системных клавиш в OS X:
1. Показ скрытых файлов в окнах выбора документов.
Хотели бы Вы видеть скрытые файлы при сохранении, либо прикреплять их к письму? Всегда можно быстро включить просмотр скрытых файлов используя сочетание клавиш ⌘Command+⇧Shift+Точка в любом окне выбора файлов.
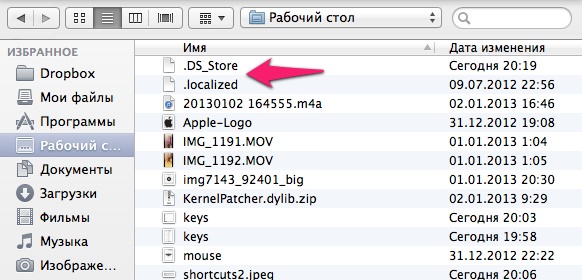
2. Быстрый переход к папке.
Если в любом окне Finder нажать сочетание клавиш ⌘Command+⇧Shift+G , то на экране появится окно перехода к папке. Это же сочетание можно использовать и в окне при отправке/сохранении файла.
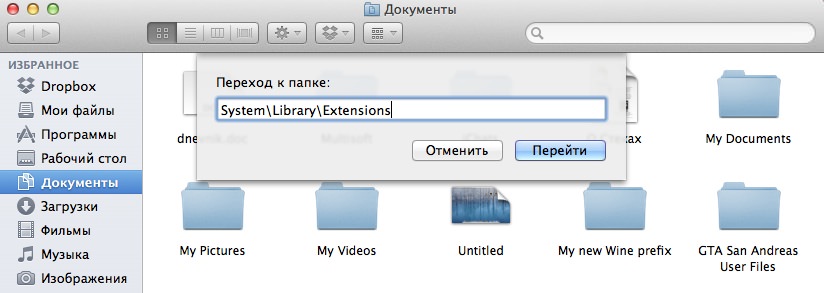
3. Мгновенное слайдшоу.
Если выделить несколько изображений в одной папке и нажать сочетание клавиш ⌘Command+⌥Option+Y , то в полноэкраном режиме начнется просмотр слайд-шоу.
4. Фокусировка на запущенной программе.
Мешает большое количество запущенных программ и окон? Тогда просто нажмите сочетание ⌘Command+⌥Option+H для того, что бы скрыть любые приложения или окна, кроме активного в данный момент.
5. Скрытие текущего окна и приложения.
Свернуть окно/программу в Mac OS X можно как при помощи соответствующей кнопки в левом верхнем углу окна, так и с помощью одновременного нажатия клавиш ⌘Command+H .
6. Моментальная блокировка экрана.
При нажатии сочетания клавиш Control+⇧Shift+Eject немедленно включается окно ввода пароля. При условии, что пароль был задан в настройках системы. В противном случае компьютер просто перейдет в “спящий” режим.
7. Сделать скриншот и сохранить его в буфере обмена.
Эта функция скорее всего знакома пользователям операционной системы Windows. Так как на клавиатурах компьютеров и некоторых ноутбуков есть клавиша “Print Screen” . На Маках же, клавиатура максимально упрощена, и что бы выполнить то же действие необходимо одновременно нажать ⌘Command+Control+⇧Shift+3 . Однако, многие пользователи скорее предпочтут сочетание ⌘Command+⇧Shift+3 , при котором скриншот будет сохранен сразу на рабочем столе. При нажатии клавиш ⌘Command+⇧Shift+4 у пользователя будет возможность выбрать определенную область экрана для скриншота. При использовании сочитания клавиш ⌘Command+⇧Shift+4+Пробел , у Вас появится возможность сделать скриншот открытых окон приложений.
8. Копирование/вырезание/вставка файлов в Finder.
Многим пользователям со времен Windows знакомы сочетания Ctrl+C для копирования файла, и Ctrl+V для его вставки. В Mac OS X аналогом этих сочетаний являются ⌘Command+C и ⌘Command+V . Что бы вырезать файл и вставить его в другую папку необходимо скопировать его командой ⌘Command+C , а при вставке в нужную папку нажать ⌘Command+⌥Option+V .
9. Сделать папку ~/Library видимой.
В Mac OS X Lion и более поздних версиях папка Library по умолчанию скрыта, но ее легко можно снова сделать видимой с помощью простой команды для терминала:
chflags nohidden ~/Library/
10. Быстрое перемещение между окнами одного приложения.
С помощью сочетания клавиш ⌘Command+` можно быстро переключиться между несколькими окнами браузера или текстового редактора. Если же на Вашей клавиатуре нет такой клавиши, то всегда можно переназначить кнопки клавиатуры в системных настройках.

11. Принудительное завершение программ.
Если приложение долгое время не отвечает, то можно воспользоваться сочетанием ⌘Command+⌥Option+⇧Shift+Escape . Эти клавиши надо зажать в течение 2-3 секунд, после чего приложение принудительно завершит свою работу. Если же нажать только ⌘Command+⌥Option+Escape , то появится окошко запущенных программ, аналогичное диспетчеру задач Windows, через которое тоже можно закрыть “зависшие” программы.
12. Запуск программ через Spotlight.
Spotlight и в Mac OS X и в iOS позволяет запускать программы прямо из поиска. Для быстрого вызова Spotlight используйте сочетание клавиш Ctrl+Пробел .

Несмотря на самые удобные трекпады и мыши опытные маководы предпочитают пользоваться горячими клавишами. Со временем вы узнаете десятки различных сочетаний, а пока запомните самые основные.
Для начала напомним названия и обозначения клавиш-модификаторов на клавиатуре Mac, символы которых в разных поколениях компьютеров немного отличаются и могут быть незнакомы для новичков.
- ⌘ - Command, Cmd.
- ⌥ - Option, Alt.
- ⌃ - Control, Ctrl.
- ⎋ - Escape, Esc.
- ⏏ - Eject.
Завершение приложения
В отличие от Windows macOS-приложения могут иметь несколько окон, поэтому закрытие окна вовсе не означает выход из приложения. Для завершения любого приложения в macOS используется сочетание клавиш ⌘Q.
Закрытие активного окна
По этой же причине существует шорткат ⌘W. Он позволяет закрыть текущее окно программы, не останавливая работу приложения в целом.
Открытие новой вкладки
Многие приложения поддерживают работу с несколькими вкладками. Таким образом можно не загромождать экран и открывать вместо новых окон всего лишь вкладку. За это действие отвечает сочетание клавиш ⌘T.
Переключение приложений
Для переключения между запущенными приложениями в macOS использует сочетание ⌘⇥. Однократное нажатие вернет вас в предыдущее приложение, а нажатие ⇥ при удержании ⌘ - откроет саму панель переключения. С помощью стрелок навигации можно переключаться между приложениями внутри панели.
Вызов Spotlight
Поиск Spotlight по праву считается одной из самых полезных функций macOS X. Его можно открыть из строки меню, но гораздо удобнее делать это с помощью сочетания клавиш ⌃Пробел.
Принудительное завершение приложение
Нечасто, но случается, что приложения зависают. В этом случае их можно завершить принудительно, вызвав меню завершения по нажатию клавиш ⎋⌥⌘, которые являются аналого Ctrl + Alt + Delete в Windows.
Копирование, вставка, отмена ввода
⌘X, ⌘C, ⌘V, ⌘Z
Горячие клавиши для вырезания, копирования, вставки и отмены ввода в macOS отличаются лишь клавишей-модификатором - вместо Ctrl используется ⌘. В остальном же сочетания клавиш аналогичны: ⌘X, ⌘C, ⌘V, ⌘Z.
Поиск по документу или сайту
В macOS очень широко используется поиск конкретных слов или фраз в приложениях - это может быть открытая страница в Safari или же любой документ. Чтобы найти текст внутри документа или сайта необходимо использовать сочетание ⌘F.
Быстрый просмотр в Finder
Быстрый просмотр документов и изображений - это наверное самая простая, но при этом невероятно полезная функция macOS - это. Работает она так же просто. Для просмотра файла нужно лишь выделить его и нажать «Пробел».
Завершение работы
Перевести в режим сна, пезагрузить или выключить Mac можно через меню . Но гораздо быстрее это делается из меню завершения работы, которое вызывается сочетанием клавиш ⌃⏏. При этом на MacBook вместо клавиши ⏏ следует нажимать кнопку питания.
Привет друзья, попробую подробно вам рассказать, как с помощью горячих клавиш Mac упростить и даже ускорить свою работу, либо повседневное использование своего компьютера. А именно покажу вам сочетания кнопок на макбуке.
Для начала давайте разберемся, что это такое. Проще говоря, это комбинации на клавиатуре, выполняющие запрограммированное действие при их нажатии. Частично дублируют меню, интерфейс и кнопки.
Теперь пару слов о принципе действия горячих клавиш макбук. Всё просто, данные ниже сочетания клавиш Mac заложены в системе Mac OS X компанией Apple, чтобы их использовать нужно всего лишь знать о них. Ниже я приведу самые основные комбинации, которые пригодятся в повседневной работе с системой, а так же при работе с стандартным браузером Mac OS X – Safari.
Основные сочетания клавиш на макбуке.

Часто есть надобность сделать скриншот экрана, вот полезные комбинации:
- Command + Shift + 3 - обычный скриншот рабочего стола со всеми открытыми окнами;
- Command + Shift + 4 - удерживайте эти кнопки, ваш курсор изменит вид и после этого выделите мышью ту область, скриншот которой хотите сделать;
- Command + Shift + 4 + пробел - делает скриншот выбранного окна.
Для работы с файлами или программами пригодятся следующие горячие кнопки Mac:
- Cmd + C, Cmd + V – по аналогии с комбинациями Windows, копировать файл либо текст и вставить файл либо текст соответственно;
- Ctrl + Cmd + F – открывает запущенную программу или окно на весь экран;
- Cmd + Q – самый быстрый способ закрыть выделенное окно и программу;
- Cmd + alt + esc – на случай зависания любого окошка или приложения - принудительно закрывает их.
- Ctrl + «пробел» - простой способ воспользоваться фирменным поиском Spotlight;
- Ctrl + Cmd + «пробел» - вызывает окно со столь популярными сейчас emoji в любом приложении, где вы печатаете текст.
Горячие клавиши Mac для браузера Safari.

Обычно пользователи макбуков используют установленный по умолчанию браузер Safari.
Ознакомьтесь с горячими клавишами макбука для сафари. Многие из них работают и в других браузерах, например в Chrome и Яндекс.
- Ctrl + Tab – позволяет переключаться между открытыми вкладками Сафари;
- Ctrl + Shift + Tab – данная комбинация имеет тот же эффект, только в обратном порядке;
- Command + W – этим сочетанием кнопок на макбуке легко закрывается выбранная в данный момент вкладка;
- Command + T – наоборот, открывает новую вкладку в вашем браузере;
- Command + R – одним движением обновляем страницу;
- Command + L – происходит выбор адресной строки и вы можете сразу вводить свой поисковый запрос, либо адрес сайта.
Надеюсь, эти сочетания клавиш на макбуке, помогут вам работать быстрее.
Теперь я расскажу, как назначить свои комбинации или, как их называют, шорткаты (shortcut).
Открываем «настройки» - «клавиатура», выбираем вкладку «сочетание клавиш». Чтобы назначить шорткат для любого приложения в левой колонке кликните на пункт «App Shortcuts».
Теперь нажмите «+», откроется окно, в котором вы выбираете интересующее вас приложение, затем пишете точное название пункта меню или действия, кнопки, для которого нужно назначить shortcut. И вводите желаемую комбинацию. Жмёте «добавить» и пользуетесь.
Для большинства людей компьютеры Apple - это что-то из области фантастики, что-то странное, непонятное и очень неудобное. Отчасти подобные замечания справедливы, ведь яблочные ноутбуки и настольные машины сильно отличаются от привычных всем Windows-компьютеров. Новоиспеченный пользователь Mac уже на начальном этапе впадает в ступор, сталкиваясь с тем, что клавиатура работает не так, как он привык.
Неизвестно, вызваны ли столь кардинальные изменения ненавистью Стивена Джобса к продуктам Microsoft, или в яблочной корпорации свои представления об анатомии рук, но привычные горячие клавиши на их компьютерах выглядят и работают несколько иначе. В данном материале читатель найдет ответы на базовые вопросы, такие как: «Почему не работает смена раскладки?»; «Как выглядит клавиша Option на Mac?» и прочие. Решение тех и других проблем совсем рядом, нужно лишь уделить некоторое время на настройку.
Сочетания клавиш (клавиши-модификаторы)
Комбинации клавиш в компьютерах Apple мало чем отличаются от таковых в Windows, за исключением смены раскладки. Это значит, что все привычные сочетания, такие как: «скопировать», «вставить», «отменить» на месте, изменилась лишь клавиша-модификатор, вместо Control используется Command. Command + C, Command + V и так далее (что логично, ведь на то она и Command, чтобы выполнять команды).
Часто клавиши-модификаторы обозначаются с помощью специальных символов:
Название | Символ | Значение |
Command | Выполняет функцию используется в качестве основы модификатора. |
|
Shift | Выполняет функцию, аналогичную таковой в Windows. |
|
Option | Вызывает альтернативные опции. |
|
Control | Используется в сложных комбинациях. |
|
Caps Lock | Может использоваться в качестве модификатора после установки Karabiner Elements, причем команды можно назначать вручную, не взирая на ограничения системы. |
Клавиша Option на Mac: где она и как её применить?
Некоторые продвинутые пользователи Mac называют данную клавишу волшебной, ведь почти каждая функция с её применением открывает новые горизонты в использовании компьютера. Для начала стоит выяснить, где На современных ноутбуках и клавиатурах от Apple Option расположена рядом с кнопками Command, а написано на ней, внимание, Alt. Тот самый Alt, знакомый всем, кто хоть раз в жизни садился за современную клавиатуру. Какие же возможности даёт эта кнопка?
Доступ к дополнительной информации в панели инструментов:
- Зажав Option и наведя курсор на иконку яблочка, можно получить доступ к более полной информации о системе.
- На ноутбуках можно получить информацию о состоянии аккумулятора.
- Если открыть настройки звука, зажав Option, можно выбрать источник воспроизведения.

Быстрый доступ к настройкам и альтернативным опциям:
- Если во время нажатия удерживать Option, то система автоматически откроет настройки, относящиеся к конкретной функциональной клавише.
- Во всех приложениях предлагаются альтернативные сочетания клавиш, так или иначе связанные с клавишей Option, для этого достаточно удерживать её при просмотре функции в панели инструментов.
- При использовании инструмента для создания резервных копий Time Machine клавиша Option позволяет выявить все диски, на которых хранится хотя бы одна копия.
Также кнопка Option позволяет вводить альтернативные символы, идентично Windows (это касается тех, кто до сих пор ставит дефис вместо тире).

Раскладка клавиатуры
С тем, что назначения клавиш в Mac отличаются от таковых в Windows, разобрались. Теперь стоит понять, чем отличается раскладка и как это исправлять. Да-да, именно исправлять, ведь по умолчанию в Mac используется раскладка клавиатуры, знакомая тем, кто пользовался печатной машинкой - русская машинопись. Техническое строение печатной машинки вынудило конструкторов выставить знаки препинания в верхний ряд клавиш, чтобы те не задевали друг друга, на компьютере же такой подход лишь замедляет скорость набора текста, поэтому необходимо сразу же сменить раскладку. Делается это просто:
- Переходим в «Системные настройки».
- Подпункт «Клавиатура».
- Подменю «Источники ввода».
- Далее необходимо добавить новую раскладку - Русская ПК, а прежнюю удалить.
Теперь все клавиши вернулись на свои места, и хоть гравировка на клавиатуре не совпадает с реальным назначением кнопок, любой знакомый со слепым методом ввода текста будет счастлив после смены раскладки. Также после этого на свое место вернется буква Ё, которую многие по сей день используют в печати.

Переключение раскладки
Самая въевшаяся привычка всех пользователей Windows - сочетание клавиш Shift + Alt - большая проблема для новичков в мире яблок. Варианта решения проблемы два: либо привыкать к новому сочетанию Command + пробел (что анатомически значительно удобнее), либо установить Punto Switcher от "Яндекс", который позволяет использовать оба модификатора единовременно для смены раскладки клавиатуры, а также несет массу других функций (например, автоматическая смена языка без использования комбинации клавиш вовсе).
Вместо заключения
Как видно из вышеизложенного материала, переход во вселенную Apple - это не только удовольствие, но и ряд сложностей, связанных с определенными привычками, которые мы обретаем в ходе использования компьютера. Мириться с ними и настраивать компьютер или отказаться и вернуться к Microsoft - решать покупателю, но за трудностями всегда следует вознаграждение, а в случае с Mac оно того действительно стоит. Тем более, переборов привычку, можно понять, что сочетания клавиш логичнее и удобнее, чем в Windows, а клавиша Option на Mac действительно волшебная и пресловутый Alt ей не чета.











Значение слова неудачный
Обзор Samsung Galaxy A7 (2017): не боится воды и экономии Стоит ли покупать samsung a7
Делаем бэкап прошивки на андроиде
Как настроить файл подкачки?
Установка режима совместимости в Windows