Которая посвящалась фанатам игры Майнкрафт, я в очередной раз заострял внимание на том, что сетевая безопасность — это наше все. Ведь никому же не хочется, чтобы какой-то нехороший дядька получил доступ к вашему личному электронному кошельку, или, например, зашифровал все файлы на компьютере.
Конечно, все мы пользуемся современными , но порой сами даем злоумышленникам лишний повод зайти к нам в гости без приглашения. Я сейчас имею в виду «проброс» портов для нужд различных онлайн-игр и прочих сетевых приложений.
Поэтому пришло время поговорить о том, как проверить открытые порты компьютера через командную строку. И поверьте, это очень просто. С этим справиться даже первоклассник. 😉
Все дальнейшие действия будут показаны на примере Windows 10, хотя и в других версиях данной ОС все происходит аналогично. Итак, начинаем «колдовать». Для этого первым делом жмем правой кнопкой мыши по кнопке «Пуск» и открываем командную строку.
В ней вводим простенькую команду следующего вида:
После этого запустится процесс сканирования. Естественно, здесь нужно немножко подождать, поэтому надо запастись терпением или чаем. 😉 И вот, на рисунке ниже в желтой рамке показаны открытые порты. Как видите, в графе «Состояние» они помечены как «LISTENING» (то есть слушающий).

Если же вместо этого значения будет надпись «ESTABLISHED», значит, в это время соединение установлено и идет передача данных между двумя узлами сети. Вот так это выглядит наглядно.

Посмотрите, во втором и третьем столбцах показаны этих узлов. В моем случае никакой опасности нет, поскольку адрес «127.0.0.1» относится к одному и тому же локальному компьютеру. То есть все происходит в пределах домашнего компа, внешней угрозы нет.
Также могут присутствовать в общем списке значения типа «CLOSE_WAIT» (ожидания закрытия соединения) и «TIME_WAIT» (превышение времени ответа). Внимание на скриншот ниже.

Хорошо, вот мы узнали какие порты открыты, но что делать дальше с этим хозяйством? На самом деле все просто. Рассмотрим ситуацию на реальном примере. Допустим мы хотим узнать, какой программой открыт порт «1688» (он выделен на рисунке выше).
Для этого нужно скопировать значение из последнего столбца, который называется «PID». В нашем случае это цифра «9184». Теперь следует открыть диспетчер задач Windows одновременным нажатием клавиш «Ctrl+Alt+Del», а затем перейти на вкладку «Подробности».

Далее в графе «ИД процесса» можно без труда найти нужное нам значение и понять, что за приложение его использует. Нажав, например, правой кнопкой мыши по названию задействованного процесса, появится возможность почитать о нем в интернете либо сразу перейти в папку размещения его исполнительных файлов.

На этом рассказ о том, как проверить открытые порты компьютера через командную строку Windows 10 и 7 версий подошел к завершению. Если остались какие-то вопросы, задавайте их в комментариях к публикации.
А уже в скором времени я покажу вам еще одну для этих целей, которая призвана еще более автоматизировать процесс определения активных сетевых соединений. На этом все пока и давайте смотреть интересный видеоролик.
Добрый день уважаемые читатели и гости блога, продолжаем изучать безопасность в операционных системах Microsoft, в прошлый раз мы решили проблему с долгим поиском обновлений Windows 7 , установили их и теперь система более защищена от внешнего мира, в сегодняшней же стать я затрону такую тему, как что такое порты и как открыть порт 443 в windows , за минуту. Данный материал будет полезным для системных администраторов, так и для разработчиков.
Что такое порты в Windows
Давайте я попробую по простому объяснить, что такое порт. Представим себе большой микрорайон с большим количеством многоэтажных домов, в каждом из них есть квартиры с жильцами, общим количеством 65 536, каждая квартира имеет свой уникальный, порядковый номер. Теперь представим, что вам необходимо попасть к другу Васе, который живет в 1443 квартире, вы что делаете идете в нужный дом с таким номером квартиры, далее вам нужно заскочить к Марине, которая живет в 80 квартире, а теперь представьте, что вместо вас это ваш компьютер и вместо ваших друзей, это порты. Каждый такой порт уникален и отвечает за ответ пользователю по определенной службе, например,
- 80 - это http служба, которая отвечает вам при запрашивании страниц сайта
- 1433 - это порт службы SQL
- 443 - https зашифрованный вариант http, с использованием SSL сертификатов .
Из выше описанного, порты бывают двух типов:
- Жестко забронированные под определенные службы. Это порты которые используются исключительно определенными программами. Диапазон таких портов от 0-1024, но есть и выше, тот же 1433 у SQL или 55777 Vipnet.
- Динамические, используемые для повседневных вещей пользователя. Это диапазон после 1024, и используют их, например, в таком контексте: скачиваете файл, ваш компьютер использует один порт, смотрите online фильм, ваш компьютер использует второй порт и так далее. Как только передача данных заканчивается, порт освобождается.
Порты еще очень часто ассоциируют с сокетами , о которых я уже рассказывал, советую посмотреть.
Что такое порт 443?
Как я и писал выше, чаще всего он используется в двух вещах, первая это конечно подавляющее количество сайтов, работающих по https протоколу на 443 порты, и второй момент это в шифрованных каналах передачи данных. Лет 5 назад, его использовали в основном интернет банки и интернет магазины, где расплачивались электронными картами, сейчас же поисковые системы, стараются и подталкивают, всех вебмастеров, перевести свои ресурсы именно на 443 соединение.
Почему порт может не работать?
Давайте рассмотрим вопрос. по каким причинам может быть закрытым порт 443.
- По умолчанию, когда вы только установили Windows, в ней по умолчанию все порты на ружу закрыты из политики безопасности и это правильно. Их блокирует встроенная программа брандмауэр Windows или по простому файрвол.
- Администратор сети у вас мог заблокировать нужный порт, так как у него есть такие механизмы как групповая политика или доступ к прокси серверу.
- 443 сокет заблокирован на маршрутизаторе
Если 443 порт закрыт, то это означает, что:
- Если на вашем компьютере есть программа или утилита подключающаяся к 443 порту, не сможет этого сделать
- Компьютер из вне не сможет получить доступ к сервису, расположенному вас, например, веб сайту.
Как открыть порт 443 на windows 7, 8.1 и 10
Я расскажу как открыть порт 443 на windows 7, но все описанное ниже, будет актуально и делаться один в один и на современных операционных системах Windows 10 и серверных редакциях. Порядок действий:
- Нажмите Win+R и введите firewall.cpl, это быстрый вызов оснастки брандмауэр, полный список команд .

- Либо же вы можете использовать классический путь, это открыть кнопку "Пуск" и

- Выбираем в правом верхнем углу, классический вид с крупными значками и щелкаем по значку брандмауэра.

- Если вам нужно быстро протестировать 443 соединение, то я вам советую полностью отключить брандмауэр, особенно если подпирает время, для этого открываем соответствующий пункт.

Для отключения, выберите соответствующие пункты, по сути теперь будут открыты все порты Windows 7. После тестирования не забываем все включить.

А теперь правильный вариант, перейдите в дополнительные параметры фаэрвола. Вы попадете в повышенный режим безопасности, именно тут можно открыть порт 443 windows.

- Переходим в "Правила для входящих подключений", если нужно чтобы к вам подключались по 443 соединению, если нужно, чтобы вы могли подключаться, при условии, что он закрыт, то выберите "Правила исходящих подключений". Щелкаем правым кликом и выбираем "Создать правило"

- Тут нам интересны два пункта, первый это "Для программы", удобен тем, что вы разрешаете конкретной программе все подключения через фаэрвол, из недостатков, то что если у нее есть зависимые программы, то работать может не полностью или вообще не будет, второй вариант для порта, удобен тем, что единожды открыв нужный порт, вам не нужно думать какая для какой программы вам его разрешать. Простой пример вы используете 80 сокет, сначал он работал на Apache, потом вы его заменили на IIS, в брандмауэре ничего не пришлось менять.

- Если выбрали второй вариант, то указываем протокол TCP или UDP (для большей безопасности)

- Если выбрали первый пункт с программой, то вам необходимо указать до нее путь, до файла exe.
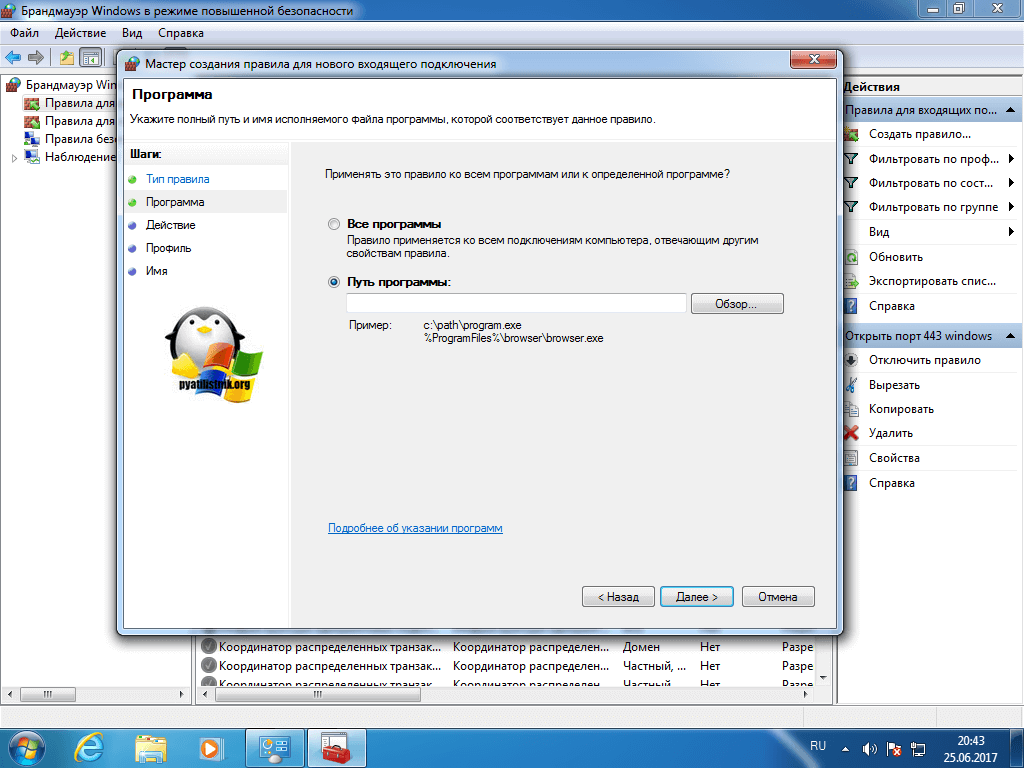
- Указываем действие, в данном случае "разрешить", так как на нужно открытие порта 443.

- Далее указываем на какой сетевой профиль будет оно применяться, доменный это для локальных сетей организаций , частный для домашних сетей, а публичный, для внешнего мира.

- Все задаем имя для создаваемого правила и нажимаем готово.

Если вы допустили ошибку или, что-то поменялось, то вы всегда можете изменить настройки через свойства.

Как открыть порт 443 на windows 7 через командную строку
Когда вы набьете руку и вам надоест щелкать однотипные окна в брандмауэре Windows или вы захотите, все автоматизировать, то вам в этом поможет, командная строка запущенная с правами администратора . Вам необходимо выполнить такую команду:
netsh advfirewall firewall add rule name="Открыть 443 порт-2" protocol=TCP localport=443 action=allow dir=IN
- netsh advfirewall firewall add rule - добавление правила
- name - имя
- protocol - тип протокола
- localport - открываемый порт
- action - действие
- dir - тип соединения (входящий или исходящий)

Проверяем добавление нашего правила.

Как быть если порт закрыт?
Сейчас мы говорим. про ситуации когда 443 соединение блокируется системным администратором или интернет провайдером. В обоих случаях необходимо связываться с вышестоящими инстанциями и рассказывать, что вам необходимо открыть открыть порт 443 windows, своими силами вы уже не обойдетесь. Еще очень частым вопросом, бывает, как проделать все те же действия на сетевых устройствах, однозначного ответа нет, так как у всех это делается по разному, изучайте документацию. По своей практике могу точно сказать, что провайдеры любят лочить 25 SMTP подключения, чтобы спам не рассылали. Уверен, что вы теперь знаете, как все открывать и сможете это использовать на практике.
Если не все, то очень многие пользователи, особенно те, кто предпочитает командные онлайн-игры, знают, что для некоторых приложений в Windows-системах должны использоваться специальные порты, без которых корректное функционирование некоторых программ, требующих в своей работе обращения к интернет-ресурсам, будет невозможно. Например, то же приложение Skype использует порт 443, соответствующий протоколу TCP, браузеры в основном задействуют порт 80. О том, как отрыть порт на Windows 7, далее и пойдет речь. Сразу хочется обнадежить всех пользователей, далеких от понимания таких технологий, что после прочтения данного материала, они смогут открывать порты самостоятельно и использовать их, например, для популярной игры Minecraft.
Что такое порты, и зачем они нужны?
Прежде чем рассматривать основной вопрос, касающийся того, как открыть порт на Windows 7, немного остановимся на теоретических сведениях.
Что представляют собой порты в общем понимании? Это есть определенные каналы связи, которые выделяются для работы каких-то приложений. При этом использует их только та программа, для которой они назначены. Каждому порту соответствует протокол (TCP или UDP), то есть набор правил, регламентирующих интернет-соединение с нужным ресурсом и осуществление приема и передачи данных.
Обычно в операционной системе для стандартных (типовых приложений) производить ручные настройки не нужно. Но вот как раз для некоторых специфичных программ (той же игры Minecraft) порты необходимо открывать самостоятельно. Кроме того, открытые порты в Windows 7 или подобных системах позволяют использовать их и для предоставления доступа к каким-то ресурсам внутри локальной сети, а не только в интернете. В общем, сфера использования портов достаточно обширна.
Как открыть порт на компьютере с Windows 7: общая методика
Теперь переходим к практическим действиям. Вся методология сводится в настройке параметров брэндмауэра. Сразу же обратите внимание, что открытие портов средствами операционной системы применяется исключительно для проводных подключений. В случае доступа к сети или к интернету посредством беспроводной связи, когда в качестве маршрутизатора выступает роутер или ADSL-модем, такая методика не годится. А порты придется открыть или переназначать исключительно на маршрутизаторе.
Итак, сначала вызываем стандартную «Панель управления» и переходим в ней к разделу брэндмауэра. В окне основных настроек используем строку дополнительных параметров, расположенную в меню слева, после чего последует запрос на их открытие от имени администратора. Соглашаемся.

После этого откроется окно параметров в режиме повышенной безопасности. Теперь вопрос того, как открыть порт на Windows 7, подразумевает создание нового правила (колонка с соответствующей строкой находится в правом меню).

В новом окне, которое представляет собой некое подобие «Мастера настройки», в типе правил выбираем создание правила для порта и нажимаем кнопку продолжения.

На следующем этапе необходимо установить тип используемого протокола, поскольку приложения могут использовать и TCP, и UDP. Выбираем TCP, а затем указываем, для каких именно портов новое правило будет использовано (для всех или для какого-то конкретного). Давайте используем открытие порта 443 для программы Skype и укажем его в настройках.

На следующем этапе необходимо дать разрешение на подключение с использованием открываемого порта. Отмечаем соответствующую строку (безопасное соединение с проверкой подлинности лучше не использовать).

Далее настройки профилей можно оставить без изменений (галочки будут установлены напротив всех пунктов), затем вводим произвольное название нового правила и кликаем по кнопке «Готово». Все. Созданное правило активно, и порт стал доступным для использования.
Примечание: в некоторых случаях такие настройки результата могут не дать, если открываемый порт по каким-то причинам заблокирован вашим провайдером.
Как открыть порт на Windows 7 через командную консоль?
Как видим, настройки файрвола достаточно просты. Однако есть еще одна не менее действенная методика. В Windows 7 командная строка открыть порт любого типа позволяет еще проще и с меньшими затратами по времени, хотя многие пользователи ее использование явно недолюбливают. Тем не менее, остановимся и на этом варианте.
Запускаем командную консоль от имени администратора, используя главное меню «Пуск» или меню «Выполнить» с командой cmd. Затем прописываем сочетание следующего содержания:
netsh advfirewall firewall add rule name="НАЗВАНИЕ_ПРАВИЛА" protocol="НОМЕР_ПОРТА" localport=Порт action=allow dir=IN.
Название правила, как и в случае с настройками брэндмауэра, вводится произвольно, а номер порта указывается именно тот, который следует открыть (например, 443, как в прошлой методике).
Просмотр открытых портов
Теперь нужно убедиться, что все сделано правильно. Открытые порты на компьютере с Windows 7 просмотреть можно через ту же командную консоль, в которой следует прописать команду netstat -a.
На экране отобразится список всех открытых портов. Каждому из них будет соответствовать определенное описание, где:
- ESTABLISHED - связь установлена, и порт используется;
- TIME_WAIT - порт находится в режиме ожидания открытия для установки связи;
- CLOSE_WAIT - порт в режиме ожидания отключения связи;
- LISTENING - порт находится в режиме прослушивания.
Вопросы переназначения портов
В принципе, для этого можно воспользоваться разделом переменных сред (строка дополнительных опций в свойствах компьютера), создать в нем новый параметр DEVMGR_SHOW_NONPRESENT_DEVICES и присвоить значение в виде единицы. После этого вызываем стандартный «Диспетчер устройств», сортируем устройства по типу, и в разделе LPT- и COM-портов сразу же можно будет определить все устройства, которые используют данные порты, без надобности. Переназначение можно произвести из дополнительных меню, соответствующих каждому девайсу (или удалить их вовсе).
Краткие итоги
Если повести черту под всем вышесказанным, думается, оптимальным решением с наименьшими затратами по времени станет использование командной строки. Но для начинающего пользователя подойдет и первая методика в силу ее простоты и доступности.
Что же касается вопросов переназначения портов, заниматься этим без надобности не рекомендуется, а то ведь некоторые устройства перестанут работать вообще. Открытие портов на маршрутизаторах не рассматривалось, поскольку из средств операционной системы в этом случае задействуется только какой-нибудь веб-обозреватель, а технология открытия несколько отличается от той, что принята в системе в качестве стандарта.
Популярный вопрос «как проверить, открыт ли порт» актуален как для опытных геймеров, так и начинающих сисадминов. Соответственно, прежде чем открывать порты на компьютере с ОС Windows XP, 7 или 8, необходимо определиться с конечной целью данного «предприятия» и тем, какие именно порты нужно открыть. Например, для «Skype» это 433 и 80 порт, а для мегопопулярной игры «Minecraft» потребуется открыть порт 25565.
Само по себе «открытие портов» не несет какого-либо ущерба вашему компьютеру: его безопасность будет зависеть от того, какая программа и как использует и «прослушивает» его.
Дабы дополнительно обезопасить себя, можно просмотреть статистику по наиболее уязвимым для вирусов и взломам портам.
Например, большинство компаний, предоставляющих услуги информационной безопасности, рекомендуют обратить внимание на порты за номерами: 21, 23, 25, 80, 1026, 1028, 1243, 137, 139, 555, 666, 1001, 1025, 7000, 8080, 12345, 31337, 31338.
Иными словами, открытые порты - как открытые двери в суровый мир высоких технологий, соответственно не стоит открывать всё подряд, не зная кем и с какой целью данный порт может использоваться.
Как узнать, какие порты открыты на компьютере с windows 7?
Когда цель черко определена и список портов «согласован», нужно проверить открыт ли порт в настоящее время. Для этого можно воспользоваться «Командной строкой»:
Откройте «Командную строку» и введите команду «netstat -a»;
В ответ на команду ОС Windows представит список всех открытых портов «TCР» и «UPD»;
В столбце «Состояние» будет указано, что происходит с данным портом:
- - «Listening» - т.е порт «прослушивается». Иными словами, некая программа следит за действиями данного порта;
- - «Established» - порт открыт и используется;
- - «Time wait» - порт находится в режиме ожидания: т.е. использующая его программа готовится перевести порт в одно из указанных состояний.
В настоящее время существует достаточно много сервисов, позволяющих проверить, открыты порты или нет: так, доверия пользователей заслужила онлайн проверка «2ip». Для проверки требуется только ввести номер порта и кликнуть «проверить».
Итак, с тем как посмотреть открытые порты определились, теперь спокойно открывать нужный порт.
Как открыть порт в брандмауэре windows 7?
Наиболее простой способ открыть нужный порт на компьютере - это воспользоваться встроенным «Брандмауэром Windows»:
- («Пуск» - «Панель управления»);
В столбце слева «Дополнительные настройки» откроется окно «Брандмауэр Windows в режиме повышенной безопасности»;

- - нажмите «Правило для входящего подключения» и в разделе «Действия» (правая сторона окна) выберите «Создать правило»;

- - откроется «Мастер создания правил»: из представленного списка выберите «Для порта» и нажмите «Далее»;

Ниже строка «Определённые локальные порты»: именно здесь и требуется прописать открываемый порт (или диапазон портов) и нажать «Далее»;

- - откроется раздел «Действия», в котором выберите «Разрешить подключение» - так как вам нужно открыть порт на компьютере;


- после чего вам останется ввести имя созданного правила и - по желанию - заполнить описание.
При некорректной настройке брандмауэра может возникнуть , о которой мы рассказывали в одной из предыдущих статей
Это наиболее простой способ открыть порты на компьютере windows 7. Никаких тайных знаний и секретов сетевой магии для данного действа не требуется, важно лишь знать, какой именно порт необходимо открыть, и в каком протоколе он используется.
Как открыть порт через командную строку Windows?
Однако возможность открыть порт через firewall - далеко не единственный способ, которым можно воспользоваться. Открыть порты на компьютере можно и с помощью «Командной строки»: это несложно, но данный подход требует элементарных познаний в структуре и функциональной части команды «netsh».
Итак, откройте командную строку с «Правами администратора» и введите команду «netsh advfirewall firewall add rule name=L2TP_TCP protocol=TCP localport=хххх action=allow dir=IN»

в структуру команды входят следующие параметры:
- - имя «L2TP_TCP» - это туннельный протокол второго уровня (аббревиатура «L2TP» дословно «Layer 2 Tunneling Protocol»);
- - «protocol=TCP» означает, к какому протоколу относится открываемый порт: если он для UPD, то после символа «равно» и необходимо прописать данную аббревиатуру;
- - «localport=хххх» вместо «х» укажите номер открываемого порта.
Таким образом, открыть порт на компьютере достаточно просто, и каждый может выбрать наиболее удобный для себя способ. Преимущество использования «Брандмауэра Windows» заключается только в пошаговой настройке с интуитивно-понятным для пользователя интерфейсом.
Большинство компьютерных программ или серверов взаимодействуют между собой во время работы устройства, а также используются для входа в глобальную сеть.
Эти операции возможны благодаря активации многочисленных портов, которые разрешают доступ, приглашения и соединения.
Если же порт временно недоступен, то приглашения, естественно, не поступают, а теряются в пути.
Такой порт, как правило, пользователи ПК называют недоступным и рекомендуют некоторые шаги по их открытию. Мы просмотрим, как открыть порты на windows 7 .
Открытие портов на windows 7
Впрочем, данное руководство полезно для тех, у кого брандмауэр фаервол установлен по умолчанию.
- Пользователю необходимо открыть панель управления ПК через меню Пуск, расположенного в левом нижнем углу .
- На скриншоте мы видим папку «Брандмауэр Windows» , опцию просмотра предварительно следует изменить, включая «Мелкие значки», можно даже и «Крупные», для того чтобы отобразилась сама иконка Брандмауэра.
- Перед вами появиться следующий скриншот .

На левой стороне изображения мы видим перечень вкладок, среди которых находится строка «Дополнительные параметры».
Пользователю нужно кликнуть на эту строку, после чего на мониторе появиться следующее окно.

- В верхнем углу мы вы видим надпись, которая обеспечивает открытие портов для соединений с соблюдением режима повышенной безопасности. В этом окне пользователю нужно выбрать вкладку «Правила для входящих подключений».

- После появления изображения, которое мы видим на скриншоте, юзеру следует само правило. Выполнить это действие можно во вкладке «Мастер по созданию правил нового подключения».

Обратите внимание! Во время дальнейшей работы мастер постоянно будет подсказывать пользователю дальнейшие действия, задавать вопросы и предлагать варианты ответа. Единственное, что необходимо юзеру, – внимательно читать подсказки во всплывающих окнах и нажимать на клавишу «Продолжить», если он согласен со следующим предложением.
Так, на первом этапе мастер спрашивает пользователя, какого типа правило ему необходимо.
Вам нужно поставить галочку в строке «Для порта» и тапнуть на клавишу «Далее». После этого выбрать строку «Входящее подключение».
После этих бесхитростных манипуляций можно приступать ко второму этапу работы.
На этом этапе пользователь должен выбрать номер порта или диапазон нескольких портов, которые ему нужно открыть для беспрепятственного доступа к различным серверам и соединениям с другими программами и приложениями.
Перед вами появиться строка «Определенные локальные порты», которую следует заполнить выбранным номером.
Если же вы желаете сделать открытыми несколько портов, то между номерами просто ставите дефис и нажимаете клавишу «Далее».
После ввода номера для безопасного открытия порта брандмауэра, программа предложит пользователю различные возможные подключения.
Для того чтобы представленные соединения стали доступными для вашего ПК, необходимо поставить галочку в строке «Разрешать подключение» и затем нажать на клавишу «Далее».
Данное правило применяется для Доменного, Частного и Публичного профиля, поэтому их необходимо отметить при открытии порта.
После создания правила, нажмите на клавишу «Готово» и программа «Мастер создания правила для нового входящего подключения» завершит свое функционирование, а вы сможете получать сообщения или устанавливать соединения через новый доступный порт.

На данном скриншоте мы видим упрощенную пошаговую инструкцию,как открыть порты через брандмауэр на ,которая будет более приемлемой среди начинающих пользователей ПК.
Как открыть порты на windows 7 через роутер
На сегодняшний день компьютер стал неотъемлемой частью нашей жизни и незаменимым предметом домашнего обихода.
Домохозяйки ищут новые рецепты, ученики читают книги и ищут рефераты в электронном виде, а их родители просматривают последние обновления мирового кинематографа.
Для того чтобы не возникало споров относительно первоочередности любого действия, большинство пользователей обзаводятся собственным ПК.
Поэтому в одном жилье может быть как ПК, так и , например, планшет и прочие гаджеты, обеспечивающие доступ к глобальной сети.
Подключение к сети каждого устройства к сети – занятие хлопотное и ненужное, поскольку провайдеры предлагают своим потребителям оптимальный вариант решения проблемы – роутер.

Данное приспособление является маршрутизатором, который не только обеспечивает свободный доступ к Интернет-ресурсу, но и позволяет своему обладателю открывать порты, позволяющие принимать сообщения сети или устанавливать различные соединениями, благодаря которым пользователю доступна любая информация, программы или приложения.
По сути, схемы действий остаётся той же, только для начала необходимо открыть роутер. Первое, что следует сделать пользователю – открыть используемый браузер и зайти в маршрутизатор.
Перед вами появиться адресная строка, в которую нужно вписать внутренний IP. В большинстве случаев, он представлен следующим кодом 192.168.1.1. если выдает ошибку, то попробуйте 192.168.0.1.
Открытие портов на роутере ASUS.

Открытие портов на роутере D-link

Они представлены логином и паролем , которыми пользуется ваш провайдер. Как правило, логин: admin, пароль: admin.
Если пароль неверный, то юзеру следует посмотреть под роутер. Внизу есть наклейка с нужной информацией, которой необходимо заполнить данные поля.
Открытие портов на роутере Netgear

После этого на мониторе всплывет окно, на котором отобразиться панель навигации.
Открытие портов на роутере Zyxel

Пользователю необходимо перейти во вкладку «Advanced Setup», а затем – NAT и нажать на клавишу «Add» («Настойки» - «Добавить»).
В данном окне вы увидите следующие поля: «Server Name» (имя пользователя), Server IP Address (адрес ПК), External Port Start (внешний порт) и Internal Port Start (внутренний порт).
В первое поле необходимо вписать имя пользователя, при этом оно должно быть максимально запоминающимся, чтобы впоследствии вы смогли вспомнить, с какой целью был открыт данный порт.
При этом можно ввести название из предоставленного списка или выбрать собственный вариант (Custom Server).
В адресную строку юзер должен ввести внутренний IP устройства, а поля внешнего порта заполнить следующими цифрами 25565.
После этого строка внутреннего порта будет заполнена автоматически.
В конце всех выполненных действий нажимаем на клавишу «Сохранить» и переходим к открытию порта через брандмауэр используемой операционной системы.
Как быстро открыть порты на windows 7?











Значение слова неудачный
Обзор Samsung Galaxy A7 (2017): не боится воды и экономии Стоит ли покупать samsung a7
Делаем бэкап прошивки на андроиде
Как настроить файл подкачки?
Установка режима совместимости в Windows