Здесь приведён порядок действий при перемещении границ разделов жесткого диска программой . Обычно это делают при недостатке свободного места на системном диске, - добавляя его за счёт уменьшения смежного раздела. Программу можно приобрети на сайте разработчика MiniTool® .
Разработчик на своём сайте сообщает: «При использовании "Перемещение/Изменение Размеров Разделов" функция, усовершенствованной технологией защиты данных сохраняет ваши данные в безопасности, даже в случае отключения питания или сбоя оборудования».
Однако доверять сообщению разработчика и источнику из которого вы получили программу, - решать вам ….
Русскоязычную версию можно скачать бесплатно с rutracker.org .
Программу можно запустить так же с
Ниже рассмотрим пример расширения раздела жёсткого диска C
D
программой MiniTool Partition Wizard Server Edition 8.1.1
в операционной системе Windows 7. По завершению операции не требуется даже перезагружать компьютер. Установка программы очень проста, поэтому её порядок установки здесь не рассматриваем.
Рисунок 1
И так, - щёлкая по находящемуся на рабочем столе ярлыку запускаем программу.

Рисунок 2
Открывается основное окно программы MiniTool Partition Wizard Server Edition.

Рисунок 3
Выделяем раздел C и левее, в предлагаемых операциях, нажимаем кнопку Расширить раздел .

Рисунок 4
Открывается окно «Расширение раздела». Указываем раздел D , в котором возьмём свободное место.

Рисунок 5
Передвигая ползунок устанавливаем новый размер раздела C , - примерно 100 ГБ (ровного значения не добьётесь, так как программа предлагает допустимые системой значения размера раздела). Нажимаем кнопку OK .

Рисунок 6
В окне программы MiniTool Partition Wizard Server Edition вы видите новые, заданные вами, размеры разделов. В верхнем правом углу окна нажимаем кнопку Принять изменения .

Рисунок 7

Рисунок 8
Происходит уменьшение размера раздела D , - время операции будет зависеть от производительности вашего компьютера и объема перемещаемых файлов с обрезанной части раздела на оставшуюся часть.

Рисунок 9
Происходит увеличение размера раздела C , - эта операция протекает быстрее.

Рисунок 10
Недолго ждём, пока пройдёт обновление сведений о разделе …

Рисунок 11
Нажимаем кнопку OK .

Рисунок 12
В меню опций «Общие» нажимая кнопку Выход закрываем программу MiniTool Partition Wizard Server Edition . Всё, - на компьютере можно продолжать работать!

Рисунок 13
Открыв окно «Мой компьютер» вы видите новые размеры разделов.
Операция расширения раздела жёсткого диска D за счёт свободного места на смежном разделе C проводится аналогично. Но так как на разделе C находится операционная система, - то перед проведением изменений программа попросит вас перезагрузить компьютер. Во время загрузки будут проводится изменения, процесс которых вы сможете наблюдать на экране монитора, - при этом компьютер автоматически ещё раз сам перезагрузится. При работе программы загруженной с флешки этого не потребуется.
Часто бывает так, что в один прекрасный момент Вы сталкиваетесь с необходимостью переразметить жёсткий диск Вашего компьютера. То ли нужно добавить места системной партиции, «одолжив» его у несистемной… то ли просто разбить одну большую партицию на несколько в только что купленном ноутбуке.
Лично я для разбивки жёсткого диска настоятельно рекомендую неоднократно проверенную мною программу MiniTool Partition Wizard Home Edition. Во-первых, она никогда не портила партиции и не создавала мне проблем с потерей данных. Во-вторых, она работает под Windows XP, Windows Vista, Windows 7 и Windows 8. В третьих, она имеет очень удобный и понятный интерфейс.
Итак…Перво-наперво, скачиваем программу отсюда:http://www.partitionwizard.com/free-partition-manager.html и устанавливаем её.
Шаг 1.
Запустите программу:
Шаг 2. Найдите диск, который нужно разбить. Проверьте его ёмкость, букву, метку тома, чтобы по ошибке не отредактировать не нужный диск. В нашем примере мы будем работать с диском D: ёмкостью 2 ТБ:
Шаг 3. Нажмите правой кнопкой на диск, который нужно разбить, и выберите Move/Resize:
Шаг 4. Перетащите границу диска, чтобы изменить размер партиции:
Шаг 5. Таким образом задайте нужный размер партиции и размер нераспределённого (высвобожденного) пространства:
Шаг 6. Теперь нажмите правой кнопкой на нераспределённое пространство, которое появилось в результате уменьшения партиции, и выберите Create , чтобы создать из него новую партицию — партицию №2:
Шаг 7. По желанию задайте метку тома для новой партиции. Например, FILMS или DATA, и нажмите кнопку OK :
Шаг 8. Нажмите кнопку Apply в панели инструментов, для того, чтобы применить новую разметку жёсткого диска:
По окончании операций программа перезагрузит компьютер, если это будет необходимо. А необходимо это бывает в основном при работе с системной партицией (т.е. с диском, на котором установлена операционная система, которая загружена на данный момент).
Введение:
Цель:
Инструкция:
Шаг 1
Шаг 2
Открываем 
Шаг 3

Шаг 4



Шаг 5

Смело жмем "ОК" и идем далее.
Шаг 6


p.p.s. Все манипуляции с sd-картой лежат на вашей совести! Помните, чем больше приложений вы будете переносить на флешку, тем меньше запаса жизни вы ей оставляете! Переносите только "тяжелые" приложения и приложения, которыми редко пользуетесь!
PapaRoach PapaRoach

26
понравился
- Введение:
Мне довольно часто задают вопросы как создать раздел на карте памяти для переноса приложений, например с помощью такой программы как .
И по сему я решил написать небольшую инструкцию как правильно разбить флешку на разделы для тех, у кого возникли трудности. Может многим уже не надо, но как показывает статистика вопросы будут всегда)))
Цель:
Разбить флешку на 2 раздела FAT32
и EXT2
.
FAT32
-раздел под ваши данные.
EXT2
-раздел под переносимые приложения на карту.
Актуальным размером EXT2
-раздела является 32-512мб. Больше 512мб делать смысла нет! Но если вдруг захотите больше, то учтите, что размер EXT2
раздела должен занимать не более 90% от общего объема карты!
Инструкция:
Для начала нам нужно обзавестись программой для создания разделов на дисках. Лично я использовал, и вам советую, - программа бесплатна и удобна.
Шаг 1
Вставляем sd-карту в кардридер. Кардридер само собой подключаем к компьютеру. Если есть необходимость делаем бэкап данных с флешки, т.к. при делении все данные сотрутся!
Шаг 2
Открываем MiniTool Partition Wizard Home Edition
, находим нашу карту и удаляем раздел, нажав пункт"Delete" в контекстном меню:
Шаг 3
Далее жмем пункт "Create" на неразмеченном пространстве карты:
Перед нами откроется окно, где мы будем настраивать параметры раздела.
Шаг 4
Сначала создаем раздел типа FAT/FAT32
, на котором будут храниться ваши обычные данные типа фоток, музыки, всяких файлов. Это будет раздел под ваши нужды.
Для этого в пункте "File System" выбираем тип FAT
или FAT32
:
Для карточек до 2гб советуют выбирать тип FAT
. Если карточка 4гб и более, то выбираем тип FAT32
.
Далее, в пункте "Create As" выбираем пункт "Primary":
В пункте "Drive Letter" присваивается буква тома(это как буква локального диска и т.д.). Также в графе "Partition Label" можете ввести название(метку) вашего раздела. Я назвал к примеру "SDCARD".
После в пункте "Partition Size" выбираем размер нашего раздела и жмем "ОК":
Шаг 5
Аналогично жмем пункт "Create" на неразмеченной области карты и создаем теперь раздел, на котором будут храниться перенесенные на sd-карту приложения.
При этом может выскочить окно с предупреждением типа:
Смело жмем "ОК" и идем далее.
Но теперь в графе "File System" выбираем тип EXT2
или EXT3
:
В пункте "Create As" опять выбираем "Primary", вписываем если хотим название-метку, а размер раздела будет как остаток карты. И жмем "ОК".
Шаг 6
Теперь жмем в левом верхнем углу кнопку "Apply" и соглашаемся с изменениями:
После запустится процесс обработки и, если все будет успешно, вылезет окно:
Процесс закончен! Если делали бэкап, то кидаем данные обратно на FAT32-раздел(хотя, вы только его и увидите в проводнике компьютера) и вставляем флешку в аппарат и пользуемся на здоровье!
p.s. На универсальность не претендую. Об ошибках и прочее пишем в комментах. Рад, если кому-то помог.
p.p.s. Все манипуляции с sd-картой лежат на вашей совести! Помните, чем больше приложений вы будете переносить на флешку, тем меньше запаса жизни вы ей оставляете! Переносите только "тяжелые" приложения и приложения, которыми редко пользуетесь! ">
MiniTool Partition Wizard – профессиональный софт для работы с разделами на физических дисках. Позволяет создавать, объединять, разбивать, переименовывать, копировать, изменять размер и удалять тома.
Кроме прочего, программа форматирует разделы и конвертирует файловую систему NTFS в FAT и обратно, работает с физическими накопителями.

MiniTool Partition Wizard умеет создавать разделы на пустых накопителях или на не занятом пространстве.
При выполнении данной процедуры разделу присваивается метка и буква, тип файловой системы и задается размер кластера. Также можно указать размер и расположение.

Данная функция позволяет создать новый раздел из уже существующего, то есть попросту отрезать необходимое для его создания пространство.

Программа форматирует выбранный раздел, изменяя букву логического диска, файловую систему и размер кластера. Все данные при этом удаляются.

MiniTool Partition Wizard позволяет перемещать существующие разделы. Для этого достаточно указать объем незанятого пространства до или после него.
Изменение размера производится ползунком или указывается в соответствующем поле.
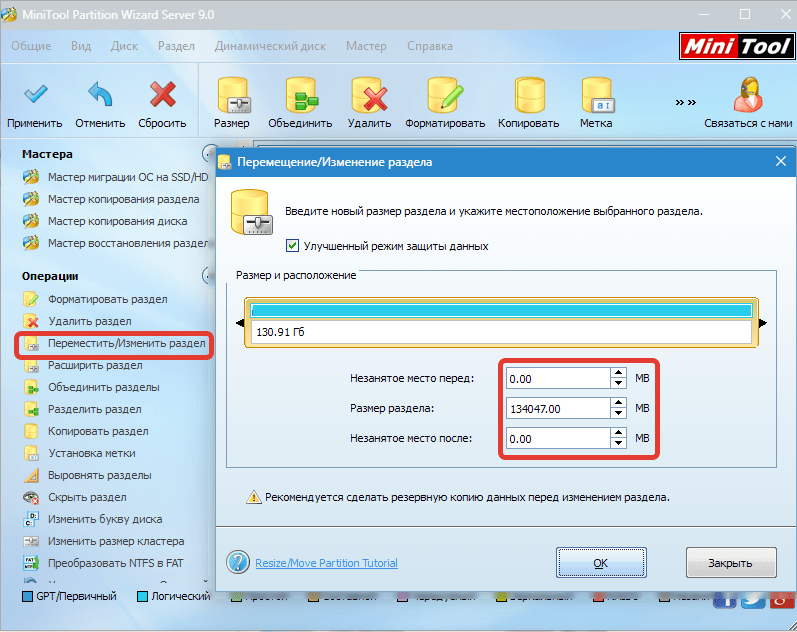
При расширении тома свободное место «заимствуется» у соседних разделов. Программа позволяет выбрать, от какого раздела будет отрезано необходимое пространство, максимальный допустимый его объём, а так же указывает новые размеры.

MiniTool Partition Wizard объединяет целевой раздел со смежным. При этом новому тому присваивается буква целевого, а файлы смежного помещаются в папку на целевом.
Копирование разделовКопирование выбранного раздела одного физического диска возможно только на не занятое пространство другого.

В MiniTool Partition Wizard можно присвоить метку (название) выбранному разделу. Не путать с буквой тома.

Данная функция позволяет изменить букву для выбранного раздела.

Уменьшение размера кластера может обеспечить более эффективную работу файловой системы и рациональное использование дискового пространства.

Программа позволяет преобразовать файловую систему раздела NTFS в FAT и обратно без потери информации.
Необходимо помнить, что в файловой системе FAT существует ограничение на размер файла (4ГБ), поэтому перед конвертированием нужно проверить том на наличие таких файлов.

Функция затирания позволяет полностью удалить все данные из тома без возможности восстановления. Для этого применяются алгоритмы с разной степенью надежности.

MiniTool Partition Wizard удаляет раздел из списка устройств в папке «Компьютер» . Делается это путем удаления буквы диска. При этом сам том остается нетронутым.

При помощи данной функции программа проверяет пространство раздела на предмет выявления ошибок чтения.
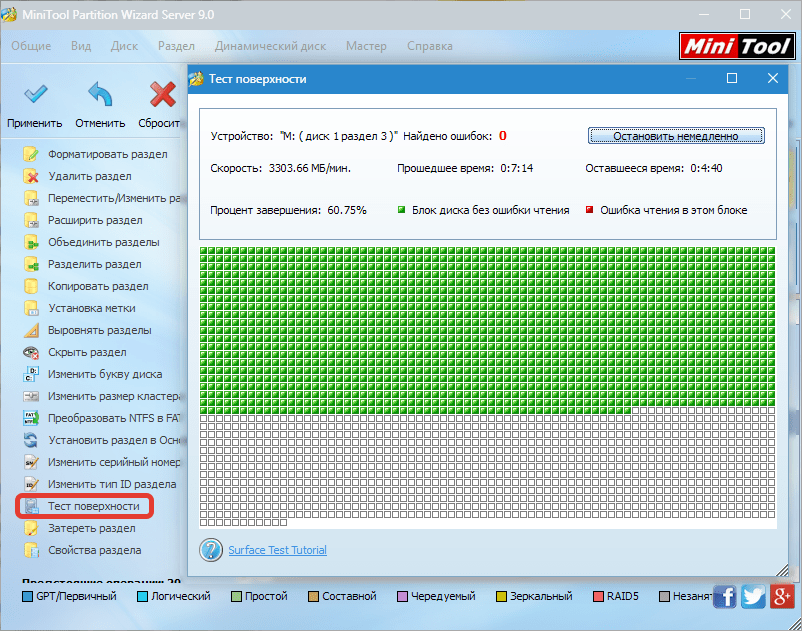
С физическими накопителями программа производит те же операции, что и с томами, за исключением форматирования и некоторых специфических действий, предназначенных только для разделов.

Мастера помогут пошагово выполнить некоторые операции.
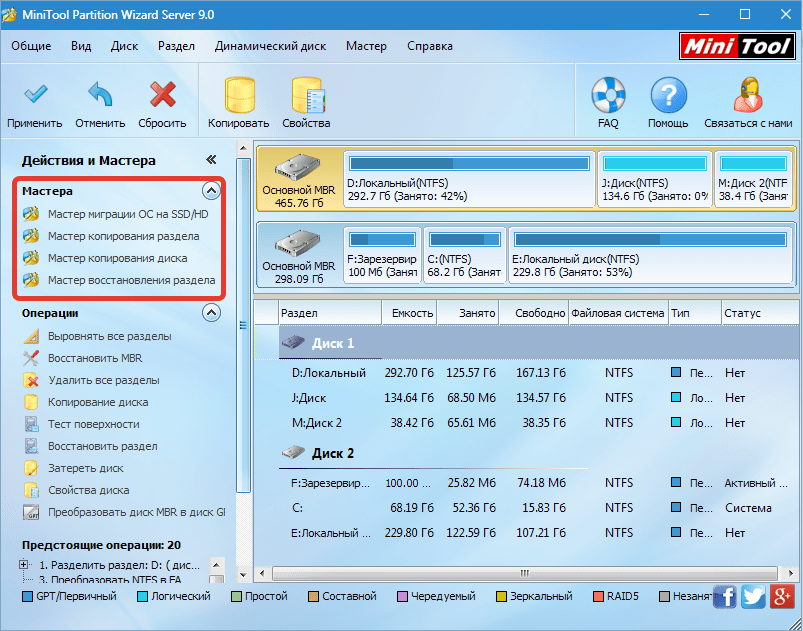
1. Мастер миграции ОС на SSD/HD помогает Вашей Windows «переехать» на новый накопитель.
2. Мастера копирования раздела/диска помогают скопировать выбранный том или физический диск соответственно.
3. Мастер восстановления раздела восстанавливает утраченную информацию на выбранном томе.
Справка и поддержка
Справка по программе скрывается за кнопкой «Помощь» . Справочные данные доступны только на английском языке.
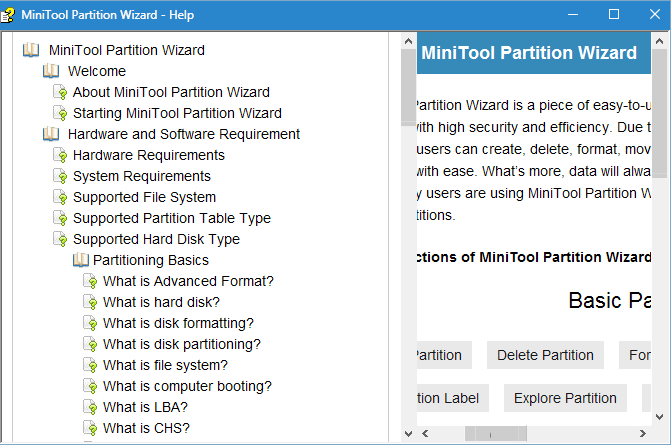
Нажатие на кнопку «FAQ» открывает страницу с популярными вопросами и ответами на официальном сайте программы.

Кнопка «Связаться с нами» ведет на соответствующую страницу сайта.
У каждого файла имеется свое собственное уникальное значение, которое может быть использовано для проверки файла. Это значение носит название хэш или контрольная сумма. Оно зачастую используется разработчиками программного обеспечения при обращении к файлам. По контрольной сумму проходит сверка файла с целью выявить его целостность и совпадение с заданным идентификатором.
Есть несколько алгоритмов вычислений контрольной суммы файла, среди которых наиболее известны и распространены MD5, SHA256, SHA1, SHA384. Вычислить хэш файла, то есть его контрольную сумму, можно как стандартными инструментами Windows, так и сторонними сервисами. В рамках данной статьи рассмотрим, как это сделать.
Оглавление: Как узнать хэш файла через командную строкуКомандная строка в Windows позволяет выполнять различные действия, как с самой системой, так и с отдельными файлами.Через нее можно определить контрольную сумму файлов при помощи встроенной утилиты CertUtil.
Чтобы через командную строку узнать хэш файла, достаточно и ввести в командную строку следующий запрос:
Certutil -hashfile *путь к файлу* *алгоритм*
Вместо *путь к файлу* нужно ввести полный путь к файлу. Например: d:\8.jpg
Вместо *алгоритм* нужно ввести название алгоритма, по которому нужно высчитать контрольную сумму. Утилита CertUtil умеет высчитывать контрольную сумму по алгоритмам: MD2, MD4, MD5, SHA1, SHA256, SHA384, SHA512.
Выполнив указанную команду, можно будет увидеть хэш файла, вычисленный при помощи утилиты CertUtil.

Еще одна встроенная в Windows утилита, которая способна определить контрольную сумму файла - это PowerShell. Она отличается от CertUtil поддержкой большего числа алгоритмов для вычисления контрольной суммы: SHA256, MD5, SHA384, SHA1, SHA512, MACTripleDES, RIPEMD160.
Для проверки хэша через утилиту PowerShell используется следующая команда:
Get-FileHash *путь к файлу* | Format-List
Вместо *путь к файлу* необходимо указать полный путь до файла, контрольная сумма которого проверяется.
Важно заметить, что по умолчанию утилита PowerShell ведет расчет контрольной суммы по алгоритму SHA256.

Если требуется использовать другой алгоритм, это нужно указать в команде при выполнении запроса. Например, чтобы определить хэш по алгоритму MD5 потребуется выполнить команду:
Get-FileHash *путь к файлу* -Algorithm MD5 | Format-List

Вместо MD5 можно указать другие поддерживаемые утилитой алгоритмы.
Как узнать хэш файла при помощи утилиты HashTabПомимо инструментов Windows для определения контрольной суммы файла можно использовать сторонние приложения. Например, одной из удобных программ, способной определить хэш файла, является HashTab. Это крайне простое приложение, которое можно бесплатно скачать из интернета.
После загрузки программы HashTab и установки, в свойствах файлов создается новая вкладка, которая носит название “Хэш-суммы файлов”. В этом вкладке можно видеть расчет контрольной суммы для файла в различных алгоритмах.












Значение слова неудачный
Обзор Samsung Galaxy A7 (2017): не боится воды и экономии Стоит ли покупать samsung a7
Делаем бэкап прошивки на андроиде
Как настроить файл подкачки?
Установка режима совместимости в Windows