Флешка – невероятно удобный способ хранить информацию. В настоящее время - это самый простой вариант переносить гигабайты информации, порой очень личной или даже конфиденциальной.
Главными достоинствами флеш-накопителей являются:
- устойчивость к вибрации;
- удобство в использовании;
- компактность;
- энергонезависимость.
Зачем защищать флешку
Компактность – несомненный плюс! Однако при невеликих размерах флешки шансы на её утрату возрастают. Можно ли поставить на флешку пароль? Конечно! Для того чтобы защитить свою конфиденциальную информацию на флешке и не позволить нашедшему ее человеку прочесть и использовать в личных целях, разумеется, нужно установить на неё пароль.
Обзор программ для защиты
Программа Bitlocker
Начиная с операционной системы Vista, компания Microsoft предоставила пользователям средство для защиты данных. Эта программа для защиты имеет название Bitlocker. Поставки этой программы осуществляются только на операционные системы, ориентированные на корпоративных пользователей, такие как WindowsVista/7 редакций Enterprise, Ultimate и Windows 8 всех вариаций кроме RT.

Bitlocker – это достойная, хотя и несовершенная программа для шифрования данных на логических дисках, которая поможет сделать пароль на usb флешку. Зашифровка информации является полной, то есть шифрованию подвергаются все данные на носителе. Bitlocker является гораздо более гибкой программой, в отличие от стандартных программ для установки паролей.
BitlockerToGo – в наличии только у пользователей Windows 7 и старше, разрабатывалась специально для съемных носителей, также можно установить и на Vista/Windows XP.
Чтобы установить пароль на флешку, её необходимо подключить к компьютеру и в контекстном меню (щелкните правой кнопкой мыши на ярлычке флешки в окне «Мой компьютер») и выберите пункт «Включить Bitlocker». В появившемся окне, выберете защиту при помощи смарт-карты или пароля.
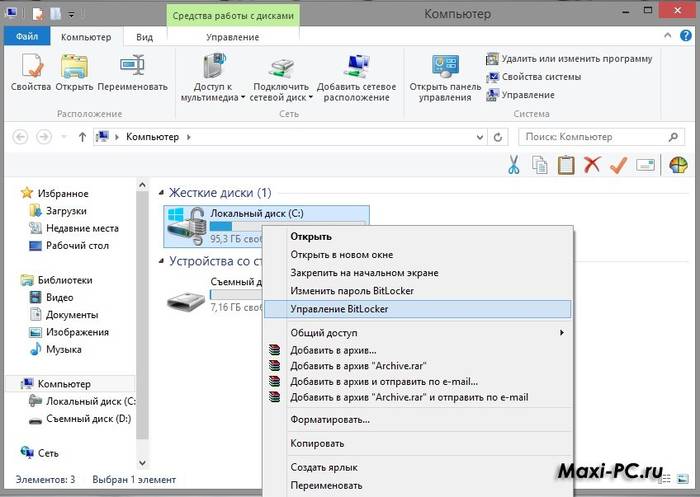
После того как вы задали пароль, система выведет предложение: сохранить или распечатать специальный ключ восстановления, выполняющий функцию ответа на контрольный вопрос. То есть, когда вы решите сменить, поменять пароль, программа запросит тот самый ключ.
Чтобы снова открыть меню настройки BitLocker, вы в любое время можете открыть в контекстном меню флеш-накопителя раздел «Параметры для управления BitLocker».
Программа Rohos Mini Drive
Эта маленькая и абсолютно бесплатная программа совершенно не требует прав администратора, но при этом она не устанавливает пароль на всю флеш-карту.
Программа Rohos Mini Drive создает защищенный паролем сектор общим объемом не более 2 ГБ. Как и большинство аналогов для защиты использует шифрование методом алгоритма AES с 256-битным ключом.

Rohos Mini Drive также имеет возможность предоставлять доступ к не зашифрованным данным всей локальной системе. То есть к этим данным легко можно осуществить доступ с другого компьютера системы.
Программа TrueCrypt
TrueCrypt - отличная бесплатная программа для шифрования и хранения данных. С ее помощью вы можете создать зашифрованный контейнер на неограниченное количество Гб. После создания такого контейнера, вы можете сбрасывать в него все нужные вам данные, а шифрование произойдет автоматически.

При создании тома (зашифрованного контейнера) вы также можете выбрать файловую систему, по умолчанию в программе используется FAT. Для того, чтобы работать с контейнером, вам понадобится сама программа TrueCrypt. Открыв ее, указываете расположение вашего засекреченного архива, а затем, введя пароль, открываете и сам архив. Все достаточно просто.
Этот контейнер с паролем вы можете копировать с одного компьютера на другой, открывать с флеш-карты, передавать его по электронной почте. И даже если он окажется в чужих руках, то расшифровать его, не зная пароля, практически невозможно.
Как поставить пароль на флешку 8 Гб, 16 Гб, 32 Гб
Нет особой разницы, какой объем имеет ваш накопитель. В любом случае вы можете воспользоваться одним из приведенных советов :
- если ваш накопитель не больше 2-х Гб, тогда вы можете воспользоваться пробной версией USBSafeguard, RohosMiniDrive, либо воспользоваться тем же BitLocker, также вы можете заархивировать файлы.
- если накопитель имеет большие объемы, например 8, 16 или 32 Гб, то рекомендуем либо приобрести лицензию USBSafeguard, либо воспользоваться тем же BitLocker, если у вас Windows, либо использовать бесплатную программу для шифрования данных TrueCrypt.
Работа с устройством памяти
Специально для тех, кто работает с таким устройством, как флешка, впервые. При работе с флеш-накопителями, на первый взгляд прозрачной, все равно, существуют некоторые нюансы.
Когда вы подключаете к разъему ваше устройство, вылезает окошко автозапуска (применимо к Windows).

Выбирайте то, что вам нужно при подключении флеш-накопителя к компьютеру:
- открыть папку для просмотра файлов. Это приведет к запуску проводника. Он может не открыться из-за вирусов или неполадок. В таком случае информацию с флешки можно получить с помощью программы Проводник;
- использовать этот диск для архивации. Это значит, что вы можете использовать этот носитель для резервирования и архивирования важных файлов;
- ускорить работу системы. Это функция разработана для того, чтобы решить проблему нехватки памяти на компьютере, используя флеш-накопитель.
И не забывайте о безопасном завершении работы. На панели уведомлений располагается специальный значок с названием «Безопасное извлечение устройств и дисков». Кликнув на него, вы сможете извлечь нужный вам диск без вреда для системы.
Видео: как снять защиту от записи с флешки
Если нужно удалить пароль
Маленькую флешку легко украсть или одолжить на время, защиты от чужих рук и глаз она совсем не имеет, конечно, если заранее все не продумать и заблокировать съемный носитель от посторонних.
На флешку можно установить пароль, с помощью специализированных программ, например, USB Safeguard.
Знаменитые производители флеш-носителей выпускают свои устройства с уже «вшитыми» криптографическими приложениями. В любом случае, чтобы убрать пароль с флешки, лучше запомнить его, а потом, напечатав его в соответствующее поле программы, используемой для защиты данных, убрать.
С USB Safeguard, удаление пароля происходит через кнопку DecryptAll при имеющемся флажке Anddelete. Приложения для именитой марки Transcend имеют пункт «Deletepassword».
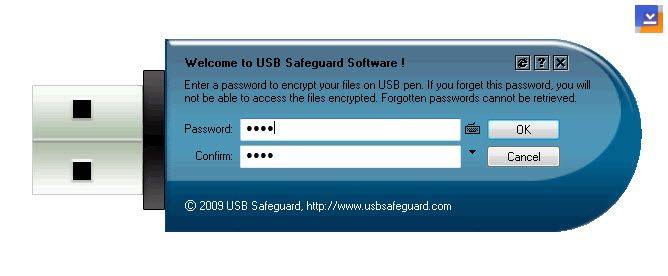
Абсолютно все подобные программы обладают аналогичным интерфейсом, разобраться с которым не составит труда даже ребенку.
Но ответим на популярный вопрос: «Свой пароль забыл, как убрать и поставить новый?» Если пароль утерян, прочесть или отформатировать флеш-накопитель для дальнейшего использования нет возможности. (Что замечательно, так как в ином случае в пароле не было бы смысла).
Разумеется, можно прибегнуть к услугам людей, которые действительно умеют обращаться с подобными неловкими ситуациями с паролем. Или можно взломать бесплатно с помощью специальных программ, но это делается на ваш страх и риск, компьютер может подхватить нежелательные вирусы.
К сожалению или к счастью, для флеш-накопителей с вшитой программной защитой в 95% случаев является невозможным получить доступ к данным.
Разумеется, единственный рабочий способ не попасть в подобную ситуацию в будущем, постараться придумать пароль надежнее, который вы ни в коем случае не сможете забыть.
При подключении требует пароль
Это значит, что на флеш-накопитель установлен пароль. Если его устанавливали не вы, то шансы узнать, что храниться на флешке, ничтожно малы. Если же его установили вы, то вспомните либо найдите запись с паролем, чтобы разблокировать.

Форматирование
Зачем форматировать флешку:

Как форматировать флешку. Виды форматирования.
Существует два типа форматирования :
- быстрое форматирование. Данные, которые вы удалили, могут быть восстановлены. При быстром форматировании система не проверит диск на ошибки и не исправит их, поэтому и процесс произойдет быстрее, чем полное;
- полное форматирование. Данные невозможно восстановить.
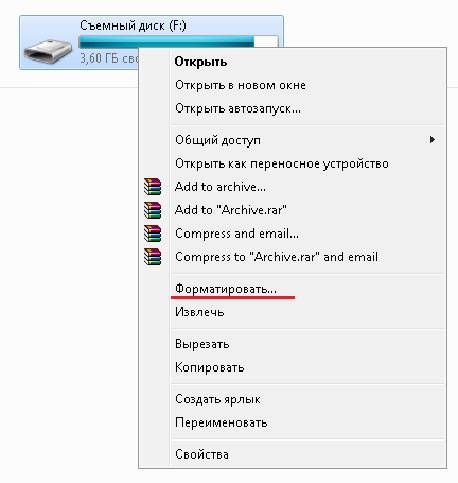
Произойдет проверка на ошибки и при вашем желании можно будет их исправить. Если вы располагаете лишним временем порядка 1-2 минуты, выбирайте лучше полное форматирование, если нет – быстрое.
Самый лёгкий вариант отформатировать флешку – это кликнуть на ярлык съемного диска правой кнопкой мышки и выбрать пункт «Форматировать…».
Выполнив это действие, вы увидите окно «Форматирование Съемный диск(G:)».

Пароль без программ
Самый простой прием – это, конечно же, установка паролей на нужные файлы. Для этого вам понадобятся лишь архиваторы, такие как AdobeAcrobat, WinRAR или 7Zip.

Они являются самыми популярными архиваторами, с помощью которых файлы с легкостью можно защитить и сохранить. При наличии желания и соответствующих знаний их, конечно, можно взломать, но для среднестатистических пользователей это практически невозможно.

Создание защиты с USB Safeguard
USB Safeguard - портативное приложение, работающее непосредственно с USB-накопителями и, следовательно, права администратора на компьютере вам не потребуются. При зашифровке использует алгоритм AESc 256-битным шифрованием.
В пробной версии программы размер накопителя ограничен до 2 Гб. Поэтому, если вы решили, например, зашифровать 4 ГБ вашей информации, то придется купить полную версию программы.
Скачать эту программу можно на Mac, Linux и Windows. Для того, чтобы установить ее, загрузите файл usbsafeguard.exe и поместите его на USB-носитель. Откройте его с вашей флешки и напишите пароль для блокировки диска.
Если вы захотели удалить пароль с флеш-карты, то откройте скачанный ранее файл usbsafeguard.exe и в открывшемся окне введите пароль Процедуру блокировки нужно повторять каждый раз, как только вы желаете заблокировать диск, поэтому постарайтесь запомнить, в каком статусе находится накопитель, разблокированном или заблокированном.
Видео: USB Safeguard 4.0 - установка пароля
Разумеется, в этой особенности программы USB Safeguard есть свой плюс. Теперь у вас появится возможность при каждом заходе изменять пароль.
Также в настройках вы можете указать после истечения какого срока времени носитель будет заблокирован. То есть, спустя указанное количество минут бездействия, на флешку будет вновь установлен пароль.
Ставить пароль на флешку порой бывает очень полезно. Это избавит вас от неприятных разочарований в виде утери важных документов. Вы можете воспользоваться как стандартными архиваторами для файлов, так и программами для защиты, например, USB Safeguard.
Благодаря этой статье вы также научились форматированию, нюансам в работе с флеш-носителями, знаете, что делать при утере пароля. Удачи вам в этом простом деле!
>Вопрос о том, как поставить пароль на флешку, стал достаточно актуальным, в связи с появлением портативных переносных источников информации.
USB-накопители прочно вошли в современную жизнь, заменив собой дискеты и перезаписываемые CD и DVD-диски. Они отличаются надежностью, долговечностью, возможностью хранения достаточно большого объема самой разнообразной информации, мобильностью, малыми размерами. Последний фактор может способствовать утере USB-накопителя с последующим несанкционированным использованием хранящейся на нем информации третьими лицами.
В связи с этим возникает потребность в защите флешки паролем.
Каким образом поставить пароль на USB-флешку с целью защиты хранящихся на ней файлов? Существует множество способов, как защитить информацию, вот некоторые из них:
- Использование стороннего ПО для защиты портативных USB-хранилищ.
- Использование встроенного и подручного ПО для защиты данных.
- Использование специализированных защищенных флеш-накопителей.
Рассмотрим предложенные варианты подробнее.
Сегодня имеется немалое количество платного и бесплатного программного обеспечения для защиты данных. Остановимся на бесплатных программах.
Rohos Mini Drive — программное обеспечение для установки пароля на флешку. Разработчикам удалось комбинировать небольшой размер программы с достаточно обширной функциональностью. Бесплатная версия позволяет устанавливать защиту данных на флеш-накопители емкостью 2 Гб, либо на специально созданные программой разделы размером до 2 Гб. Причем пользоваться указанным ПО можно без прав администратора. Программа устанавливается прямо на флешку. После создания защищенного раздела посмотреть зашифрованные данные можно будет на любом компьютере, запустив с корневого каталога USB-накопителя программу Rohos Mini.exe.
Чтобы не возникало вопросов о том, как убрать пароль с флешки, сразу уточним, что очень важно сохранить секретный код, иначе восстановить зашифрованные данные после его утери будет практически невозможно. В версиях > 1.10 программы Rohos Mini Drive есть возможность создания специального файла — ключа, который позволяет открыть защищенные данные в случае утраты пин-кода.
Еще одна программа для защиты флешки — USB Safeguard. По функционалу и алгоритмам шифрования очень схожа с Rohos Mini Drive. Одно из отличий данного ПО — процедуру блокировки и разблокировки нужно повторять при каждом сеансе работы с файлами, при этом можно каждый раз использовать новый секретный код.
Установка пароля на USB, кроме вышеперечисленных способов, также может быть реализована при помощи Anvide Lock Folder. Эта небольшая по объему бесплатная программа для установки пароля на флешку не требует скачивания и может запускаться откуда угодно. Интерфейс понятный: позволяет установить кодовую защиту на любую папку не только на внешних USB-дисках, но и защитить данные на других носителях информации.
Использование встроенного и подручного ПО
Как поставить пароль на флешку без программ? Защита флешки паролем может осуществляться и без применения стороннего ПО. Выделим три основных варианта:
- Защита документов Microsoft Office.
- Использование возможностей архиваторов.
- Использование стандартных средств Windows.
Файлы Microsoft Office могут быть защищены встроенными в данное ПО инструментами. Надежный способ в этом случае — установка кодовой защиты на сам файл. Для этого в меню «Файл» выберите «Сохранить как», а в диалоговом окне сохранения разверните «Сервис», выберите «Общие параметры». В появившемся диалоговом окне можно установить пин-код для защиты от несанкционированного просмотра и редактирования.
Еще один способ, как запаролить флешку без специального ПО, — воспользоваться архиватором. Архиваторы, например WinRAR, установлены практически на всех компьютерах. В случае с архиватором WinRAR создаем самораспаковывающийся защищенный паролем архив и переносим на внешний USB-диск. Далее архив можно будет перенести таким образом с защищенного накопителя на любой компьютер и распаковать с паролем. Способ старый, но очень надежный, проверенный. Главное, не потеряйте секретное кодовое слово, так как в данном случае точного ответа на вопрос о том, как снять пароль с флешки, еще нет.
Как поставить пароль на флешку без применения стороннего ПО пользователям Windows 7, 8? В этом случае не понадобятся дополнительные программы — у них уже имеется интегрированный в Windows необходимый инструмент, а именно — встроенный шифровальщик данных BitLocker.
Воспользовавшись BitLocker, можно получить запароленный и защищенный USB-накопитель. Одна из особенностей данного ПО — возможность создавать «запасной» ключ, в случае если секретный код потеряется. Краткая инструкция по установке пароля на флешку при помощи BitLocker:
Подключаем к ПК USB-накопитель.
В папке «Мой компьютер» наводим курсор на флешку, правой кнопкой мыши входим в контекстное меню и выбираем там BitLocker.
В появившимся окне выбираем «Использовать пароль для снятия блокировки флешки», вводим пароль.
Использование специализированных защищенных флеш-накопителей
Самый «радикальный» вариант, как установить пароль на флешку, — приобрести специализированный USB-накопитель. В настоящее время в продаже имеются переносные портативные хранилища информации со встроенной клавиатурой, при помощи которой выполняется установка кодовой защиты. Запароленный таким образом девайс представляет собой очень надежное хранилище, данные в котором защищены 256-битным AES шифрованием. Извлечь их без знания пароля практически невозможно. Цена такого USB-накопителя выше по сравнению со стоимостью обычных флешек.
Следует понимать, что все методы по защите портативных USB-накопителей и данных на них были разработаны явно не для того, чтобы в дальнейшем эти защищенные данные можно было с легкостью не санкционированно прочесть каким-либо третьим лицом. Поэтому, чтобы не возникало вопросов, как разблокировать флешку, если забыл пароль, ответственно отнеситесь к созданию и сохранению секретного кода, поскольку восстанавливать доступ к информации — дело сложное и не всегда осуществимое.
В случае если информация не только конфиденциальная, но еще и очень важная, лучше воспользоваться несколькими защищенными флеш-накопителями с копиями нужных файлов. Надейтесь прежде всего на себя, поскольку предлагаемые программы по восстановлению зашифрованных файлов и восстановлению доступа в 99% случаев не эффективны, на них лучше не надеяться.
Таким образом, как запаролить USB-флешку и какой выбрать способ для защиты паролем (использовать встроенное/стороннее ПО, приобрести специализированный защищенный USB накопитель (флешка с кодом)), каждый должен решать сам, в зависимости от возможностей и умений.
Как поставить пароль на флешку USB? Наверное, Вы не раз задавались этим вопросом, если имеете компьютер и пользуйтесь данным устройством. Внимательно изучите информацию, которая будет показана ниже, чтобы применить эффективные способы, для установления пароля на флешку.
Здравствуйте друзья! Со времён появления компьютеров, люди использовали два вида накопителя – это дискеты, и DVD- диски. Но, постепенно они ушли в прошлое. Это произошло по причине того, что на них можно было записать только малое количество информации. Так же, присутствовал ещё один минус – оболочка данных накопителей быстро утрачивала работоспособность, и впоследствии приходилось покупать новые носители информации.
Чтобы не было более, подобных проблем, разработали новый вид накопителя – флешку. Флеш накопитель – это внешнее устройство для компьютера, с помощью которого можно хранить большое количество различных файлов. Данное средство хранения информации, довольно удобное и сохраняет свою эффективность в работе на долгое время. Далее, мы перейдём к ответу на вопрос – как поставить пароль на флешку USB.
Итак, для чего необходимо устанавливать пароли на флешку? Это нужно, чтобы Ваша размещённая там информация всегда находилась под защитой. Тем более, если Вы зарабатываете через Интернет, этот процесс стоит проделать.
Ведь лучше всего, пароли и логины хранить в удалённом доступе от компьютера. А именно, на флешке. Далее, Вас ждут девять способов, благодаря которым Вы сможете узнать, как поставить пароль на флешку USB.
Запаролить флешку через Winrar
Защита флешки паролем, можно осуществить через Winrar. Сначала, вставьте Ваш флеш – накопитель в компьютер. Затем, перейдите туда, где находятся все жёсткие диски. Кликните один раз по флешке, правой кнопки мыши, чтобы выбрать из выпадающего меню функцию этой программы – добавить в архив.
Открывается управление архивом, где Вам надо нажать на кнопку установить пароль, и потом его прописать в указанном поле. (Рисунок 1).

Перед тем как подтверждать сохранение, не забывайте записывать пароли, чтобы их не забыть. После нажатия ОК, (два раза), начнется процесс создания пароля. Немного подождите, когда процесс закончиться и Ваша флешка будет со всей информацией перенесена в архив.
Bitlocker
Обычно программа Bitlocker встроена в систему Windows. Если конечно, Вы её не отключали, она поможет с лёгкостью запоролить данные на флешке. Для этого наведите курсор мышки на саму флешку. И нажмите на неё правой клавишей. Вам предоставят возможность выбрать данную программу. В списке она отображается, а затем после нажатия на программу установите любой пароль. Как видите, здесь всё достаточно просто.
Cyber Safe Top Secret
Данная программа, сможет защитить Вашу флешку. Её можно скачать с сайта разработчиков и установить на компьютер. Она позволяет производить шифрование практически всех разделов жёстких дисков.
Чтобы установить пароль на флешку с помощью этой программы откройте её. Перед Вами откроется окно, где будет написано сообщение – перетащите файлы из проводника. Нажмите на это уведомление, чтобы в разделе проводника выбрать флеш накопитель. Ставите пароль и всё Ваша флешка зашифрована.
Хотел бы отметить, что эта программа платная, и подойдёт не для каждого пользователя.
USB Safeguard
Здесь установка пароля, будет происходить для новичка немного сложнее. Скачайте установочные файлы данной утилиты. Потом перенесите их с помощью мышки на флешку, чтобы там совершить все необходимые операции.
Запустите файл инсталлятор. Действуйте по инструкции, как указано в процессе установке. До того момента, где нужно будет ввести пароль два раза и написать подсказку для пароля. После чего подтвердите это действие и немного подождите. Последним этапом будет активация программы. Нажимаем на пункт activation и копируем код продукта. Далее вставляйте его туда, где требуют ввести этот ключ. Всё, вот таким способом устанавливается пароль на флешку.
Lockngo
Скачивайте Lockngo в Интернете. Установочный файл, сам по себе на компьютере не запускается, только на съёмных носителях. Его необходимо переместить на флешку. А там, уже запускаете саму программу.
Установки никакой нет, поэтому Вы пишите пароль, и нажимайте ОК, чтобы произошла блокировка всех файлов. Таким же способом, можно всё разблокировать. В бесплатной программе, Вы не сможете вводить пароли. Разве что после покупки платной версии.
Rohos Mini Drive
А вот эта программа, является абсолютно бесплатной. Вам не нужно вводить ключи активации, чтобы активировать её. Достаточно лишь установить и задать пароль для флешки. Когда она запуститься, найдите панели управления зашифровать USB – диск. (Рисунок 2).

И придумайте пароль, который защитить все данные на этом накопительном диске.
MyFolder
Данная программа, работает в нормальном режиме только в 32 – разрядных версиях операционной системы. Так, что перед скачиванием не забудьте посмотреть системные требования компьютера. Установка пароля происходит так. Запускаете программу, выбираете раздел, где настройки, и устанавливаете там диск флешки. Затем, ставите сложный пароль.
USB Flash Security
Как поставить пароль на флешку с помощью этого программного обеспечения? Когда она откроется в рабочем режиме, у Вас на компьютере уже должна быть подключена флешка. (Рисунок 3).

Нажмите Install, чтобы установить пароль для флешки.
TrueCrypt
Действие в этой программе, происходит таким же образом, что и в последующих программах. Для установки пароля, выбирайте из списка разделов жёсткого диска флешку, и нажимаете на функцию system, чтобы выбрать из меню change password. После этого, не забудьте сохранить все изменения.
Если Вы устанавливайте какой-либо пароль на флеш – накопитель, обязательно запишите его. Это единственное условие, которое поможет Вам в последующем восстановить полный доступ к флешке.
Программы, которые были выбраны для создания пароля, можно использовать для его восстановления.
Заключение
В этой статье, Вы узнали о том, как поставить пароль на флешку USB. Данная информация, будет полезна всем, кто не хочет потерять свои личные данные. Конечно, можно ставить пароль на флешку без программ, но эта работа для опытного пользователя. Новичкам, рекомендую использовать вышеперечисленные способы, которые в любом случае помогут защитить важную информацию.
С уважением, Иван Кунпан.
P.S. Статьи, которые помогут защитить информацию.( , ).
Получайте новые статьи блога прямо себе на почту. Заполните форму, нажмите кнопку "Подписаться"
Съемные USB-носители сегодня стали одними из самых распространенных устройств для хранения информации. Неудивительно, ведь обычные флешки имеют достаточно большую память и малые габариты. Вот только иногда требуется сделать так, чтобы другим пользователям информация на флэшке была недоступна. Теперь займемся вопросом относительно того, как поставить пароль на флешку.
Принципы шифрования данных
Вообще сегодня в мире существует достаточно много самых разных систем шифрования данных. Применительно к обычным USB-накопителям программы в основном применяют методику симметричного шифрования AES (Advanced Encryption Standard) с поддержкой ключей 128 бит, 192 бита и 256 бит.
При рассмотрении процессов шифрования данных и создания паролей будем отталкиваться от того, что нижеприведенные средства работают именно с 256-битными ключами системы AES.
Как поставить пароль на флешку средствами Windows
Если кто не знает: в Windows имеются собственные средства для шифрования данных, например, находящихся на обычной флешке. По крайней мере, во всех версиях Windows 7 такая возможность присутствует. Решением проблемы, как установить пароль на флешку, станет использование встроенного средства под названием BitLocker. Ничего сложного в этом процессе нет.

Для начала нужно подключить USB-накопитель к компьютерному терминалу или ноутбуку через соответствующий порт. В проводнике используем правый клик на литере флешки, а затем из контекстного меню выбираем строку «Запустить BitLocker» (если таковая имеется). Если данной строки в меню нет о шифровании стандартным методом придется забыть. В крайнем случае, можно скачать эту утилиту из Интернета. Но будем исходить из того, что она уже установлена и имеется в списке.
После вызова утилиты в новом окошке задействуем пункт «Использовать пароль для снятия блокировки диска», после чего в одном поле нужно ввести придуманный пароль, а во втором - подтвердить его. Сразу заметим, что пароль должен состоять минимум из восьми символов. Естественно, желательно не использовать простейшие комбинации типа «12345678», а создать что-то более убедительное. В данном случае можно использовать и прописные буквы, и символы, и цифры. Это станет только плюсом, поскольку пароли такого типа подобрать намного сложнее.

Далее программа предложит создать, а затем сохранить ключ восстановления пароля либо в файле, либо же распечатать его. Это уже на усмотрение юзера. При сохранении в файл нужно будет выбрать локацию его будущего расположения. После этого высветится окно подтверждения.
Теперь один из самых важных моментов. Необходимо будет выбрать, какую именно область диска зашифровать. Это может быть шифрование либо только занятого дискового пространства, либо всей флешки целиком. Теперь остается только начать процесс шифрования и дождаться его окончания, только и всего.
Теперь при попытке доступа к вашему USB-носителю будет возникать окно с запросом ввода пароля. Как видим, вопрос о том, как поставить пароль на флешку стандартным способом, решается очень просто.
USB Safe Guard
Многие пользователи и специалисты в области шифрования считают утилиту BitLocker несовершенной. Так что посмотрим, на что способна еще одна программа для пароля на флешку, которая называется USB Safe Guard.
Прежде всего, хочется отметить, что данное приложение рассчитано на неопытного юзера, так что работать с ним будет совершенно просто. Единственное что плохо, так это то, что бесплатная версия работает только с флешками до 2 Гб.

Итак, решая проблему, как установить пароль на флешку, используя эту утилиту, начинать нужно с того, что запускать ее надо именно с USB-носителя. При запуске юзеру будет предложено создать ключ, после чего выбрать файлы и папки, подлежащие шифрованию (делается это обычным перетаскиванием данных в окно программы при помощи мыши). Теперь остается нажать кнопку «Lock». Потом последует предложение удаления оригинальных данных либо полное без возможности восстановления, либо с помощью стандарта DoD 5220-22M. Для восстановления информации из зашифрованного вида, соответственно нужно будет ввести свой ключ. Кстати, здесь подойдет и микро-флешка. Пароль создается аналогичным образом.
Rohos Mini Drive
Наконец, рассмотрим решение проблемы, как поставить пароль на флешку с приложением Rohos Mini Drive. Для начала выбирается меню «Зашифровать диск» (создание защищенного раздела на USB-носителе). Преимущество тут в том, что приложение само выбирает нужное устройство автоматически. Теперь вводим пароль и жмем «Создать диск».

По завершении процесса необходимо правым кликом на иконке программы в системном трее вызвать меню и выбрать строку «Включить R:». Теперь для работы с разделом надо будет вводить пароль, после чего можно добавлять новые файлы. Опять же по окончании работы придется использовать команду «Выключить R:». Только и всего.
Заключение
Итак, мы рассмотрели самые простые методики, позволяющие быстро создать пароль для USB-накопителя и зашифровать данные. Что из этого использовать, каждый решает сам. Думается, в принципе, все методы хороши, хотя программ такого плана можно найти не то что много, а очень много.
Вопрос от пользователя
Здравствуйте.
Подскажите, как запаролить папку, в которой у меня находятся мои документы. Папка находится на флешке, а ее приходится носить с собой и подключать к разным ПК и ноутбукам. Не хотелось бы, чтобы кто-то их увидел или скопировал к себе.
Маленькое добавление: пароль нужно поставить именно на папку, а не на саму флешку. Т.е. чтобы посмотреть конкретную папку - ввести пароль, а всё остальное свободно и открыто для просмотра. Заранее благодарю!
Доброго дня!
Задача вполне выполнимая, ниже я приведу несколько вариантов, как поставить пароль на свои файлы (а исходя из плюсов/минусов каждого способа - сможете выбрать оптимальный вариант для себя).
Один момент!
Некоторые пользователи (особенно начинающие) ставят пароли на всё: фильмы, музыку, игры и пр. Как правило, все эти медиа-файлы, которые вы загрузили просто из сети - мало кому интересны (кроме вас), и вряд ли имеет смысл их защищать (если только не хотите, чтобы кто-то узнал о том, что вы интересуетесь ими) .
В тоже время приходится наблюдать, как попустительски относятся к паролям, личным персональным данным, к сканам паспортов, ИНН и пр. В первую очередь, защищать требуется именно эти документы!
На файл (документ, блокнот)
Самый простой, быстрый и эффективный способ поставить пароль на свои папки и файлы - это отправить их в запароленный (и зашифрованный) архив. Когда вам необходимо будет получить доступ к файлам и папкам внутри архива - необходимо ввести пароль для доступа, и спокойно ими пользоваться.
Из плюсов : защитить таким образом можно любые файлы: документы Word/Excel, картинки, текстовые файлы (блокноты), сканы, и т.д. Также архиваторы есть на любом ПК/ноутбуке, а значит и файлы вы можете открыть на любом компьютере!
Есть, правда, минусы : если забудете пароль - то открыть такой архив очень сложно (в некоторых случаях невозможно); не удобно работать с большими файлами (например, с папкой видео).
Ниже рассмотрю, как создать такой зашифрованный архив в популярных архиваторах 7-Zip и WinRAR.
7-Zip
Очень популярный архиватор, позволяющий сжимать файлы сильнее своих конкурентов: WinRAR, WinZIP и пр. Архиватор бесплатен, удобен и выполнен в стиле минимализм (нет ничего лишнего). В общем-то, по праву занимает лидирующие позиции...
После его установки, в проводнике у вас появиться одноименное меню: 7-Zip. Теперь, чтобы создать архив, вам достаточно щелкнуть правой кнопкой мышки по нужному файлу или папке и выбрать в появившемся меню "Добавить к архиву..." (см. скриншот ниже).

- (1) - необходимо задать имя вашего архива и место, где он будет сохранен. В общем-то, имя архива может быть любым, и его в последствии можно переименовать, как и обычный файл;
- (2) - формат архива . Лучшее сжатие обеспечивает формат 7-Zip, именно его и рекомендую выбрать;
- (3) - SFX-архив - самораспаковывающийся архив . То есть, если вы поставите галочку напротив этого пункта, будет создан EXE-файл (как обычная программа), запустив который, можно будет извлечь файлы без применения архиватора (удобная штука для того, чтобы извлекать файлы можно было на любом компьютере, даже на тех, где нет вообще архиваторов);
- (4) введение пароля - пароль может быть любым, здесь архиватор не устанавливает никаких ограничений. Однако помните, что пароль вида "12345", "Бог", "Любовь" и пр., связанные с вашем именем и датой рождения - взламываются очень легко! Установите, что-нибудь более надежное (рекомендуется 6-10 символов, с заглавными и строчными буквами, цифрами и спец. знаками);
- (5) выбор метода шифрования - рекомендую оставить по умолчанию AES-256, и дополнительно поставить галочку "Шифровать имена файлов". Благодаря этому, ваши файлы в архиве не только нельзя открыть, но даже и увидеть, что за имена файлов скрыты в архиве!
- (6) - начать архивирование.

Создание архива // 7-Zip
После того, как архив будет создан - можете попробовать его открыть. На это действие, любой архиватор (даже и не 7-Zip) - обязательно вас попросит ввести для расшифрования пароль. Если вы не знаете его или забыли - то ваши файлы останутся недоступны!

WinRAR
Один из самых знаменитых архиваторов, обеспечивающий хорошую степень сжатия. Позволяет открывать и извлекать файлы из всех самых популярных форматов архивов: ZIP, RAR, ACE, TAR, GZIP и пр.
Для создания архива в WinRAR - достаточно щелкнуть правой кнопкой мышки по какому-нибудь файлу/папке, и в появившемся меню проводника выбрать "WinRAR/Add to Archive" (прим.: добавить к архиву).
- (1) - задать имя для архива (Archive name), может быть любым;
- (2) - выбрать формат архива (рекомендуется RAR);
- (3) - выбрать опцию "Set Password" (установка пароля) для шифрования архива.

Затем указать сам пароль (строка "Enter password" , т.е. ввод пароля) и очень желательно поставить галочку в строке "Encrypt file names" (т.е. шифровать имена файлов).

После этого можно начать архивирование. В общем-то, запароленный архив готов - можно пользоваться...
Защита паролем документов Word/Excel и пр.
Документы, создаваемые в Microsoft Office, могут быть зашифрованы штатными средствами, без дополнительных программ. Очень удобно, когда с шифруемым документом вам часто нужно работать. Кстати, в такой документ можно поместить и картинки...
Для установки пароля: откройте меню ФАЙЛ/СВЕДЕНИЯ . Затем щелкните по функции "Защита документа" и выберите желаемое: зашифровать с использованием пароля (кстати, помимо этого, документ можно, например, запретить для редактирования, ограничить доступ и пр.) .

Учтите, что введенный пароль (если вы его забудете или потеряете) - восстановить почти нереально! Об этом, кстати, предупреждается сам офис, при его задании.

После того, как документ будет защищен, войдя в раздел "СВЕДЕНИЯ" , вы увидите, что появился значок ключа с замком, и написано примечание, что для открытия файла потребуется пароль. Собственно, всё, документ защищен!

На папку/каталог
Не всегда удобно ставить пароль на конкретный файл. Например, есть у вас каталог с картинками, личными фото, с которыми вы часто работаете (редактируете старые, загружаете новые и пр.), и которые не хотелось бы чтобы кто-о увидел без вашего разрешения. В этом случае - создавать архив каждый раз не удобно, и приходится прибегать к другим инструментам. О них ниже...
♦
Protected Folder

Очень удобная утилита для защиты и скрытия от посторонних своих файлов и папок. Чтобы защитить папку паролем - достаточно просто перенести её в окно (в "сейф") - и всё, что находится в ней, будет надежно защищено вашим паролем.
Достоинства:
- позволяет защищать личную и важную информацию от кражи программами;
- присутствует несколько уровней защиты;
- очень удобно пользоваться: простое перетаскивание папки - и она защищена!
- полностью на русском языке;
- совместима с Windows 7/8/8.1/10 (32/64 bits).
Очень простая и в тоже время надежная программа для защиты шифрования и защиты паролем любых папок: будь то они на жестком диске, флешке или любых других съемных носителей. Каждая папка, кстати, может быть защищена своим отдельным паролем. Программа полностью переведена на русский язык, поддерживается всеми популярными версиями Windows.
Достоинства:
- ненужно держать ее постоянно запущенной;
- не устанавливает никаких спец. драйверов в систему;
- простой, понятный интерфейс - разберется даже совсем начинающий пользователь ПК;
- имеются горячие клавиши;
- программа компактна и не займет много места на диске;
- бесплатная для домашнего использования.
Покажу на примере, как можно легко зашифровать и закрыть свою папку от посторонних глаз. Устанавливаете и запускаете программу. Затем добавляете папку (можно использовать клавишу Ins).


Теперь, даже если вы закроете или удалите программу - ваша папка останется недоступна (попытка зайти в нее (если вы помните ее название и адрес) - закончиться ошибкой, как на скрине ниже).
Кстати, папка не видна, даже если загрузиться в безопасном режиме. В общем-то, скрыта надежно!

Чтобы расшифровать папку и файлы в ней - необходимо вновь запустить утилиту, нажать на значок с открытым замком и ввести пароль.
На флешку
Способ №1
Самый простой способ поставить пароль на всю флешку (или диск) - это использовать возможность, которая уже есть в Windows - BitLocker. Позволяет надежно и быстро защитить информацию на флешке
Примечание! Шифрование BitLocker есть не во всех версиях Windows. Если у вас Windows 7 Ultimate или Enterprise, Windows 8/8.1/10 - скорее всего у вас оно должно быть.
Чтобы защитить таким образом флешку - подключите ее к USB-порту, откройте "Мой компьютер" (или "Этот компьютер") и щелкните по ней правой кнопкой мышки, в появившемся меню выберите . Далее следуйте указаниям мастера для установки пароля.

Когда пароль будет установлен, попробуйте вынуть флешку из USB-порта, а затем вновь ее подключить - Вы увидите, что доступ к ней закрыт (и ее значок стал с закрытым замком). Пока не введите пароль для разблокировки, информация на носителе надежно защищена!

Разблокировка диска/флешки
Способ №2
Очень простая и удобная утилита для защиты флешек (работает во всех версиях Windows). Все что вам нужно, чтобы поставить защиту на флешку - это скачать утилиту и скопировать ее на USB-носитель (см. скрин ниже).

Действие №1 - скопировали на флешку файл программы
После чего сможете установить пароль.

Действие №2 - запустили утилиту с флешки, отформатировали ее и ввели пароль
ВСЁ! Теперь при подключении флешки - она будет казаться пустой (в ней будет виден только файл программы USB Safeguard).
Чтобы увидеть файлы на ней, вам будет нужно запустить этот файл и ввести правильно пароль. Если вы это сделаете - то появиться диск Z , равный по объему вашей флешки - именно с ним и нужно работать (и именно на нем и будут находиться все ваши добавленные для шифрования файлы) ...
В общем-то, все просто, удобно и легко работает!
Аналог подобной утилиты: Rohos Mini Drive.
ДОПОЛНЕНИЕ
Также можно создать виртуальный зашифрованный диск (что-то типа образа) для подключения и просмотра которого, нужно ввести правильно пароль. Подобная технология делает ваши файлы максимально защищенными от посторонних. К тому же на таком диске можно хранить абсолютно любые типы файлов.
Примеры программ: TrueCrypt, CyberSafe, Rohos Disk и пр.
PS: не забывайте пароли! Иначе так обезопасите файлы, что даже сами не сможете их посмотреть...











Обзор Samsung Galaxy A7 (2017): не боится воды и экономии Стоит ли покупать samsung a7
Делаем бэкап прошивки на андроиде
Как настроить файл подкачки?
Установка режима совместимости в Windows
Резервное копирование и восстановление драйверов Windows