Каждый день мы что-то ищем в Google. Я, наверное, раз 200 в день что-нибудь ищу в Google. Я проверяю любую информацию, узнаю что-то новое, моментально нахожу ответ на свой вопрос. Возник вопрос - вбил в поисковую строку - получил результат. Что может быть проще? Но иногда возникают трудности при поиске конкретной информации. Несколько трюков помогут вам всегда находить искомое.
Мы уже не раз писали о секретах поиска в Google. Я решил проверить, какие трюки работают до сих пор, и немного освежить их в вашей памяти.
Поиск конкретной фразы
Иногда бывает необходимо найти фразу именно в том виде, в котором мы её вводим. Например, когда мы ищем текст песни, но знаем только одну фразу из неё. В таком случае вам нужно заключить эту фразу в кавычки.
Поиск по конкретному сайту
Google - отличный поисковик. И часто он лучше, чем встроенный поиск на сайтах. Именно поэтому рациональнее использовать Google для поиска информации на каком-нибудь сайте. Для этого вводим site:lenta.ru Путин сделал .

Поиск слов в тексте
Если вам нужно, чтобы в тексте найденных результатов были все слова запроса, введите перед ним allintext: .

Если одно слово запроса должно быть в тексте, а остальные - в любом другом месте страницы, включая заголовок или URL, поставьте перед словом intext: , а остальное напишите до этого.

Поиск слов в заголовке
Если вы хотите, чтобы все слова запроса были в заголовке, используйте фразу allintitle: .

Если только часть запроса должна быть в заголовке, а остальное - в другом месте документа или страницы, ставьте intitle:
.
Поиск слов в URL
Чтобы найти страницы, у которых ваш запрос прописан в URL, введите allinurl: .

Поиск новостей для конкретной локации
Если вам нужны новости по определённой тематике из конкретной локации, используйте location: для поиска по новостям Google.

Поиск с каким-то количеством пропущенных слов
Вам нужно найти предложение в документе или в статье, но вы помните только слова в начале и в конце. Введите свой запрос и укажите, сколько приблизительно слов было между теми словами, которые вы помните. Выглядит это так: «У лукоморья AROUND(5) дубе том».
Поиск, если забыли какое-то слово или цифру
Забыли какое-то слово из поговорки, песни, цитаты? Не беда. Google всё равно поможет его найти. Поставьте звёздочку (*) на месте забытого слова.

Поиск сайтов, которые ссылаются на интересующий вас сайт
Этот пункт полезен владельцам блогов или сайтов. Если вам интересно, кто же ссылается на ваш сайт или даже на определённую станицу, то достаточно ввести link:сайт .
Исключить результаты с ненужным словом
Представим ситуацию. Вы решили поехать отдыхать на острова. И вы совсем не хотите на Мальдивы. Чтобы Google не показывал их в результатах поиска, нужно просто ввести «Отдых на островах −Мальдивы». То есть перед словом Мальдивы поставить минус.

Вы желаете найти всех своих конкурентов. Или вам очень нравится сайт, но не хватает материала на нём, а вам хочется ещё и ещё. Вводим related:lenta.ru и любуемся результатом.

Поиск «или-или»
Бывают ситуации, когда вам нужно найти информацию, касающуюся двух людей сразу. Например, вы хотите посмеяться над Вовой, но не решили, над каким - Зеленским или ещё каким-нибудь. Достаточно ввести «Владимир Зеленский|Жириновский», и вы получите нужный вам результат. Вместо символа «|» можно вводить английское OR.

Поиск разных слов в одном предложении
Для нахождения связей между объектами или просто для поиска упоминания двух личностей вместе можно использовать символ «&». Пример: «Фрейд & Юнг».

Поиск по синонимам
Если вы такой же ленивый, как и я, то вам не хватает терпения гуглить несколько раз по разным синонимам одного слова. Например, дешёвые дрова. Символ «~» может значительно упростить вам жизнь. Пишем «~дешёвые дрова» и получаем результаты по словам «дешёвый», «недорогой», «доступный» и так далее.

Поиск в определённом диапазоне чисел
Очень полезный секрет поиска в Google, если вам нужно найти, например, события, которые произошли в определённые года, или цены в определённом диапазоне. Просто поставьте две точки между числами. Google будет искать в этом диапазоне.

Поиск файлов определённого формата
Если вам нужно найти какой-нибудь документ или просто файл определённого формата, то и здесь вам может помочь Google. Достаточно добавить в конце вашего запроса filetype:doc и вместо doc подставить нужный вам формат.

Ещё 10 полезных функций
1. Google может поработать неплохим калькулятором. Для этого просто введите нужную операцию в поисковую строку.

2. Если вы хотите узнать значение слова, а не просто посмотреть страницы по теме, добавляйте к слову define или «значение».
3. Можно использовать поисковик в качестве конвертера величин и валют. Чтобы вызвать конвертер, наберите запрос с переводом, например, «сантиметры в метры».

4. С помощью Google вы можете узнать погоду и время без необходимости заходить на сайты. Наберите запросы «погода „интересующий город“», «время „интересующий город“».
5. Чтобы посмотреть результаты и расписание матчей спортивной команды, просто наберите в поисковике её название.

6. Чтобы перевести слово на любой язык, напишите в поисковой строке «перевести „нужное слово“ на английский (любой другой) язык».
7. По запросу «восход „интересующий город“» Google показывает время восхода и заката (для последнего - соответствующий запрос).

8. cache:site.com - очень выручающая иногда функция поиска сайта в кеше Google. Например, когда новостники удаляют новости. Их можно прочитать благодаря Google.
9. Если вы вводите в поисковую строку номер авиарейса, Google выдаёт полную информацию о нём.

10. Чтобы увидеть таблицу с котировками конкретной компании, просто введите запрос «акции „интересующая компания“», например «Акции Apple».

Если у вас есть свои способы эффективнее использовать Google и быстрее находить нужную информацию, делитесь советами в комментариях к этой статье.
Рассмотрим, как найти телефон через Гугл аккаунт за несколько минут.
Для подобных случаев компания создала сервис Find My Phone, с помощью которого можно быстро узнать о местоположении смартфона.
Рассмотрим детальнее, что понадобится для работы с сайтом и как .
Cодержание:
Сегодня кража или даже кратковременная потеря гаджета имеет серьезные последствия. Многие хранят в нем все свои персональные данные, номера телефонов, пароли, важные переписки и фото.
Кроме того, посторонний человек, в руках которого находится Android, сможет достаточно быстро сбросить пароль блокировки.
С помощью ресурса пользователи могут отслеживать все привязанные к своему аккаунту смартфоны, просматривать их положение на карте и даже влиять на работу.
Что нужно для успешного отслеживания?
Перед тем как переходить к процедуре поиска, следует обратить внимание на то, какие условия должны быть выполнены.
Прежде всего, для удалённого обнаружения смартфона на нём должен быть активирован ряд функций:
- Подключение к службе Device Manager;
- Модуль GPS;
- Соединение с интернетом (сети 2G, 3G или Wi-Fi).
Нет необходимости в установке сторонних приложений, однако проверить правильность нужно обязательно.
Следуйте инструкции, чтобы подключить Device Manager:
- Зайдите в главное меню;
- Теперь кликните на пункт «Настройки Google» - не путайте с обычными настройками. Приложение является стандартным и установлено на всех Android;
- В открывшемся окне выберите вкладку «Services» , а затем кликните на Android Device Manager . Так вы сможете разрешить удалённому ресурсу получать доступ к информации для блокировки или удаления;
- Активируйте ползунок «Remotely Locate Device» . А также, разрешите удаленное стирание памяти.

Для работы сайта также понадобится активировать службы определения локализации. Сделать это можно следующим образом:
- Зайдите в настройки;
- Откроет вкладку «Определение местоположения» и в открывшемся окне поставьте галочку напротив пункта работы карт;
- Откройте вкладку «Доступ к местоположению» и включите функцию регулярного получения информации о местонахождении девайса. Для этого достаточно активировать соответствующий ползунок.

Следует выполнить указанные выше действия только раз, чтобы беспрепятственно использовать поиск устройства в любой точке мира.
Заметьте, что возможность найти девайс доступна только для гаджетов с прошивкой версии 2.2 и выше. Гаджеты с более старым Android будут отображаться в аккаунте, но подключиться к ним не удастся.
Отслеживание
Ваши старанию будут успешными, если выполнены все указанные выше требования и настройки. Для поиска смартфона зайдите по ссылке и выполните такие действия:
- Пройдите авторизацию, используя исходные своей учетной записи;
- Просмотрите список доступных устройств (левая верхняя часть окна) и кликните на нужное название;
- Дождитесь перехода на страницу Find гаджета и нажмите на стрелку для обновления информации;
- Сервис автоматически определит и укажет точку на карте.

Вы можете позвонить на смартфон – гаджет начнет издавать звуковой сигнал 5 минут. За это время вы сможете определить его нахождение, если карта указывает на то, что он где-то рядом.
Позволяет ограничить доступ к его содержимому. Это сохранит ваши данные от потенциальных злоумышленников.
Функция «Стереть данные» позволяет избавиться от всего контента. Используйте её если не можете найти телефон, но не хотите, чтобы ваши файлы попали в руки посторонних.
Как найти Samsung
Если вы являетесь пользователем линейки , помимо стандартного сервиса для поиска от Google, вы можете воспользоваться еще и сторонним сервисом Find My Mobile.
Этот ресурс тоже привязывается к информации аккаунта, создавая таким образом учетную запись в системе Samsung . Это действие выполняется автоматически на этапе привязки страницы.
По сути, он работает точно так же, как и его аналог от Гугл, только является более расширенным вариантом онлайн-помощника. Данные о местоположении сначала считываются с Google.
Также, пользователи могут заблокировать его.
С помощью этой функции вы сможете повысить шансы на возврат гаджета, ведь нашедший его человек не сможет разблокировать, а позвонив на него с доверенного телефона вы сможете договориться о возврате предмета.
Для этого следуйте инструкции:
- Зайдите на сайт и авторизуйтесь с помощью логина и пароля от Google. Если же вы изменили логин в сети на этапе привязки аккаунта, введите другие вводные;
- После успешной авторизации появится окно отслеживания всех устройств . Чтобы выбрать гаджет, кликните по нему в левой верхней части веб-страницы;
- Теперь в главном меню нажмите на пункт «Locate My Phone» ;
- Дождитесь загрузки карты и сверху над ней кликните на «Locate mobile» и на «Start Tracking» ;
- Спустя несколько секунд на карте появится отметка о предполагаемом местоположении девайса.
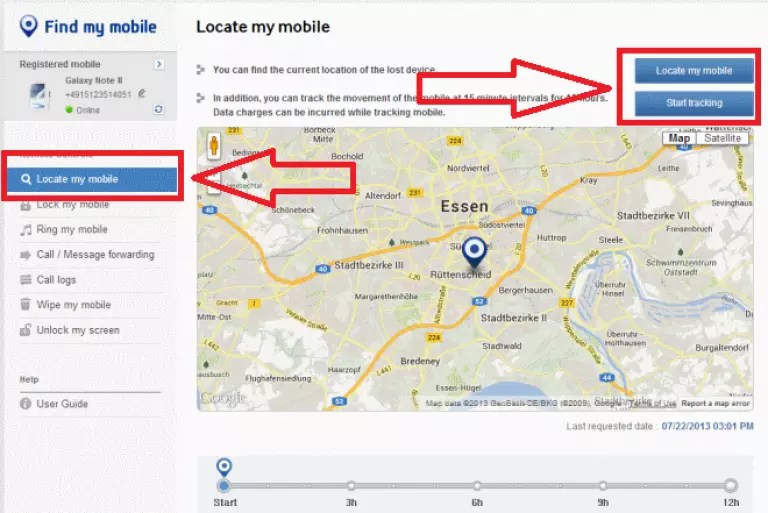
Другие функции сервиса:
- Отправка сообщение или звонок ;
- Определение местоположения по звуку . Если потеряли телефон дома, кликните на кнопку «Ring My Phone» , чтобы гаджет начал издавать звуковой сигнал;
- Очистка данных – с помощью этой функции вы сможете быстро очистить смартфон от всей пользовательской информации. Никто не сможет воспользоваться вашими переписками, фото, записями и другой информацией;
- Блокировка – установка ключа доступа к смартфону на удалённом расстоянии.
Особенностью расширенного сервиса от Samsung является не только работа со всеми данными , но и возможность отслеживать передвижение гаджета в режиме реального времени (информация автоматически обновляется каждые 15 минут).
Помните! Вы сможете найти свой девайс Samsung и с помощью стандартного метода от Гугл, поэтому не расстраивайтесь, если по каким-либо причинам сервис не сможет обнаружить ваш гаджет.
Ни для кого не секрет, что популярные поисковики, такие как Гугл и Яндекс, славятся такой опцией, как поиск по картинкам. Человеческие умы дали возможность с помощью фотографии искать людей, их станицы в социальных сетях, подыскивать изображение с одинаковыми характеристиками или с преобладанием конкретного цвета. Но, еще одной интересной возможностью, которую разработчики представили потребителям, является поиск места, где сделан снимок с помощью Гугл и Яндекс фото. И так, давайте разберемся, как найти место, в котором сделано фото при помощи поисковой систему Гугл, и возможно ли это.
В 2016 году Google представил новейшую разработку своего мозгового центра – возможность узнать точное местоположения человека по загруженной картинке. Но, обо всем по порядку.
Для начала, необходимо загрузить фотографию в Гугл. Для этого необходимо:
 Но, у этого способа существовал один большой недостаток. Поисковая система по картинке без проблем определяла знаменитые на весь ми места, такие как Ниагарский водопад или, например, Эйфелева башня в Париже, или пирамиды Египта. Но, относительно местности, которая не отличалась популярностью существовало множество проблем. Загружая фото своей улицы, не стоило ожидать даже примерной информации о месте расположения.
Но, у этого способа существовал один большой недостаток. Поисковая система по картинке без проблем определяла знаменитые на весь ми места, такие как Ниагарский водопад или, например, Эйфелева башня в Париже, или пирамиды Египта. Но, относительно местности, которая не отличалась популярностью существовало множество проблем. Загружая фото своей улицы, не стоило ожидать даже примерной информации о месте расположения.
Прогресс, как известно, не стоит на месте, и специалисты компании усовершенствовали свой поисковик, проводя активную разработку специальной сети, под названием PlaNet.
 Оно станет настоящим помощником в поиске местности, изображенной на фотографии. Для того, чтобы производить поиск максимально точно, электронная система поиска разбила поверхность суши на 26 000 условных зон, которые имеют какие-то отличающиеся черты и особенности, позволяющие идентифицировать место, страну, или, хотя бы, континент.
Оно станет настоящим помощником в поиске местности, изображенной на фотографии. Для того, чтобы производить поиск максимально точно, электронная система поиска разбила поверхность суши на 26 000 условных зон, которые имеют какие-то отличающиеся черты и особенности, позволяющие идентифицировать место, страну, или, хотя бы, континент.
PlaNet не стоит на месте и развивается, благодаря тому, что люди загружают фотографии в Гугл с готовой отметкой местности, называемой гео-локацией. На сегодняшний день, добавлено более 120 000 000 таких снимков. Разработчики провели тест, чтобы узнать, насколько эффективно работает программа и прогнали через нее 2 000 000 картинок. Результат порадовали, и произвели настоящий фурор. На 3,6% фотографий место расположения было определено, вплоть до улицы, в 10% изображений был назван город, в 28,4% — удалось найти изображенную страну, а процент правильно определенного континента составляет 48.
Данная система отличается особой внимательностью, анализируя и сопоставляя мельчайшие детали и подробности. Дороги и направление движения на них, характер блюд на обеденом столе, архитектурные достопримечательности и растительный мир, животные – все это мелочи, из которых PlaNet делает выводы и, после проведения сравнений, выдает результат о предполагаемом месте на фото. Трудно представить, но во время очередного тестирования системы игрой «Geoguessr», ей предложили посоревноваться с профессиональными путешественниками.
 Соперникам в игре предлагалось узнать местность, используя фото Google Street. Компьютерная система показала результаты в два раза лучше, чем люди.
Соперникам в игре предлагалось узнать местность, используя фото Google Street. Компьютерная система показала результаты в два раза лучше, чем люди.
Еще одной разработкой компьютерных гениев из Канады является система TinEye, работающая по похожему принципу.
 Сайт компании находится на пути развития, а база изображений, которая необходима для качественного поиска с каждым днем становится все больше.
Сайт компании находится на пути развития, а база изображений, которая необходима для качественного поиска с каждым днем становится все больше.
С поисковой системой Яндекс дела обстоят немного по-другому. Разработчики популярной поисковой системы утверждают, что готовят настоящий прорыв в поиске по картинкам, ведь метод, который использует компания Яндекс в корни отличается Гугл.
На сегодняшний день, самым простым способом определения места на карте есть гео-локация. Например, если автор изображения решил не скрывать местность, которая изображена на фото и прикрепил его к карте, пользователю необходимо открыть фото и под ним нажать на иконку «На карте».
 Далее Яндекс откроет карту, с местностью, отмеченной на фото. Но, такой метод не лишён недостатков, ведь изначально местность может быть указана неправильно или вообще отсутствует гео-локация.
Далее Яндекс откроет карту, с местностью, отмеченной на фото. Но, такой метод не лишён недостатков, ведь изначально местность может быть указана неправильно или вообще отсутствует гео-локация.
 Альтернативным способом определения места положения объектов на фото есть Яндекс поиск. Для этого, нужно.
Альтернативным способом определения места положения объектов на фото есть Яндекс поиск. Для этого, нужно.
Каждый день мы что-то ищем в Google. Я, наверное, раз 200 в день что-нибудь ищу в Google. Я проверяю любую информацию, узнаю что-то новое, моментально нахожу ответ на свой вопрос. Возник вопрос - вбил в поисковую строку - получил результат. Что может быть проще? Но иногда возникают трудности при поиске конкретной информации. Несколько трюков помогут вам всегда находить искомое.
Мы уже не раз писали о секретах поиска в Google. Я решил проверить, какие трюки работают до сих пор, и немного освежить их в вашей памяти.
Поиск конкретной фразы
Иногда бывает необходимо найти фразу именно в том виде, в котором мы её вводим. Например, когда мы ищем текст песни, но знаем только одну фразу из неё. В таком случае вам нужно заключить эту фразу в кавычки.
Поиск по конкретному сайту
Google - отличный поисковик. И часто он лучше, чем встроенный поиск на сайтах. Именно поэтому рациональнее использовать Google для поиска информации на каком-нибудь сайте. Для этого вводим site:lenta.ru Путин сделал .

Поиск слов в тексте
Если вам нужно, чтобы в тексте найденных результатов были все слова запроса, введите перед ним allintext: .

Если одно слово запроса должно быть в тексте, а остальные - в любом другом месте страницы, включая заголовок или URL, поставьте перед словом intext: , а остальное напишите до этого.

Поиск слов в заголовке
Если вы хотите, чтобы все слова запроса были в заголовке, используйте фразу allintitle: .

Если только часть запроса должна быть в заголовке, а остальное - в другом месте документа или страницы, ставьте intitle:
.
Поиск слов в URL
Чтобы найти страницы, у которых ваш запрос прописан в URL, введите allinurl: .

Поиск новостей для конкретной локации
Если вам нужны новости по определённой тематике из конкретной локации, используйте location: для поиска по новостям Google.

Поиск с каким-то количеством пропущенных слов
Вам нужно найти предложение в документе или в статье, но вы помните только слова в начале и в конце. Введите свой запрос и укажите, сколько приблизительно слов было между теми словами, которые вы помните. Выглядит это так: «У лукоморья AROUND(5) дубе том».
Поиск, если забыли какое-то слово или цифру
Забыли какое-то слово из поговорки, песни, цитаты? Не беда. Google всё равно поможет его найти. Поставьте звёздочку (*) на месте забытого слова.

Поиск сайтов, которые ссылаются на интересующий вас сайт
Этот пункт полезен владельцам блогов или сайтов. Если вам интересно, кто же ссылается на ваш сайт или даже на определённую станицу, то достаточно ввести link:сайт .
Исключить результаты с ненужным словом
Представим ситуацию. Вы решили поехать отдыхать на острова. И вы совсем не хотите на Мальдивы. Чтобы Google не показывал их в результатах поиска, нужно просто ввести «Отдых на островах −Мальдивы». То есть перед словом Мальдивы поставить минус.

Вы желаете найти всех своих конкурентов. Или вам очень нравится сайт, но не хватает материала на нём, а вам хочется ещё и ещё. Вводим related:lenta.ru и любуемся результатом.

Поиск «или-или»
Бывают ситуации, когда вам нужно найти информацию, касающуюся двух людей сразу. Например, вы хотите посмеяться над Вовой, но не решили, над каким - Зеленским или ещё каким-нибудь. Достаточно ввести «Владимир Зеленский|Жириновский», и вы получите нужный вам результат. Вместо символа «|» можно вводить английское OR.

Поиск разных слов в одном предложении
Для нахождения связей между объектами или просто для поиска упоминания двух личностей вместе можно использовать символ «&». Пример: «Фрейд & Юнг».

Поиск по синонимам
Если вы такой же ленивый, как и я, то вам не хватает терпения гуглить несколько раз по разным синонимам одного слова. Например, дешёвые дрова. Символ «~» может значительно упростить вам жизнь. Пишем «~дешёвые дрова» и получаем результаты по словам «дешёвый», «недорогой», «доступный» и так далее.

Поиск в определённом диапазоне чисел
Очень полезный секрет поиска в Google, если вам нужно найти, например, события, которые произошли в определённые года, или цены в определённом диапазоне. Просто поставьте две точки между числами. Google будет искать в этом диапазоне.

Поиск файлов определённого формата
Если вам нужно найти какой-нибудь документ или просто файл определённого формата, то и здесь вам может помочь Google. Достаточно добавить в конце вашего запроса filetype:doc и вместо doc подставить нужный вам формат.

Ещё 10 полезных функций
1. Google может поработать неплохим калькулятором. Для этого просто введите нужную операцию в поисковую строку.

2. Если вы хотите узнать значение слова, а не просто посмотреть страницы по теме, добавляйте к слову define или «значение».
3. Можно использовать поисковик в качестве конвертера величин и валют. Чтобы вызвать конвертер, наберите запрос с переводом, например, «сантиметры в метры».

4. С помощью Google вы можете узнать погоду и время без необходимости заходить на сайты. Наберите запросы «погода „интересующий город“», «время „интересующий город“».
5. Чтобы посмотреть результаты и расписание матчей спортивной команды, просто наберите в поисковике её название.

6. Чтобы перевести слово на любой язык, напишите в поисковой строке «перевести „нужное слово“ на английский (любой другой) язык».
7. По запросу «восход „интересующий город“» Google показывает время восхода и заката (для последнего - соответствующий запрос).

8. cache:site.com - очень выручающая иногда функция поиска сайта в кеше Google. Например, когда новостники удаляют новости. Их можно прочитать благодаря Google.
9. Если вы вводите в поисковую строку номер авиарейса, Google выдаёт полную информацию о нём.

10. Чтобы увидеть таблицу с котировками конкретной компании, просто введите запрос «акции „интересующая компания“», например «Акции Apple».

Если у вас есть свои способы эффективнее использовать Google и быстрее находить нужную информацию, делитесь советами в комментариях к этой статье.
Который сейчас час в Лондоне? Сколько миллиметров в 548 тысячах километров? Как найти презентацию по определенной теме? Ответы на все эти вопросы знает Google. Но иногда не так просто нагуглить именно то, что вам нужно, не зная определенных фишек. Предлагаем ознакомиться с небольшой памяткой, которая поможет стать продвинутым гуглером. Если некоторые советы покажутся вам известными, не раздражайтесь, а просто закройте эту статью.
А=а
Поиск не учитывает регистр, поэтому не имеет значения, пишете вы слова в поисковой строке большими буквами или маленькими. Результаты будут одинаковыми.
Страх = Боязнь
Google автоматически использует синонимы. Поэтому вбивая в поиск слово «боязнь», не удивляйтесь, увидев в выдаче «страх» или «фобию». Если хотите получить результат в том виде, в котором задали запрос, возьмите слово или словосочетание в кавычки.
Если хотите получить результат в том виде, в котором задали запрос, возьмите слово или словосочетание в кавычки.
avi, pdf, mp3 и прочее
Google позволяет искать определенный тип файла. Например, если вам нужна презентация в Powerpoint по определенной теме, укажите в строке запроса filetype:
Разные непонятные значки
Символ ~ перед запросом даст поисковые результаты с похожими словами. Значок минуса перед словом будет сигнализировать о том, что данное слово не должно встречаться на странице (кстати, таким образом можно даже исключать определенные типы сайтов из поиска).
Родные сайты
Введя related: перед названием сайта, пользователь может найти сайты, похожие по тематике на запрашиваемый.
Цифры, буквы и слова
Если вам нужно найти конкретную информацию на определенном сайте, это также можно сделать с помощью Google. Вбивая в строку запроса «site:seonews.ru мэтт каттс», вы получите в выдаче все страницы сайта, содержащие запрос. Кстати, вы можете получать результаты за определенный интервал времени, добавив нужные годы.
Ищите заголовки
Если вам нужно найти страницы с определенными заголовками, в строку запроса перед самим заголовком необходимо вбить intitle:
И даже урлы
Вы также можете искать определенные слова, содержащиеся в URL страниц, добавив перед запросом inurl:
Что это значит?
Узнавать определения незнакомых слов можно, набрав в строку поиска define: (или определение:)
Который час?
Узнать точное текущее время в любом населенном пункте поможет time: (можно вбивать «время» по-русски).
О погоде
Практически таким же образом пользователи могут узнать погоду в любом населенном пункте.
Сколько в граммах?
Google умеет преобразовывать единицы измерения: длину, массу, время, температуру, валюту и т.д.
Курс акций
Google.com позволяет смотреть биржевую информацию для компаний на текущий момент времени.
Вот так задачка
Кроме всего прочего, Google умеет решать задачи.
Чудеса с картинками
Изображения можно искать, просто перетащив их в строку поиска.

Также по картинкам можно искать, кликнув на значок камеры и загрузив файл или указав ссылку на него.












Обзор Samsung Galaxy A7 (2017): не боится воды и экономии Стоит ли покупать samsung a7
Делаем бэкап прошивки на андроиде
Как настроить файл подкачки?
Установка режима совместимости в Windows
Резервное копирование и восстановление драйверов Windows