Чтобы установить приложение из Google Play на ваше андроид-устройство, можно скачать apk файл на компьютер непосредственно из магазина приложений. Затем, скачанный файл, нужно загрузить с помощью какого-либо файлового менеджера на ваше устройство и произвести установку приложения.
Вы можете спросить: «Зачем это нужно? Не проще ли зайти через устройство непосредственно в сам Google Play и установить нужное приложение или игру?».
Да, действительно, в большинстве случаев нет необходимости использовать данный способ установки приложений, но есть несколько причин, из-за которых нет возможности воспользоваться Google Play напрямую:
- При попытке установки приложения или игры появляется сообщение о том, что они не совместимы с вашим андроид-устройством. В свою очередь, вы точно уверены, что данное приложение или игра должны работать на вашем мобильном устройстве.
- Приложение или игра в Google Play недоступны для установки в вашей стране или регионе.
- Вы хотите установить приложение на устройстве, в котором нет возможности подключения к интернет или которое вообще не поддерживает установку из Google Play.
Как скачать apk файл из Google Play на компьютер
Теперь давайте по пунктам разберемся, как это сделать:
2. Найдите нужное вам приложение или игру.
3. Перейдите на главную страницу приложения и скопируйте его адрес в браузере.
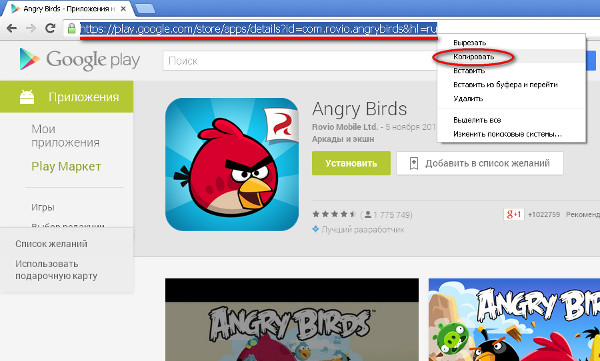
4. Откройте в браузере страницу загрузчика apk файлов apps.evozi.com и вставьте в поле Package name or Google Play URL скопированный ранее адрес.
5. Нажмите кнопку Generate Download Link
 6. После обработки ссылки чуть ниже появится информация о скачиваемом apk файле и кнопка для закачки его на ваш компьютер. Нажмите ее.
6. После обработки ссылки чуть ниже появится информация о скачиваемом apk файле и кнопка для закачки его на ваш компьютер. Нажмите ее.

Вот и все. После окончания процесса загрузки у вас будет полноценный apk файл для установки приложения или игры на ваше андроид-устройство.
Как видите, скачать apk файл из Google Play на компьютер очень просто, но есть одно ограничение – вы можете скачивать только бесплатные приложения и игры. Это сделано для того, чтобы предотвратить применение данного сервиса с целью незаконного (пиратского) использования платных приложений.
Дополнение.
Описанный выше сервис не всегда работает должным образом. Поэтому, если у вас не получилось скачать apk-файл, можете попробовать это сделать с помощью других сайтов, которые работают по аналогичному принципу. Вот их список:
https://androidappsapk.co/apkdownloader/ (добавил пользователь josethuong)
Если требуется дополнить этот список другими сервисам, напишите в комментариях.
InstallAPK — бесплатное и простое решение для облегчения установки приложений на устройства под управлением Android, успешно справится с большим количеством установочных файлов.

![]()
Позволяет проводить инсталляцию программ на Андроид-устройство с персонального компьютера или ноутбука под управлением ОС Windows буквально в несколько кликов.
Основные возможности:
- распаковка APK-файлов на гаджет;
- выбор способа подключения устройства;
- выбор карты памяти для распаковки;
- переустановка с сохранением важных данных.
InstallAPK устранит необходимость устанавливать каждое приложение по отдельности или иметь подключение к сети на своем гаджете. Для инсталляции достаточно будет выполнить синхронизацию через USB-шнур или Wi-Fi-соединение.
Интерфейс InstallAPK выполнен на русском языке и интуитивно понятен. Хорошо зарекомендовал себя в работе, имеет не большие системные требования. Для начала работы утилиту необходимо установить на компьютер, запустить, указать тип соединения и выбрать гаджет.
Кроме того, пользователь может обратиться к настройкам и выделить интересующие моменты на свое усмотрение. Тут можно уточнить метод установки, действия после инсталляции программы и даже выставить время до закрытия окна после выполнения порученной задачи. Далее программу можно спокойно закрывать, а двойной щелчок левой кнопкой мыши по выбранному APK-файлу инициирует установку приложения на смартфон или планшет.
Некоторые особенности при работе с InstallAPK:
- Понадобится включить режим отладки USB. Для этого заходим в настройки устройства и ищем функцию режим разработчика. В разных марках и моделях название пункта может варьироваться.
- Для того чтоб не появлялось сообщений об ошибке, необходимо разрешить установку приложений из неизвестных источников. Последнее выполняется в настройках, где в зависимости от марки и модели название пункта и местонахождение могут меняться.
- Возможно будет необходимы ADB Driver. Обычно они инсталлируются автоматически при подключении девайсов к компьютеру.
- Нет смысла в синхронизации устройства в определенном режиме, например накопителя. Оно просто должно быть подключено через шнур, но находится не в режиме ожидания, т.е должен светиться экран.
- Если софт все еще не устанавливается, можно вызвать лог нажатием на клавишу L и посмотреть из-за чего произошел сбой. Для распаковки файла смартфону или планшету нужно минимум 2,5 мб дискового пространства.
Для инсталляции с помощью утилиты через Wi-Fi понадобиться указать IP и Port своего используемого гаджета. Установить InstAllAPK, бесплатную программу от российского разработчика, можно для Windows XP и выше.
Если InstallAPK не видит устройство Android, необходимо установить драйвера, ссылка доступа на сайт ниже возле основной.
Небольшое описание как пользоваться InstallAPK
Скачайте и установите программу от имени администратора (правый клик на значке).
Загружая приложения для смартфона через компьютер, пользователь может обнаружить, что его установочный файл имеет расширение APK. Мало кто знает, но данный формат возможно запустить не только на Android, но и в Windows, а как это сделать, будет рассказано дальше по тексту.
Что такое APK
Перед тем, как приступить к рассмотрению способов запуска APK-файлов на десктопном устройстве, стоит рассказать, что вообще из себя представляет данный формат.
Итак, полное его название звучит как Android Package. Соответственно, уже из этого можно сделать вывод, что предназначается он для работы в рамках мобильной операционной системы. Здесь можно провести аналогию с форматом EXE, который используется в Windows и является инсталлятором какого-либо приложения. Так и APK – это архив со всеми файлами программы, а также инструкциями для их извлечения. Простыми словами, это установщик приложений в Android.
Как открыть APK файл на компьютере
В начале статьи было сказано, что APK-файлы можно запускать не только на смартфонах под управлением Андроид, но и в Windows. Конечно, для этого потребуются дополнительные инструменты. Их можно разделить на две категории:
- для просмотра списка устанавливающихся файлов;
- для установки приложения.
В первом случае подойдет любой известный архиватор, именно с его помощью можно открыть APK и посмотреть, какие файлы находятся в нем. А вот для инсталляции Андроид-программ в операционной системе Windows необходимо воспользоваться более серьезными приложениями, называемыми эмуляторами.
Использование архиваторов
Начнем мы с того, как открыть APK-файл с помощью архиватора. Сразу может появиться вопрос, зачем это вообще нужно. Но, как было сказано ранее, таким образом можно просмотреть все файлы устанавливаемого приложения, и что самое главное – внести какие-то правки в них, например, перевести текст на русский.
Для выполнения всех операций будет использован архиватор WinRAR, который может установить себе каждый пользователь, ведь приложение распространяется бесплатно.
- Нажмите по APK-файлу правой кнопкой мыши (ПКМ).
- Выберите в меню опцию «Свойства».
- В открывшемся окне перейдите на вкладку «Общие».
- Напротив строки «Приложение» нажмите кнопку «Изменить».
- Появится диалоговое окно, в котором необходимо выбрать программу для открытия файла. Если в списке WinRAR нет, тогда укажите прямой путь к нему, нажав по ссылке «Найти другое приложение на этом компьютере».
- Откроется окно файлового менеджера. В нем необходимо перейти в директорию с исполняемым файлом WinRAR. По умолчанию он находится по следующему пути: «C:\Program Files\WinRAR\».
- Перейдя в папку с архиватором, выделите исполняемый файл и нажмите кнопку «Открыть».
- В окне «Свойства» нажмите кнопку «Применить», а затем «ОК».

После выполнения этой инструкции все файлы, которые имеют расширение APK, будут запускаться через архиватор, достаточно лишь нажать по ним двойным кликом левой кнопки мыши (ЛКМ).
Запуск эмулятора
Если целью загрузки APK-файла на компьютер была дальнейшая его установка, а не открытие, тогда потребуется воспользоваться эмулятором операционной системы Windows. На рынке программного обеспечения их довольно много, поэтому все рассматриваться в статье не будут, а лишь наиболее популярные.
BlueStacks
BlueStacks – самый популярный эмулятор Android, поэтому разумно будет начать с него. Итак, чтобы произвести инсталляцию приложения для Android в рамках рабочего стола Windows, необходимо выполнить следующие действия:
- Запустите программу BlueStacks.
- На левой панели с перечнем инструментов нажмите по кнопке «APK».
- Откроется окно файлового менеджера, в котором необходимо перейти в папку с заранее скачанным файлом APK.
- Выделите приложение для Андроид и нажмите кнопку «Открыть».
- Запустится процесс инсталляции приложения в BlueStacks, дождитесь его завершения.
- В меню эмулятора отобразится иконка только что установленной программы, нажмите по ней для запуска.

Droid4X
Droid4X – это ее один популярный эмулятор мобильной операционной системы, соответственно, и с его помощью можно на компьютерах под Windows запустить приложения для Android. Делается это на порядок проще:
- Произведите на компьютер установку программы Droid4X.
- Откройте файловый менеджер «Проводник».
- Перейдите в папку со скачанным APK-файлом.
- Нажмите по нему ПКМ.
- В контекстном меню выберите пункт «Play with Droid4X».
- Запустится процесс установки мобильного приложения. Дождитесь его завершения.
- Нажмите ЛКМ по иконке установленной программы в меню эмулятора.

Genymotion
С помощью эмулятора Genymotion произвести установку APK-файла на компьютер куда сложнее, но всё же это неплохая альтернатива предыдущим способам. Однако учтите, что предварительно необходимо создать аккаунт на сайте Genymotion и установить виртуальную машину VirtualBox.
- Запустите Genymotion.
- Нажмите на верхней панели кнопку «Add».
- В появившемся окне нажмите «Next».
- В последующем за ним также нажмите «Next».
- Дождитесь завершения загрузки и в открывшемся окне VirtualBox нажмите кнопку «Запустить».
- Вернитесь к окну Genymotion и нажмите кнопку «Start».
- Появится окно эмулированного Андроида. Чтобы устанавливать APK, надо сначала инсталлировать Genymotion ARM Translation. Для этого откройте папку с этим файлом и перетащите его мышкой в окно эмулятора.
- Перезапустите эмулятор и виртуальную машину.
- Откройте папку с файлом APK и перетащите его в окно эмулятора.

Сразу после этого приложение будет запущено, и вы сможете с ним взаимодействовать через окно эмулятора.
Как скопировать приложение с компьютера на смартфон и установить его? Обязательно ли заходить на Google Play (Market)? Ответы на эти вопросы - в нашей статье.
Что делать, если трафика на мобильном интернете совсем мало, но нужно срочно скачать и установить приложение на мобильное устройство с OS Android? Наверное, было бы неплохо загрузить программу или игру на обычный персональный компьютер, а потом просто скопировать на смартфон и уже там произвести запуск.
Мы приведем несколько удобных способов того, как установить приложения на Андроид с компьютера
Мы приведем пару удобных способов того, как установить приложения на Андроид с компьютера.
Способ 1. Валим все на
После того, как вы скачаете эту удобную утилиту на свой ПК, перед вами откроется завидная возможность устанавливать приложения на Андроид-устройства прямо с компьютера. Данный софт прекрасно совмещается с Windows XP, Vista, 7 и 8.
Всё, что нужно - это запустить программу и подключить телефон или планшет по USB. В меню настроек смартфона входим в раздел «Безопасность» («Приложения» для более старых версий ОС), где ставим галочку напротив «Неизвестные источники».
На английском: Settings - Application Settings (Security) - Unknown Sources.
Далее дважды кликаем на предварительно загруженный на компьютер *.apk файл, после чего выполнится установка.
Если и после этого не произошла установка, войдите в настройки смартфона, выберите пункт «Для разработчиков» и поставьте галочку напротив «Отладка по USB».
Для работы программы иногда может понадобится установка специальных драйверов, которые вы можете скачать бесплатно с сайта разработчика.
К слову, скачать приложение для Андроида, которое априори идет с таким расширением, можно не только на Google Market. Популярные игры и программы для смартфонов на базе вышеуказанной операционки вы найдете на нашем сайте.
Единственный недостаток - в том, что эта прога работает не со всеми моделями телефонов. И если ваш девайс оказался в небольшом числе таких смартфонов-несчастливчиков, тогда вам подойдет другой метод, раскрывающий, как установить на Андроид программы с компьютера.
Способ 2. Установка приложения через встроенный браузер
Для того, чтобы функционировал способ номер три, нам понадобится установить файловый менеджер. Мы выбираем ES проводник, но вы можете установить любой другой.
Почему же мы говорим «для работы следующего способа»? Из-за того, что для постоянного использования данный способ черезчур долгий и неудобный, а установив предлагаемое приложение, все будет делаться в несколько кликов.
Итак, подключаем устройство к компьютеру и копируем apk-файл в корень карты памяти. Далее отсоединяем шнур, запускаем браузер и вводим в адресной строке content://com.android.htmlfileprovider/sdcard/ИмяПриложения.apk или
file:///sdcard/ИмяПриложения.apk (в зависимости от версии вашей ОС).
Способ 3. Работенка для ES Проводника
Для этого способа нам понадобится полезная программа . Это файловый менеджер, позволяет просматривать все папки, находящиеся на смартфоне или планшете. Но главное - с его помощью можно копировать или перемещать файлы с памяти коммуникатора на SD-карту и наоборот, а также установить игры и программы на Андроид планшет или смартфон.
Алгоритм действий следующий:
1. устанавливаем на смартфон программу ES проводник;
2. подключаем смартфон к ПК и копируем с компьютера нужный apk-файл в память смартфона;
3. отключаем от компьютера устройство и в самом смартфоне запускаем ES Проводник, находим apk-файл и двойным кликом на нем устанавливаем программу.
Способ 4. Gmail не только получает почту
Это весьма удобный и оригинальный способ как установить программу на Андроид, о котором знают единицы пользователей, но, оценивая его по сложности, можно сказать - до безобразия легкий.
Итак, отправляем сообщение на свою gmail-почту, прикрепив apk-файл к письму. Открыв его через приложение Gmail, увидим, что напротив прикрепленного файла появилась кнопка «Установить» (приложение автоматически определяет файл).
Кликнув по кнопке, вы загрузите и установите приложение.
Важно
Отметим, что если вы проводите процедуру установки приложений не с GooglePlay, на экране смартфона появится окно: «Установка заблокирована».
Дело в том, что в целях безопасности на устройстве запрещается инсталляция приложений c неизвестных источников. В этом случае проделываем то же, что и в начале первого способа.
Выбираем: Настройки - Личное (Безопасность) - Неизвестные источники. После этого такая операция как установка игры на Андроид с компьютера либо другие способы станут вполне доступны.
В ОС Android доступны четыре способа установки apk приложений. Каждый метод отличается как преимуществами, так и недостатками.
Способ 1: Через магазин приложений Google Play
Вариант установки apk из Google Play наиболее прост и предпочтителен для начинающих пользователей, поскольку не требует специфических познаний. Достаточно зайти в магазин, найти в поиске программу и нажать установить.
К недостаткам стоит отнести длительность установки, так как сервер не всегда позволяет скачать приложение на максимальной скорости. Поочередная установка программ, так же отнимает значительное время. Иногда программу нельзя скачать из-за завышенных системных требований, либо когда автор запретил скачивание в определенном регионе.

Способ 2: установка apk с использованием ADB
Сразу скажем, что это не для новичков: тут нужно уметь писать команды в командной строке. ADB расшифровывается как Android Debug Bridge – специальный драйвер для андроид телефонов, который связывает смартфон с компьютером и позволяет управлять андроидом командами с компьютера из командной строки. С ADB различные операции легко решаются за счет команд. Для использования метода, требуются некоторые познания, а ещё соответствующая настройка и драйвера.
Способ 3: Инсталляция apk из recovery
Режим восстановления позволяет устанавливать программы не из системы, когда важно инсталлировать приложение в системный раздел. Из recovery, подобные действия выполняются проще и быстрее.
Предварительно требуется установка модифицированного recovery.
Способ 4: Установка apk на андроид телефон из сторонних источников
Ещё один простой и универсальный способ, позволяющий инсталлировать приложения, скачанные из других источников – форумов или магазинов приложений. Способ полезен тем, что не требует наличия сервисов Google.
К недостаткам относится – вероятность установить неоригинальную программу с вирусами. Поэтому установку следует производить только из проверенных источников.



Вывод
Каждый из 4-х способов установки apk на андроид имеет свои особенности. Самый простой способ установки apk приложения на андроид – через Play Market или со сторонних ресурсов. Установка apk файлов и приложений из recovery или с использованием ADB – новичкам не нужно, так как это более сложные способы, которые подойдут для опытных владельцев андроид устройств.











Значение слова неудачный
Обзор Samsung Galaxy A7 (2017): не боится воды и экономии Стоит ли покупать samsung a7
Делаем бэкап прошивки на андроиде
Как настроить файл подкачки?
Установка режима совместимости в Windows