Всем известно, что при работе с текстовыми документами в Мicrosoft Office Word 2003, файлы сохраняются с расширением doc. Но времена меняются, создаются новые программы с дополнительным функционалом и Microsoft не исключение. Были созданы новые версии программ Microsoft Office 2007/2010/2013, которые сохраняют с новым расширением docx . Поэтому офисные работники и простые пользователи интересуются, чем открыть docx.
Каждый человек не любит перемен, так как в новой программе, например, может поменяться интерфейс, а зачем менять то, что уже давно стало привычным. Но как быть, если у вас на компьютере установлен MS Word 2003, а ваш коллега или друг, дал вам файл с расширением docx, но открыть его не представляется возможным, так как версия MS Word 2003 не может открывать формат, созданный в версии Microsoft Office 2007/2010/2013. Поэтому у этих пользователей не открывается docx файлы.
Я предложу вам, 3 способа решения этой проблемы. Какой для вас будет ближе, тот и выбирайте.
Попросить пользователя пересохранить документ
В новый версиях MS Word можно сохранять файлы с расширением *.doc, для этого нужно не просто нажимать на кнопку сохранить, как обычно мы это делаем, а указать с каким расширением вы желаете сохранить файл.
Теперь выберете тип файла: «Документ Word 97-2003 *.doc» и потом уже нажмите кнопку «Сохранить».
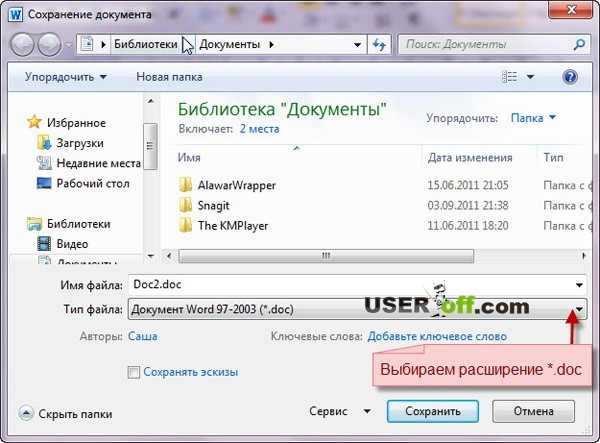
Этот способ подойдет для тех пользователей, которые могут попросить другого пользователя о данном действии. После того как он сохранит в нужном типе файла, может смело отправлять вам этот документ, потому что в этот раз вы успешно сможете его открыть и вносить в него изменения.
Дополнительный пакет для Microsoft Office
Как открыть файл docx, если вы не можете попросить товарища переслать файл? Этот вариант уже действительно решает проблему. Вам не надо никого просить! Установив этот программный продукт на компьютер, вы будете делать все самостоятельно.Проблему, которую сейчас мы с вами разбираем, она не только у вас и поэтому Microsoft специально для таких пользователей создал программное обеспечение совместимости, с помощью которого вы сможете без каких либо проблем открывать файлы, созданные в MS Word 2007/2010/2013. После установки этого пакета, вы сможете сохранять файлы в Microsoft Office 2003 и после чего работать с этим документом.
Пакет совместимости можно скачать . Внизу поставьте галочку и нажмите «Продолжить».

Начнется установка пакета. После установки появится сообщение о том, что установка завершена. Нажимаем «ОК».

Пробуем открыть файлы, которые до недавнего времени не открывались.
Бесплатный on – line сервис
Выше мы разобрались, чем открыть docx. Но также не стоит забывать о сервисах, которые могут пригодиться, когда нет времени для скачивания и установки программ.
Последний из способов, о котором я хотел рассказать — онлайн конвертер. Есть такой замечательный сайт , с помощью которого можно бесплатно сделать конвертацию doc x файл в doc .
Итак, для начала нам надо указать, какой docx файл надо конвертировать. Для этого нажмите на кнопку «Browse...», появится окно, где указываем путь к файлу *.docx и нажимаем кнопку «Открыть».

Если файл небольшого размера, то конвертация пройдет быстро. А при большом файле, процесс может затянуться, так что имейте это ввиду. После закачивания вашего файла в сервис ждем пару секунд, когда появится надпись «File converted !», значит файл обработан.

Чтобы скачать файл, нажимаем на кнопку «Download», которая находится чуть ниже.
В выше перечисленных способах я рассказал, как открыть docx в word 2003. Но если есть другие программы, которые возможно установлены на вашем компьютере, то вы можете также использовать их для своих целей. Если у вас установлен бесплатный текстовый редактор OpenOffice, то вы сможете с помощью него открыть/сохранить файлы doc и docx. Программа OpenOffice распространяется бесплатно, имеет дружелюбный интерфейс и может работать с этим форматом.
Вот и подошел к концу небольшой обзор, как открыть файл docx. Как и говорил выше, выбор способа, как отрыть файл остается за вами.
Инструкция
Для того чтобы открыть новый документ Microsoft Word, если его значок расположен в панели быстрого запуска (пространство на панели задач, расположенное правее от кнопки «Пуск»), необходимо просто кликнуть по иконке программы левой кнопкой мыши.
Открыть новый документ Microsoft Word из панели быстрого запуска можно и другим путем. Если кликнуть на иконку программы правой кнопкой мыши, появится выпадающее меню, в котором будет необходимо выбрать первый пункт – «Открыть».
Также вы можете в меню «Пуск» задать режим отображения всех программ и выбрать папку «Microsoft Office». При наведении курсора на указанную папку в появившемся дополнительном меню кликните левой кнопкой мыши на названии программы Microsoft Office Word (и соответствующий год). Для тех же целей можно использовать и правую кнопку мыши, при клике на названии программы появится дополнительное меню, в котором следует выбрать команду «Открыть».
Если текстовой редактор Microsoft Office Word уже запущен, открыть сохраненный документ можно несколькими способами. Для быстрого доступа к диалоговому окну (по которому можно передвигаться в привычном режиме) нажмите сочетание клавиш «Ctrl» и «O».
Также открыть документ можно, нажав на значок Microsoft Office в левом верхнем углу окна, и выбрать команду «Открыть».
В версиях Microsoft Office Word до 2007 года на панель инструментов вынесен значок в виде папки – кликнув по этому значку тоже можно вызвать диалоговое окно и открыть необходимый документ .
Если вы хотите открыть файл Microsoft Office из папки, в которой он сохранен, кликните по его иконке левой кнопкой мыши или выберите в выпадающем меню команду «Открыть», воспользовавшись правой кнопкой мыши.
Если редактор запущен, и вы хотите открыть новый чистый документ , воспользуйтесь командой «Создать», кликнув на нее левой кнопкой мыши, или воспользуйтесь сочетанием клавиш «Ctrl» и «N». В версиях до 2007 года в панели инструментов для тех же целей есть значок в виде чистого листа.
Связанная статья
Источники:
- как открыть документацию
В программе Microsoft Word часто создаются важные документы – учебные, рабочие и другие файлы, потеря которых может серьезно навредить деятельности пользователя. Тем не менее, иногда несохраненные документы теряются после неожиданного отключения электричества, сбоя в компьютерной системе, ошибки программы и других событий – и в этом случае документ приходится восстанавливать. В Microsoft Word есть несколько простых способов восстановления документов.

Инструкция
Если вы работаете с текстовым файлом, который хранится на съемном устройстве, подключите автоматическое создание локальной копии документа, который находится в удаленном режиме и сохраняется, соответственно, также в удаленном режиме. Для этого откройте главное меню Word и откройте пункт «Параметры Word».
Выберите вкладку «Дополнительно» и найдите раздел «Сохранить». Около строки «Копировать удаленные файлы на этот компьютер и обновлять их при сохранении» поставьте галочку.
Если же ваш файл располагается на жестком диске, а не в сети или на съемном носителе, вы можете настроить программу, чтобы она сохраняла резервные копии в автоматическом режиме. Если вы случайно отключите компьютер или в программе произойдет сбой, запустится автоматическое восстановление документа из резервной копии.
Для настройки автоматического сохранения откройте главное меню Word и затем откройте раздел «Параметры Word». Как и в вышеописанном случае, найдите во вкладке «Дополнительно» раздел «Сохранить» и возле строки «Всегда создавать резервную копию» поставьте галочку, если она там до сих пор не стоит.
Для того чтобы открыть резервную копию, если она не открылась автоматически, выберите раздел «Файл» -> «Открыть», а затем в окне «Тип файлов» установите значение «Все файлы». В той папке, ваш документ, находятся и его резервные копии, которые сохраняются в формате wbk. Настройте отображение папки в виде таблицы и выберите нужный файл среди типа «Сохраненная копия Word».
В случае повреждения файла, когда открыть его обычным способом невозможно, воспользуйтесь функцией восстановления – запустите программу и в меню «Файл» выберите опцию «Открыть», а затем в проводнике кликните на нужный документ. Справа от кнопки открыть нажмите на стрелочку и выберите подкатегорию «Открыть и восстановить». Нажмите Enter.
В обновленной версии пакета офисных программ Microsoft Office 2010 появилось большое количество новшеств. Например, проблема восстановления несохраненного документа была на протяжении всей истории существования этого программного комплекса. В этой же версии, по словам разработчиков, данная недоработка была устранена.

Вам понадобится
- Программное обеспечение Microsoft Office Word 2010.
Инструкция
В новой версии MS Word восстановления документа выполнить гораздо проще, чем в других версиях. В настройках программы достаточно выставить оптимальные для вас значения - зависит от того, насколько большие по количеству символов вы создаете документы.
Нажмите меню «Сервис» в главном окне программы, выберите пункт «Параметры». В открывшемся окне перейдите к вкладке «Сохранение» и активируйте (поставьте отметки напротив этих пунктов) две опции «Автосохранение каждые» и «Сохранять последнюю автосохраненную версию». Напротив первой опции вы увидите выпадающий список, нажмите на значок треугольника и выберите интервал (оптимальное количество минут), по прошествии которого будет происходить .
При выборе количества минут рекомендуется ставить минимальное значение, если вы проводите за компьютером большое количество времени, в других случаях вполне хватит и 5 минут (по умолчанию стоит 10). Нажмите кнопку «ОК», чтобы изменения были сохранены. Теперь любой файл, который будет закрыт без сохранения окажется заранее сохранен во временную папку.
Чтобы восстановить копию после закрытия программы без сохранения документа необходимо запустить MS Word. В главном окне программы перейдите к вкладке «Файл» и выберите элемент «Последние файлы». Далее воспользуйтесь ссылкой «Восстановить несохраненные документы».
В открывшемся окне выберите нужный файл и нажмите кнопку «Открыть». Затем нажмите кнопку «Сохранить как», чтобы сохранить этот черновик на жестком диске вашего компьютера.
Для быстрого поиска утерянного файла совсем необязательно запускать программу, достаточно открыть папку сохранения таких документов. Для операционной системы Windows XP – папка учетной записи\Local Settings\Application Data\Microsoft\Office\Unsaved Files, для операционных систем последних версий - папка учетной записи\ AppData\Local\Microsoft\Office\UnsavedFiles.
Обратите внимание
Первый метод: восстановление документа с помощью стандартных средств MS OFFICE. Для этого потребуется открыть Word и проследовать путём: Файл – открыть. Далее на кнопке открыть нужно нажать на стрелочку, тем самым вызвав меню, в котором выбираем пункт открыть и восстановить.
При этом не нужно забывать, что в Microsoft office Word включены достаточно мощные инструменты восстановления информации из поврежденного файла. Вы можете восстановить текст из поврежденного файла Word двумя способами Таким образом, если документ Word содержит, например, фотографию, то “Открыть и восстановить” попытается восстановить и текст и фотографию. При этом, если повреждения в файле в области фотографии, то и часть текста может быть потеряна.
Связанная статья
Источники:
- как создать вордовский документ
На некоторые документы формата Microsoft Office с конфиденциальной информацией требуется устанавливать пароль. Через определенный временной период этот пароль может попросту забыться. К счастью, эта проблема решаема.

Вам понадобится
- Программа Accent OFFICE Password Recovery.
Инструкция
Для последующих действий вам потребуется программа Accent OFFICE Password Recovery. С ее помощью можно подбирать пароли практически ко всем версиям Microsoft Office, в том числе и к версии Microsoft Office 2010. Скачайте и установите ее на жесткий диск компьютера. Учтите - триальная версия программы имеет ограниченный срок использования.
Запустите программу и зайдите в «Настройки». В появившемся меню выберите компонент «Приложения». В возникшем окне найдите компонент «Приоритет приложения». Рядом есть стрелочка. Нажмите по этой стрелочке левой кнопкой мышки. В списке вариантов, которые появятся после этого, выберите «Высокий».
Дальше отметьте флажком все возможные пункты, которые будут в окне (если они не будут отмечены автоматически). После этого найдите строку «Автосохранение состояния». С помощью стрелочек установите значение «1 минута». После выбора всех настроек нажмите ОК.
Теперь в основном меню программы выберите «Файл», затем - «Открыть». Появится окно обзора. Укажите путь к защищенному документу, который нужно открыть. Выделите этот документ с помощью левого . Затем снизу в окне обзора выберите «Открыть».
После этого начнется процедура подбора пароля к выбранному вами файлу. Время, которое понадобится программе для этого, зависит от типа (к документам формата Word, как правило, может понадобится больше времени). Также стоит учитывать то, что чем больше символов содержит пароль, тем больше времени нужно и для подбора пароля. Если вы используете версию Microsoft Office 2003 или более раннюю, то времени, как правило, понадобится намного меньше.
После завершения подбора пароля откроется окно, в котором будет опубликован отчет. В этом отчете и будет пароль к документу. Теперь вы можете открыть нужный вам документ.
Видео по теме
Источники:
- как открыть мои документы в 2019
Формат RTF известен с 1982 года, когда компания Microsoft предложила его для текстовых документов универсального характера. Он прост как TXT, но имеет дополнительную разметку для форматирования и поддерживает такие элементы, как рисунки, таблицы и прочее. Этот формат поддерживается разными современными тестовыми редакторами, в том числе и встроенными в ОС Windows.

Инструкция
Для открытия файла RTF с помощью штатного приложения WordPad зайдите в меню «Пуск - Стандартные». Запустите программу, после чего щелкните по кнопке с главным меню и выберите раздел «Открыть». Укажите путь к открываемому документу. Программа сразу в открытом каталоге должна отобразить поддерживаемые форматы, в том числе RTF.
Аналогично можно открыть файл RTF с помощью контекстного меню, если кликнуть на значке документа правой кнопкой мыши. В открывшемся меню отобразятся программы, с помощью которых в системе можно просмотреть данный файл. Среди них обязательно будет встроенный WordPad.
Преимуществом данного формата является его универсальность. Файл с таким расширением можно открыть в любой операционной системе и во многих текстовых редакторах, в том числе MS Word. Для этого необходимо зайти в меню «Файл» в старых версиях или нажать на кнопку «Офис» в новых. В появившемся окне выберите тип файла – «Текст в формате RTF», после чего укажите путь к нему. Если документ был сохранен, редактор его сразу увидит. При открытии может возникнуть ошибка. Программа выдаст соответствующее предупреждение и будет требовать указать кодировку. Если этого не сделать, то после открытия документ окажется нечитабельным.
В процессе работы с документами нам часто приходится работать с различного рода форматами документов. В этой небольшой заметке разберем известные форматы, а также каким образом и с помощью каких инструментов пользователь может их открыть.
Формат doc
Файлы с расширением doc являются сокращением от английского document. Microsoft использовала данный формат для файлов текстового процессора Word до 2003 версии включительно. Сегодня doc открыть можно как современным текстовым процессором Word, так и устаревшими версиями. Также doc можно открыть текстовым процессором из бесплатного пакета офисных программ Open Office, либо онлайн сервисами работы с текстовыми файлами такими как Office Online и Google Docs.

Формат docx
Формат doc во многом был неудобен, в работе ввиду своей нестабильности, особенно в плане совместимости с разными версиями Word. В 2007 году вместе с выходом Office 2007 Microsoft сделала основным рабочим форматом для своего текстового процессора Word формат docx, или Open Office XML.
Формат docx является родным форматом для текстового процессора Word начиная с версии 2007, соответственно, открыть docx можно в Word 2007, 2010 или 2013. На самом деле, открыть docx можно и в старой 2000 – 2003й версии Word, однако, для этого придется установить специальное дополнение с сайта Microsoft —пакет обеспечения совместимости .
Пакет обеспечения совместимости позволяет открывать не только файлы формата docx в версиях Word ниже 2007й, но и файлы табличного процессора xlsx в устаревшем табличном процессоре Excel (2000 — 2003), а также формат pptx в устаревшем PowerPoint.
Формат rtf
Это так называемый «формат обогащенного текста» является межплатформенным форматом хранения текста, но в отличие от формата txt, позволяет хранить рисунки в документе. Вопроса «Чем открыть rtf?» не должно возникать, т.к. с ним может работать практически любой текстовый процессор. Например, в Windows системах бесплатный WordPad прекрасно справиться с задачей открытия rtf формата.
Формат txt
Самый простой формат сохранения текста. Его часто ассоциируют с блокнотом в Windows, однако, текстовые файлы может просмотреть даже файловый менеджер. В текстовом файле txt не может быть никаких рисунков или других элементов в принципе.
Формат pdf
Portable Document Format или просто pdf является межплатформенным форматом для электронных документов. Открыть для чтения pdf может бесчисленное множество программ, наверное, самой популярной является Adobe Reader. Начиная с 2013 версии Word может не только сохранять файлы в формате pdf, но открывать для редактирования их. Особенностью данного формата есть то, что напечатанный текст будет в точности таким, каким он представлен в файле pdf. Подробнее о работе с pdf файлами в .
Чтобы открыть программу Microsoft Word
, нужно ее установить на компьютер, ноутбук.
Проверяем, установлена программа Microsoft Word на нашем ПК
или нет
.
Нажимаем кнопку «Пуск» (в левом нижнем углу экрана). Кнопка может быть другая, в зависимости от ПК.
В открывшемся окне ищем такой значок и надпись (цифры года могут быть разные, в зависимости от версии программы
Word
)
![]()
Если нет здесь, нажимаем «Все программы» и ищем в большом списке. Сначала ищем весь пакет программ Microsoft Office. Нажимаем на него, затем ищем такой значок.
Если нашли, то программа у нас на ПК установлена.
К ак открыть программу Word.
Первый способ.
Можно через вышеописанную процедуру, кнопку
Но это долгий путь.
Второй способ.
Проще и быстрее нажать правой кнопкой мышки (правой мышью) на чистое поле рабочего стола (где нет других папок). В появившемся окне нажимаем функцию «Создать» и выбираем , нажимаем. Появится такой значок.
Его подписываем. Для этого нажимаем на этот значок правой мышью, выбираем из контекстного меню (из появившегося списка) «Переименовать», подписываем.
Смотрите внимательно, т.к. есть другие программы Microsoft Office. Выбирайте именно Word. Открывается такая страница.
 Сама страница, на которой будем печатать, на рисунке белого цвета. На экране она помещается не вся, но ее можно двигать.
Сама страница, на которой будем печатать, на рисунке белого цвета. На экране она помещается не вся, но ее можно двигать.
Внимание!
Если Word 2013 открывается в режиме ограниченной функциональности, значит, этот документ Word был создан в более ранних версиях, например в Word 2007, т.д. Новые функции Word 2013 в таком документе будут ограничены.
Как убрать режим ограниченной функциональности Word и сделать доступными все новые функции Word 2013, смотрите в статье "Как убрать режим ограниченной функциональности Word 2013" .
Третий способ .
Можно открыть другой документ из открытого документа Word. Какими способами открыть другой документ, особенно, если не помним название файла, где он хранится, читайте в статье "Поиск документа Word по тексту ". Этим же способом можно открыть новый документ, если выберем функцию "Создать".
Рассмотрим, из чего состоит окно программы Word .
 В самом верху находится «
Строка заголовка». Здесь пишется название документа, в котором мы находимся.
Когда мы создаем документ Word на рабочем столе, мы подписываем ярлык (например, как этот документ подписан «Лист 1»).
Затем, когда открываем этот документ, его название (название этого ярлычка) пишется в строке заголовка (на картинке - «Лист 1»).
Затем написано «Microsoft Word» - это название программы, в которой создан этот документ и в которой мы работаем.
Если бы мы открыли Excel, то было бы написано «Лист 1 – Microsoft Excel».
В самом верху находится «
Строка заголовка». Здесь пишется название документа, в котором мы находимся.
Когда мы создаем документ Word на рабочем столе, мы подписываем ярлык (например, как этот документ подписан «Лист 1»).
Затем, когда открываем этот документ, его название (название этого ярлычка) пишется в строке заголовка (на картинке - «Лист 1»).
Затем написано «Microsoft Word» - это название программы, в которой создан этот документ и в которой мы работаем.
Если бы мы открыли Excel, то было бы написано «Лист 1 – Microsoft Excel».
Справа на этой строке расположены три кнопки.
Кнопка с горизонтальной черточкой – это функция «Свернуть окно». Документ свернется и внизу экрана на панели задач (панель задач находится внизу экрана компьютера) появится такой значок.
Кнопка с белым прямоугольником – функция "Развернуть на весь экран документ" (окно Word) .
Красная кнопка с крестиком (Х) – это кнопка функции «Закрыть», так выходим из документа. Перед тем, как закрыть наш документ, компьютер спросит:
 Если нажмем «Да» - текст сохранится и закроется.
Если нажмем «Да» - текст сохранится и закроется.
Если нажмем «Нет» - текст не сохранит последние изменения и закроется.
Если нажмем «Отмена» - документ не закроется.
Слева на строке заголовка тоже расположены кнопки.
Здесь находится панель быстрого доступа Microsoft Office . Сюда можно вывести кнопки часто используемых команд.
Чтобы добавить или убрать кнопки на панель быстрого доступа, нужно нажать на правую кнопку на панели быстрого доступа, выбрать "Настройка панели быстрого доступа". В появившемся диалоговом окне, в разделе "Выбрать команды из" ставим "Все команды". В левом окне в списке команд выделить нужную функцию, затем, нажать кнопку "Добавить>>" и эта функция появится в правом окне - это те функции, которые есть на панели быстрого доступа. Нажимаем "ОК".
Или, можно, просто выбрать из списка и перетащить мышью на панель быстрого доступа.
Пример настройки панели быстрого доступа смотрите в статье "Фиксированный размер ячеек Word" .
Еще левее на строке заголовка находится такой значок - это кнопка « Office» .
Нажимаем на неё правой мышкой. Появилось меню функций . Компьютер разговаривает с нами с помощью контекстного меню (появляется список с вариантами действий, нам остается выбрать нужное). Что такое контекстное меню и какие функции в нем бывают, читайте в статье "Контекстное меню в Word".

Нужную функцию можно выбрать, нажимая функциональные клавиши или сочетание клавиш. Какие это клавиши, смотрите в статье " Горячие клавиши Word " .
Чуть ниже в окне программы Word расположена « Строка меню ». Здесь расположены закладки в меню (как содержание в книге).
Все функции в Wordе распределены по темам и находятся на разных закладках (вкладках).
Например, нажмём на закладку «Главная» и на панели «Панель инструмента» появится много разных кнопок – это разные функции. Если нажмем на закладку «Вид» - появятся кнопки с другими функциями, с функциями изменения внешнего вида нашего документа. Так и с другими закладками.
На компьютере может быть не видна панель инструментов .
Но, при нажатии на закладку, она появляется. Выбрав функцию, панель снова автоматически закрывается. Это не всегда удобно.
Для быстрой работы удобнее закрепить панель инструментов . Для этого нажимаем правой мышью на пустое место на строке меню и убираем галочку у «свернуть ленту». Все, теперь панель инструментов не будет сворачиваться.
В программе Word по умолчанию открывается лист формата А4, расположенный вертикально. Он весь не входит на экран компьютера, но справа расположена вертикальная полоса прокрутки, с помощью которой можно продвинуть лист. А если лист расположен горизонтально, тоже не входит на экран – горизонтальной полосой прокрутки двигаем документ в сторону.
Как добавить новый лист в Word.
Когда напечатали текст на весь лист и лист закончился, продолжайте печатать и автоматически добавится новый лист.
Как удалить пустой лист Word.
После того, как мы поработали над внешним видом документа, текста (например, убрали лишнее предложение), у нас осталась пустая страница. При печати документа она будет прогоняться через принтер. Чтобы этого не было, ее можно убрать. Для этого под текстом нажимаем на чистое поле и нажимаем несколько раз «Delete». Иногда достаточно нажать один раз, иногда надо несколько раз нажать. Пустая страница удалится.
Горизонтальная линейка - для горизонтального перемещения по странице, изменения поля документа (отступа текста от края бумаги) с боков, для изменения отступов абзацев, при работе с таблицей.
Вертикальная линейка - для вертикального перемещения по странице, изменения поля документа вверху и внизу.
Наводим курсор на начало или конец линейки и двигаем её, удерживая кнопку мыши нажатой. Меняется размер поля на странице.
Внизу окна документа Word расположена «Строка состояния».
Она состоит из нескольких разделов (кнопок). Нажимаем на первый слева раздел «Страница: 1 из 2».
Если нажмем правой мышкой, то выйдет меню настройки строки состояния. Напротив каких пунктов поставим галочки, то и будет показывать.
Если нажмем левой мышью, то откроется поиск в Word .
Четвертый способ.
Можно не только открыть документ, но и одновременно, быстро его скопировать. Как это сделать, читайте в статье "Как копировать страницу, таблицу в Word" .
Все функции (команды) в Word подобраны по теметике и находятся на отдельных вкладках (закладках). О функциях первой закладки Word, читайте в статье "
Расширение файла DOC чаще всего связано с документами, созданными в текстовом процессоре Microsoft Word , знаменитом приложении для создания и обработки текстов, поставляемом со всех версиях пакета Microsoft Office. Это формат файлов, который по умолчанию используется в Microsoft Word 97-2003, в то время как более новые версии MS Word (2007+) предлагают пользователям сохранять документы в DOCX.
Что находится в файлах DOC
Файл DOC первоначально создавался в WordPerfect, широко распространенном в 1980-х годах. А вот расширение DOC было на слуху почти у всех с момента появления Microsoft Word в 1990-х годах. Сегодня оно является самым распространенным форматом текстовых документов.
Раньше файлы в DOC содержали лишь форматированный текст, но со временем появилась возможность добавлять большое количество встроенных объектов - таких, как любые таблицы и различные диаграммы из других приложений, а также звуки, видеозаписи и изображения.
Конвертация DOC
Чтобы преобразовать формат DOC, например, конвертировать DOC в - можно воспользоваться любым удобным конвертером DOC онлайн или программой, например, Convertin.io .
Как открыть файл DOC
Файлы DOC могут быть открыты с использованием последней версии стандартных приложений для работы с текстами - таких, как Microsoft Word и LibreOffice Writer . Wordpad в Windows также может использоваться для открытия файлов DOC, хотя форматирование сильно ограничено. С Microsoft Office 2007 формат является «родным» форматом этого текстового процессора, и он не открывается в ранних версиях программ для обработки текстов без пакета обеспечения совместимости.
Основная программа для открытия файлов DOC - Microsoft Word (версия 97 и выше) , но она относится к проприетарному ПО (если только вы не используете бесплатную пробную версию MS Office). Тем не менее, существует несколько бесплатных альтернатив платному Microsoft Office, в которых есть поддержка файлов DOC -Kingsoft Writer ,LibreOffice Writer и OpenOffice Writer . С их помощью можно не только открывать файлы DOC, но и редактировать их, сохраняя в том же формате. А в первых двух DOC-файлы даже успешно сохраняются в новом формате DOCX от Microsoft. Также, можно открыть файл Microsoft Word онлайн, например, с помощью сервиса











Обзор Samsung Galaxy A7 (2017): не боится воды и экономии Стоит ли покупать samsung a7
Делаем бэкап прошивки на андроиде
Как настроить файл подкачки?
Установка режима совместимости в Windows
Резервное копирование и восстановление драйверов Windows