Компьютерным комплектующим свойственно нагреваться. Чаще всего перегрев процессора и видеокарты становится причиной не только сбоя в работе компьютера, но и приводят к серьезной поломке, которая решается только заменой комплектующего. Поэтому важно подобрать правильное охлаждение и иногда следить за температурой GPU и CPU. Сделать это можно с помощью специальных программ, о них и пойдет речь в нашей статье.
Everest представляет собой полноценную программу, которая позволяет следить за состоянием своего компьютера. В ее функциональность входит множество полезных инструментов, в том числе и тех, что показывают температуру процессора и видеокарты в реальном времени.

Кроме этого в данном софте присутствует несколько стресс-тестов, позволяющих определить критические температуры и нагрузку на ЦП и GPU. Проводятся они за достаточно короткий срок и для них выделено отдельное окно в программе. Результаты отображаются в виде графики цифровых показателей. К сожалению, Everest распространяется платно, однако пробную версию программы можно загрузить абсолютно бесплатно с официального сайта разработчика.
AIDA64
Одной из самых популярных программ для проведения тестирования комплектующих и их мониторинга является AIDA64. Она позволяет не только определить температуру видеокарты и процессора, но и предоставляет детальную информацию по каждому устройству компьютера.

В AIDA64 так же, как и в предыдущем представителе, присутствует несколько полезных тестов для контроля комплектующих, позволяющих определить не только производительность некоторых комплектующих, но и проверить максимальную температуру до срабатывания теплозащиты.
Speccy
Speccy позволяет осуществлять контроль за всем железом компьютера, используя встроенные инструменты и функции. Здесь в разделах представлена подробная информация обо всех комплектующих. К сожалению, никаких дополнительных тестов производительности и нагрузки проводить в данной программе нельзя, однако отображается температура видеокарты и процессора в реальном времени.

Отдельного внимания заслуживает функция просмотра процессора, ведь здесь кроме основной информации выводится и температура каждого ядра по отдельности, что будет полезно для обладателей современных ЦП. Распространяется Speccy бесплатно и доступна к скачиванию на официальном сайте разработчика.
HWMonitor
По своей функциональности HWMonitor практически ничем не отличается от предыдущих представителей. В ней также отображается основная информация о каждом подключенном устройстве, выводится температура и нагрузка в реальном времени с обновлением каждые несколько секунд.

Кроме этого присутствует множество других показателей, позволяющих следить за состоянием оборудования. Интерфейс будет полностью понятен даже неопытному пользователю, однако отсутствие русского языка может иногда вызывать трудности в работе.
GPU-Z
Если предыдущие программы в нашем списке были ориентированы на работу со всем компьютерным железом, то GPU-Z предоставляет информацию исключительно о подключенной видеокарте. Данный софт имеет компактный интерфейс, где собрано множество самых разнообразных показателей, позволяющих отслеживать состояние графического чипа.

Обратите внимание, что в GPU-Z температура и еще некоторая информация определяется встроенными сенсорами и драйверами. В случае, когда они работают некорректно или были сломаны, показатели, скорее всего, будут неправильными.
SpeedFan
Основной функцией программы SpeedFan является регулировка скорости вращения кулеров, что позволяет сделать их работу тише, уменьшив обороты, или же наоборот – повысить мощности, однако от этого добавится немного шумов. Кроме этого данный софт предоставляет пользователям большое количество различных инструментов, позволяющих совершать мониторинг системных ресурсов и следить за каждым комплектующим.

SpeedFan предоставляет информацию о нагреве процессора и видеокарты в виде небольшого графика. Все параметры в нем легко настроить под себя, чтобы на экране отображались только необходимые данные. Программа бесплатна и скачать ее можно на официальном сайте разработчика.
Core Temp
Иногда требуется совершать постоянное наблюдение за состоянием процессора. Лучше всего использовать для этого какую-нибудь простую, компактную и легкую программу, которая практически не нагружает систему. Core Temp соответствует всем вышеперечисленным характеристикам.

Данный софт способен работать из системного трея, где в реальном времени ведет слежение за температурой и нагрузкой на ЦП. Кроме этого в Core Temp имеется и встроенная функция защиты от перегрева. Когда температура достигнет максимального значения, вы получите соответствующее уведомление или ПК будет автоматически выключен.
RealTemp
RealTemp не во многом отличается от предыдущего представителя, однако имеет свои особенности. Например, в ней присутствует два простых теста для проверки комплектующего, позволяющих определить состояние процессора, выявить его максимальный нагрев и производительность.

В данной программе присутствует большое количество разнообразных настроек, что позволит максимально оптимизировать ее под себя. Из недостатков хочется отметить достаточно ограниченную функциональность и отсутствие русского языка.
Выше мы подробно рассмотрели небольшое количество программ для измерения температуры процессора и видеокарты. Все они чем-то похожи друг на друга, но обладают уникальными инструментами и функциями. Выберите представителя, который будет наиболее подходящим для вас и приступайте к мониторингу нагрева комплектующих.
Перегрев ПК не приводит ни к чему хорошему. Из-за высокой температуры процессора компьютер или ноутбук может начать работать нестабильно. И это самый благоприятный исход. В худшем случае могут выйти из строя комплектующие ПК. Чтобы избежать подобных неприятностей, необходимо следить за температурой компьютера. В данной статье мы обсудим лучшие программы для мониторинга температуры процессора.
Небольшая утилита, которая осуществляет контроль температуры процессора. Приложение получает данные с температурных датчиков, которые имеются в каждом ПК или же лептопе. Софтина показывает не только температуру каждого ядра, но и его загруженность, частоту и т.д. Утилита отображает нормальную температуру процессора ноутбука (для каждой модели лептопа этот показатель немного разнится).
Если температура превышает допустимые нормы, то Core Temp не только сообщает об этом пользователю, но и пытается предотвратить перегрев. Для этого утилита переводит ПК в спящий режим, активирует гибернацию или же попросту отключает ПК. Поведение в экстренных ситуациях юзер может настроить самостоятельно. Среди достоинств приложения также:
- Простой и понятный на уровне интуиции интерфейс.
- Наличие русскоязычной локализации.
- Программу можно скачать совершенно бесплатно.
Open Hardware Monitor
Еще один программный инструмент, позволяющий измерять температуру. Примечательно то, что данная утилита может мониторить нагрев не только процессора, но и других комплектующих ПК (жесткий диск и пр.). Программа подключается сразу ко всем датчикам, которые есть на системной плате. Благодаря этому можно получить исчерпывающую информацию о комплектующих.
Интерфейс программы удобен и не вызывает нареканий. В окне отображается текущая температура аппаратного компонента и максимально допустимые показатели, при которых наступает перегрев оборудования. Пользоваться утилитой просто. Понаблюдав за температурой процессора всего пару минут можно понять, есть ли тенденция к перегреву. Чтобы облегчить процесс мониторинга можно закрепить выбранные показатели на панели задач. И это далеко не все достоинства рассматриваемой программы. К плюсам также можно отнести следующее:
- Программа распространяется в виде исполняющего файла. Соответственно, устанавливать утилиту на ПК не нужно.
- Софтина распространяется бесплатно, и скачать ее можно на официальном интернет-сайте разработчика.
- Приложение работает на различных версиях ОС Виндовс начиная с XP и заканчивая десяткой.
CPU-Z
Программа, которая предоставляет исчерпывающую информацию о процессоре. Помимо температуры утилита позволяет узнать о производительности ПК, устойчивости центрального процессора к различным перегрузкам и т.д. И это далеко не все на что способен CPU-Z. Функционал данной утилиты довольно-таки обширен.
Например, с помощью этой программы можно считывать информацию о системной плате, получать сведения о различных аппаратных комплектующих и т.д. Причем софтина выдает не только марку и название железа. Программа предоставляет полные сведения вплоть до даты выпуска. Всю полученную информацию можно сохранить в виде текстового файла или же страницы HTML. Среди достоинств приложения также стоит подметить:
- Мультиплатформенность. Утилита работает не только на ОС семейства Виндовс. CPU-Z можно запустить и на обычном телефоне.
- Простой интерфейс. Произвести проверку процессора можно нажатием одной кнопки.
SpeedFan
Основное предназначение данной утилиты – разгон системы охлаждения. Тем не менее с помощью этой программы можно не только увеличить производительность вентиляторов, но и проверить температуру процессора и даже видеокарты. Именно по этой причине SpeedFan и попала в данный список.
Приложение удобно в плане эксплуатации. Все данные о температуре аппаратных компонентов отображается прямо на панели задач. Если температура какого-то программного компонента подобралась к критической отметке, то посредством SpeedFan можно предотвратить перегрев. Интерфейс у софтины дружелюбный. Поэтому разогнать кулеры сможет даже человек, который далек от мира информационных технологий. Если говорить о других достоинствах, то:
- Программа распространяется бесплатно.
- С помощью утилиты можно наблюдать за динамикой роста температуры посредством графика.
MSI Afterburner
Достойная программа для разгона CPU, видеочипа и оперативки. Утилита может похвастаться отличным функционалом. С помощью проги также можно произвести и его отдельных компонентов. Софтина берет данные с внутренних датчиков устройства.
Если вам нужна программа исключительно для мониторинга температуры, то, к сожалению, MSI Afterburner – это не ваш выбор. Отслеживать конкретный параметр в данной проге не особо удобно. Ведь помимо температуры в окне указано огромное количество конфигураций. Понять что к чему довольно трудно и на это требуется время. MSI Afterburner следует скачать, если вы заядлый геймер или графический дизайнер. Ведь в отличие от других прог, обозреваемая софтина позволяет:
- Получать различные параметры системных компонентов, начиная со скорости вращения вентиляторов и заканчивая напряжением, которое поступает на блок питания.
- Проверять корректность установленных конфигураций с помощью бенчмарка.
AIDA64
Вот еще одна хорошая программа для мониторинга температуры процессора и видеокарты. Приложение имеет доступ ко всем датчикам на системной плате. Поэтому через прогу можно измерить температуру любого аппаратного компонента. Однако это далеко не все возможности рассматриваемой софтины. AIDA64 включает в себя не один десяток тестов, с помощью которых можно проверить работу процессора, оперативной памяти, винчестера, видеоадаптера и прочих комплектующих.
В программе также есть комбинированный режим тестирования. Он сразу нагружает все аппаратные компоненты, проверяя ноутбук на устойчивость. Если в подобном режиме работы девайс продержался хотя бы 10 минут, можно сделать вывод, что ПК находится в отличном состоянии. Среди плюсов данной проги стоит отметить:
- Условно-бесплатная модель распространения. Программа платная, однако на протяжении 30 дней можно использовать пробную версию.
- Отчеты о проведенных тестах. Сведения о работоспособности различных системных компонентах можно сохранять в различных форматах.
- Детальная информация о процессоре, видеокарте и прочих комплектующих. С помощью проги можно определить оптимальную температурную нагрузку для любого компонента системы.
HWMonitor
Одна из самых популярных программ для измерения температуры процессора и видеокарты. Утилита выглядит просто и незамысловато. Однако внешность обманчива. Софтина подключается к огромному количеству датчиков чтобы узнать точную информацию о нагреве аппаратных компонентов ПК.
HWMonitor способна отображать как мгновенное значение температуры, так и диапазон параметров на протяжении определенного времени (в виде графика). Помимо этого с помощью софтины можно мониторить другие параметры процессора и видеокарты: частоту, энергопотребление, вольтаж и т.д.
CPU Thermometer
Простейшая, минималистичная температуры CPU. В отличие от вышеописанных утилит не обладает какими-то наворотами или же дополнительными функциями.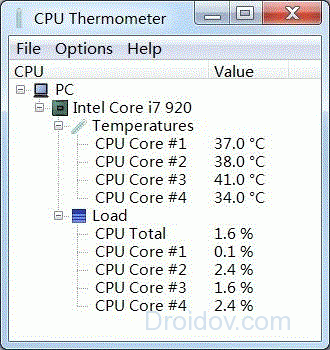
При запуске софтина выводит на экран информацию о загруженности ядре CPU и их общую температуру. Для удобства можно закрепить прогу на панель задач и в настройках включить «Запуск с ОС». CPU Thermometer – идеальное решение для неопытных пользователей, которым нужна лишь информация о температуре процессора.
Узнать температуру без программ
Опытные пользователи ПК наверняка знают о том, как узнать температуру процессора в ОС Windows 10 и 7 без использования стороннего программного обеспечения. 
Перед тем, как проверить температуру процессора в ОС Windows 10, надо зайти в БИОС. Для этого во время загрузки ПК нажмите на клавишу F2 или же F10 (все зависит от конкретной модели устройства). После этого отыщите раздел, в котором имеется информация о температуре CPU. Директория с нужными данными может называться по-разному. Вот список самых распространенных вариантов:
- Power
- PC Health Status (в некоторых случаях просто Status)
- Hardware Monitor (в некоторых случаях просто Monitor)
Проверка температуры через БИОС не может дать исчерпывающие сведения. Ведь по сути происходит мониторинг компонентов без всякой нагрузки. Во время работы БИОС процессор не задействован. Поэтому не удивляйтесь, если значение температуры CPU сильно изменится во время загрузки Виндовс или при запуске игр и прочих программ.
Вывод
В данной статье мы говорили о том, как посмотреть значения температуры процессора и видеокарты. Для этого нужно скачать одну из вышеперечисленных программ. Каждая из них способна подключаться к внутренним датчикам ПК и давать точную информацию. Конечно узнать температуру CPU можно и без применения стороннего ПО. Однако такие данные могут быть недостоверными и не отображать реального положения дел.
В нынешнее время, когда климат стал жарче, часто стали возникать случаи отключения компьютера во время его роботы, это связанно с перегревом.
Чтобы избежать подобного неприятного инцидента существуют способы диагностирования температуры пк, рассмотрим их.
К чему может привести перегрев основных компонентов, и важность отслеживания температуры
Что такое перегрев?
Это достижения значений температуры, которые превышают установленные рабочие нормы вследствие чего компонент системы не будет нормально функционировать, возможна так же при достижении максимальной отметки критическая поломка.
Как это скажется на работе системы?
Она будет работать медленнее чем обычно, будет слышен сильный гул вентилятора, возможно так же как упоминалось выше при пересечении критической точки автоматическое выключение.
Еще постоянная высокая температура при работе на прямую влияет на продолжительность службы компонента.
Из-за чего возникает необходимость периодически отслеживать показатели нагрева устройств. Так если вы вовремя обнаружите сбой, то ремонт или же чистка вам обойдутся в копейки.
Выделяют несколько способов для определения показателей системы:
- Использование Bios;
- Специально разработанные программы.
Перезагрузите компьютер и нажмите для PC на кнопку delete, а в ноутбуке f12 (delete) во время включения при отображении логотипа компании изготовителя (если вы его пропустили или нажали слишком поздно, перезагрузите еще раз и повторите попытку).
Так вы зайдете в меню bios и далее перейдите во вкладку «Hardware Monitor» или же «H/W Monitor», «Status, «PC Health» -названия могут различаться в зависимости от версии bios. В этой вкладке вы сможете просмотреть все данные по температуре основных компонентов.
Программы
Эта программа не требует установки ее лишь нужно загрузить из интернета. Запустив ее, вы просмотрите все данные о показателях нагретых элементов, кроме того в ней указаны максимальные и минимальные пределы нагрева компонентов. Все это в совместности делает ее очень удобной для периодической проверки температуры.
Это утилита, занимающая на компьютере мало места, но при этом по функциональности не уступающая другим программам. При запуске отображает основные и данные датчиков о нагреве.
AIDA – это одна из старых программ ранее известная как «Everest», которая пользуется заслуженной популярностью. Ее функциональность позволит узнать о вашем пк или ноутбуке практически все, в том числе провести тесты, дающие возможность посмотреть на поведение устройства под нагрузкой. Запустив AIDA перейдите на вкладку «компьютер», а после на пункт «датчики». Там будут отображены следующие температурные показатели системы:
- Данные о нагреве ЦП (центральный процессор);
- Данные о ядрах (их может быть до 4-х);
- Показатели (графический процессор);
- Системная плата.

Как было указанно выше AIDA так же содержит функцию проверки производительности под искусственно созданной 100% загрузке. Для этого вам потребуется запустить программу и в ней выбрать вкладку «сервис», а в нем пункт «тест стабильной системы», после чего появится окно, в котором нужно отметить все запросы галочками и нажать «Start».
Появиться тестовое окно внизу которого отображается °C, время, % загрузки. Рекомендуется проводить тест не более 30-ти минут, так как за это время либо ничего не происходит, и идет нормальная работа либо начинается спад в производительности одновременно с нагреванием. При возникновении второго случая остановите тест.
С тем как проверить температуру компьютера разобрались, теперь нужно понять какие именно температуры считаются критическими, а какие нет:
- Процессор
Верхней границей для большинства моделей является 80 °C и более. Достижение значения в 80-90 °C является критическим, так как запускается процесс, при котором специально снижается производительность для того чтобы ЦП остыл, если же он продолжает нагреваться следует аварийное выключение. Поэтому важно отслеживать и удерживать показатели на уровне в 75 градусов, оптимальными являются 50-60 для летнего периода. (Стоит упомянуть что существуют игровые процессоры, у которых рабочие значения составляет 80-100 °C, однако они являются исключением). - Материнская плата
Современные модели работаю на отметке в 50 градусов, может так же и достигать 60 в жаркую пору года. При этом критическая планка держится на отметке в 120 °C, что говорит о редкости выхода из строя системы из-за материнской платы. - Видеокарта
Здесь градиент температур очень высокий, все зависит прежде всего от того какая у вас установлена модель. Например, новая игровая карта нормально работает даже при достижении 80 градусов, а вот для более старой модели эти показатели были бы губительны. Посмотрите в документации к своей видеокарте о ее рабочих показателях, если же таковой нет, то все легко найти в интернете. - Жесткий диск
Оптимальные рабочие пределы составляют – 30-45 градусов. Если же значения повышаются до 50-55°C, то это сказывается на его сроке службы, и нужно скорее поставить дополнительное охлаждение либо же отдать на чистку от пыли.
Заключение
Важность периодической проверки нагревания пк или ноутбука как метода профилактики очень высока. В этой статье вы так же узнали о том, как проверить температуру компьютера и что это несложно.
Если вы заметите постепенно возрастающую среднюю температуру оборудования, то это будет верным признаком того, что наступает пора чистить его от пыли, менять термопасту или же заменять радиаторы и кулеры.
Если же этого не делать, то производительность и срок службы устройств будут снижаться до критической отметки, после которой они выйдут из строя, а это будет означать большие финансовые затраты на приобретение нового оборудования.
Согласитесь ведь лучше тратить 5 мин раз в месяц, чем приобретать новый процессор или видеокарту раз в год.
Благоприятный температурный режим — это залог стабильно работающей системы. Не стоит удивляться, почему ваш ПК стал медленно работать и как-то «капризно себя вести», когда ваше ухо слышит посторонний металлический шум, нос чует неприятный запах гари, а глаз невольно замечает облачко пыли при запуске компьютера. Все это говорит о том что «железное здоровье» вашей электроники под угрозой. Вполне может так сложиться, что узнав сегодня ответ на вопрос: «Как проверить температуру компьютера?», вы спасете ваш ПК от верной смерти. Если вы думаете, что вас зря пугают — прочтите статью, и вы поймете, что все намного серьезней, нежели вы себе представляете…
Странное введение и понятное сравнение
Всем нам знаком элементарный прибор самодиагностики — градусник. Довольно простое медицинское приспособление помогает определить уровень угрозы для нашего организма и вовремя предпринять меры для восстановления температурного баланса. Заметьте, ощущение слабости не вызывает у нас столько волнений, как невесть откуда появившийся жар. Однако даже легкое недомогание влияет на нашу работоспособность, не говоря уж о воспалительных процессах, которые приковывают человека к больничной койке. Программа для проверки может предупредить о возникших неполадках в работе вашего ПК. Системный градусник всегда будет перед вашими глазами, и вы сможете своевременно отреагировать на критические показатели работоспособности вашего ПК. Оставим биологические сравнения и перейдем к основной части представленного обзора.
Итак, о признаках перегрева
Прежде чем вы узнаете, как проверить температуру компьютера, давайте ознакомимся с основными симптомами «электронной горячки»:
- Ваш ПК стал самопроизвольно перезагружаться.
- значительно потеряла в производительности.
- Несанкционированное закрытие приложений и сброс рабочих окон.
- Искаженное отображение картинки на экране: рябь, полосы, размытие и прочие помехи.

Безусловно, всего этого можно избежать, если вы будете систематически мониторить состояние вашего ПК. К сожалению, система Windows не располагает достаточно точным средством диагностики, а истинные температурные показания доступны только в BIOS. Как вы понимаете, без стороннего софта просто не обойтись.
Как проверить температуру компьютера: несколько эффективных способов
На сегодняшний день существует невообразимое количество различных утилит и программных средств, посредством которых пользователь может получить актуальную «градусную» информацию о каждой аппаратной комплектующей. Однако не все из них достойны называться правдивыми. Некоторые из таких утилит снимают показания с термодатчиков с чудовищной погрешностью. Что делает бессмысленным их назначение, а уж тем более использование. Что ж, давайте рассмотрим несколько «честных» и «авторитетных» программных решений.
AIDA64 — лидер среди первых!
Небольшая, но очень уж эффективная программа. Установив данный инструмент диагностики, вы избавите себя от проблемы «Как узнать температуру компьютера?». Буквально вся информация (причем в деталях) об аппаратной конфигурации станет доступной для ознакомления.

- В левой части открывшегося окна программы нажмите на пункт «Компьютер».
- Затем перейдите в раздел «Датчики».
- В правой части рабочей области будет отображен весь список «теплоемкого» оборудования.
Однако вряд ли такая информация окажется полезной непосвященному пользователю. Ведь необходимо понимать, какое температурное значение является критическим. Вместе с тем, не стоит забывать о том, что разные компоненты разогреваются по-своему.
Мониторинг температуры компьютера: опасное показание датчика
В зависимости от типа и класса используемых компонентов системы (имеется в виду аппаратная часть ПК), производитель предусматривает определенные рабочие параметры детали. Тем не менее представленный ниже «температурный список» можно считать универсальным, так как обусловленные изготовителем пределы выносливости всегда подразумевают идеальные условия эксплуатации. Чего практически нельзя добиться в реальной жизни.
Центральный процессор
Итак, как посмотреть температуру компьютера? Первым пунктом мониторинга всегда был и есть CPU.
- При выполнении не ресурсоемких операций (например, при работе с показатель в диапазоне 30-45⁰ — это норма.
- Когда компьютер простаивает в холостом режиме, цифры снижаются до 25-30 ⁰С.
- Неблагоприятной температурой принято считать показатель 60-65 ⁰С. Такой «сценарий» чаще всего приводит к сбоям в работе процессора. Возникает «Эффект троттлинга» — CPU начинает работать в режиме пропуска тактов, чтобы тем самым снизить температуру «разгорячившегося» кремня.
- Критическое значение — 70-85 ⁰С — станет причиной самопроизвольной перезагрузки. В некоторых случаях такая температура может полностью вывести процессор из строя.

Видеокарта
Когда вы производите компьютера, в частности графического процессора, следует учесть следующее:
- Для современных видеокарт значение 60-65 ⁰С — это норма. Тогда как старые GPU такая температура может «убить».
- Мощный видеоадаптер оснащается соответствующей системой охлаждения, поэтому при многочасовой работе в игровом режиме даже при значении 85 ⁰С пользователь может не волноваться за «жизнеспособность» своего графического процессора.

Загружая ресурсоемкие «игрушки» на ПК, нужно придерживаться технических характеристик вашей видеокарты. Так как искажение графики, эффект торможения или самопроизвольный выход из игры на рабочий стол — это не всегда проявление «температурной» неисправности.
Материнская плата
Безусловно, практическое решение вопроса «Как проверить температуру компьютера?» без упоминания основной детали ПК, мягко говоря, было бы неполным. Однако столь важный элемент как системная плата, в общем-то, не входит в группу «температурного риска». Поскольку перегрев чипсета в настоящее время — это крайне редкое явление. В некоторых модификациях температура «материнки» в 50 ⁰С — это вполне нормальный показатель. Тогда как в идеале «рабочий градус» не должен превышать 25-35 ⁰С.
Жесткий диск
Прежде всего, стоит заметить, что местоположение винчестера, когда производится мониторинг температуры компьютера, имеет большое значение. Ведь конструкционной особенностью жестких дисков является отсутствие собственной системы охлаждения. Как показывает практика, далеко не каждый пользователь снабжает свой HDD специальным дополнительным куллером. Что непростительно, между прочим… Жесткий диск является теплоемким элементом электронных систем, а посему при недостаточном охлаждении может быть подвержен губительному процессу перегрева.
- Идеальной температурой принято считать значение 25-30⁰С.
- Критические показатели — 50⁰С и более.
Диагностика температуры в нагрузке
Упомянутая выше программа для проверки температуры компьютера — AIDA64 — имеет встроенный инструмент System Stability Test. Если вы хотите в реальном времени посмотреть, как работает оборудование вашего ПК, воспользуйтесь данной утилитой:
- Активируйте вкладку «Сервис».
- Далее из контекстного списка выберите «Тест стабильности системы».
- В открывшемся окне отметьте пункты тестируемого оборудования.
- В продолжение кликните по кнопке Start.
Если какой-либо из основных компонентов системы подвержен перегреву, утилита самостоятельно остановит тест и сообщит о конкретном «нарушителе» температурного режима.

Другие программные решения
Чтобы организовать постоянный контроль температуры компьютера, можно воспользоваться одним из специализированных гаджетов. Удобная утилита Hmonitor работает в фоновом режиме, безостановочно мониторит «градусное» состояние центрального процессора, жесткого диска и графического видеоадаптера. В случае критического изменения температуры программка оповестит вас с помощью звукового сигнала.

Итак ответ на вопрос о том, как узнать температуру компьютера, теперь не является для вас секретом. Однако, чтобы не допускать критического перегрева, рекомендуется систематически проводить Помните: пыль — злейший враг электроники. Особенно актуально озвученное предостережение для портативных девайсов — ноутбуков, компоненты которых и без того «стеснены узкими рамками» корпусной оправы. Убедитесь, что ваша система охлаждения достаточно эффективна. Да, не стоит злоупотреблять оверлокингом! Разгоняйте аппаратные компоненты разумно, так сказать, без фанатизма. Всего вам доброго и пусть ваш «электронный друг» не температурит!
или даже покупать новый процессор .Все зависит от того , насколько действительно высокая эта температура и как долго держится такой показатель .
Еще важно состояние системы, когда температура начинает подниматься – если пользователь запустил несколько «тяжеловесных » программ , то в повышении температуры нет ничего удивительного .
Но если юзер включает Microsoft Word или какой -то браузер и все уже начинает зависать , а температура – подниматься , это уже плохо .
В любом случае температуру нужно знать и сегодня мы рассмотрим все самые простые и популярные способы , которые помогут вам это сделать .
Очень простой способ – скачиваем программу по этой ссылке , открываем скачанный архив , запускаем её (ничего устанавливать не нужно ), заходим в раздел «Компьютер » на панели слева , затем переходим в «Датчики » и видим температуру процессора .

Очень удобно , что можно видеть отдельно t° каждого ядра . О громное её преимущество в том , что программу не нужно устанавливать .
А вообще , AIDA64 является весьма многофункциональным инструментом , который позволяет видеть температуру самых разных частей центрального процессора .
Так, на рисунке 1 можно видеть , что в программе отображается температура крышки процессора (package ), графического ядра (GT Cores ), вычислительных ядер (IA Cores ), а также диодов .
Что касается нужного нам показателя , t° процессора , то эта программа является одним из лучших инструментов , которые позволяют её узнать .
Кроме температурных показателей , AIDA64 даёт пользователю возможность узнать значения следующих значений :
- напряжение ядра процессора , батареи и графического процессора ;
- мощность составляющих процессора (графическое , вычислительное ядро и так далее );
- свойства электропитания и батареи – ёмкость , тип , время работы и много чего ещё ;
- свойства процессора – частота , кэш , имя , версия и тому подобное ;
- вся информация о самом компьютере – видеоадаптеры , чипсет , системная плата , версия DirectX , имя , операционная система , в общем – всё , что только может понадобиться пользователю ;
- информация о мультимедиа – какие установлены кодеки , как работает аудио система и так далее ;
- информация обо всех подключённых устройствах , устройствах Windows и устройствах , которые есть в самом компьютере ;
- сведения о сервере , системной плате , состоянии сети , безопасности , установленных программах и много чего ещё .
AIDA64 позволяет проводить различные тесты системы и выводить на экран информацию о драйверах и программном обеспечении в виде баз данных .
В общем , такая программа относится к числу тех , которые обязательно должны быть на компьютере .
Программа Speccy
В плане выполняемых задач Speccy очень похожа на AIDA64 . Но это гораздо менее функциональная утилита , которая позволяет узнать лишь самые основные данные о компьютере .
Скачивать её лучше всего на официальном сайте .

Популярность Speccy обусловлена тем , что она создавалась разработчиками очень известного во всём мире инструмента для очистки компьютера от мусора CCleaner .
Поэтому неудивительно , что несмотря на скромную функциональность , её всё равно каждый день скачивает огромное количество людей .
Узнать температуру процессора с помощью Speccy очень просто . Нужно просто скачать программу , запустить её и просто посмотреть на то , что написано в под CPU .
Там будет указана модель процессора , частота и его температура .
Никаких разделов открывать не нужно , эта информация будет указана на стартовой странице вместе с данными об операционной системе , материнской плате , оперативной памяти и других составляющих компьютера .
Программа CPUID HWMonitor
Ещё одна очень популярная программа , которая позволяет узнать самые разные данные о компьютере .
На официальном сайте можно нажать на кнопку Setup English , чтобы скачать установочный файл .
У программы есть только англоязычная версия .
Пользоваться ей очень просто – нужно установить программу , запустить , открыть первый раздел РС , открыть ещё один раздел , название которого зависит от имени компьютера (в нашем примере это ASUSTeK COMPUTER INC .), затем в подразделе Temperatures найти строку CPU .
Возле неё и будет написана температура в первом столбце – Value . Там ещё есть столбцы Min и Max . Это минимальная и максимальная температура соответственно .

Стоит сразу сказать , что CPUID HWMonitor немного сложнее , чем вышеперечисленные программы . Так можно говорить хотя бы потому , что в ней нет русского языка .
Конечно , узнать температуру процессора с её помощью несложно , а вот со всеми остальными данными могут возникнуть проблемы .
Пользователи говорят , что иногда какие -то данные находятся в совершенно неожиданных и нелогичных разделах .
С другой стороны , удобно , что есть информация о максимальном и минимальном значении каждого параметра .
Это позволяет видеть , все ли хорошо с каждым параметром – если он достигает максимальной отметки , значит , нужно срочно что -то делать .
Другие утилиты
Кроме всех вышеперечисленных программ , узнать температуру процессора можно ещё и с помощью следующих программ :
HWInfo

Очень простая в использовании – зд есь не нужно никуда заходить , ничего открывать , а просто запустить программу и в разделе CPU посмотреть значения температуры каждого ядра .
В HWInfo , кстати тоже есть столбцы с максимальным и минимальным значением каждого параметра .
SpeedFan

Предназначение этой программы состоит в том , чтобы разгонять вентиляторы и отображать связанные с этим параметры .
Но
во
вкладке
Readings
можно
видеть
и
температуру
ядер
процессора
– Core
0
, Core
1
и
так
далее
.
OCCT

Очень мощная программа для мониторинга самых разных параметров компьютера , в том числе и t° процессора .
Посмотреть в БИОСе
Самый проверенный способ – программы могут отображать этот параметр неточно , а БИОС и , соответственно , UEFI (аналог БИОС на новых компьютерах ) полу
Правда , здесь эти данные ещё нужно найти . Но вариантов того , в каких разделах БИОС и UEFI может скрываться температура процессора , немного:
- PC Health Status ;
- Status ;
- Hardware Monitor ;
- Monitor (может быть в разделе «Дополнительно »);
- Power
;
на главной странице .
Последнее особенно актуально для UEFI . На рисунке 7 можно видеть несколько примеров того , где в БИОС и UEFI есть информация о t° процессора .

Рис. 7. Несколько примеров отображения температуры процессора в БИОС и UEFI.











Обзор Samsung Galaxy A7 (2017): не боится воды и экономии Стоит ли покупать samsung a7
Делаем бэкап прошивки на андроиде
Как настроить файл подкачки?
Установка режима совместимости в Windows
Резервное копирование и восстановление драйверов Windows