Доброго времени суток!
Какой пользователь не хочет, чтобы компьютер работал быстрее?!
Ни для кого не секрет, что со временем любой компьютер начинает тормозить: Windows работает уже не торопливо, ПК начинает дольше включаться (выключаться), игры идут с фризами и лагами, да даже простые операции, вроде запуска браузера или проигрывателя - заставляют "задумываться" устройство на несколько секунд и т.д.
Происходит подобное, чаще всего, из-за того, что в ОС Windows никто не чистил и не оптимизировал реестр, службы, старые "хвосты" от ранее установленных программ, не удалял временные файлы, кэш браузеров и т.д. И чем больше времени прошло с момента установки Windows - тем, как правило, сильнее она "замусорена", и тем сильнее все это сказывается на производительности компьютера.
В этой статье я хочу рассмотреть несколько утилит и программ, которые помогут исправить эту проблему и ускорить ваш компьютер.
В этом подразделе статьи будут приведены программы для комплексной чистки, оптимизации и обслуживания Windows. Они могут в авто-режиме сделать то, что делают другие несколько утилит в "ручном" (при непосредственном вашем руководстве). Т.е. экономят ваше время и деньги .
Advanced SystemCare
Advanced SystemCare - одна из лучших программ, которая с помощью одного-двух кликов мышки почистит, защитит и оптимизирует вашу Windows от большинства проблем. Программа пользуется огромнейшим спросом по всему Миру - ее скачало и использует более 150 миллионов пользователей!
Кстати, программа является победителем во многих конкурсах, и некоторые компьютерные издания рекомендуют устанавливать ее по умолчанию вместе с Windows.

Основные достоинства:
- существенно ускоряет вашу систему, доступ в интернет;
- чистит диск, реестр от лишнего "мусора";
- оптимизирует и устраняет проблемы с безопасностью Windows;
- находит и удаляет шпионские модули и программы;
- полностью на русском языке;
- все действия и настройки можно произвести с помощью 1-2-х кликов мышкой;
- крайне дружественный интерфейс и подсказки позволяют пользоваться программой даже совсем начинающим пользователям;
- автоматическое напоминание о необходимости чистки и оптимизации Windows (если вы забыли о ней и ее давно не делали);
- работает в Windows XP, 7, 8, 10, 32/64 bits.
WinUtilities
Отличный большой пакет утилит, который пригодится на все случаи жизни. Причем, в пакете собраны не только то утилиты, которые необходимы для непосредственного обслуживания Windows, но и, например, для поиска и восстановления файлов, защиты файлов паролем, анализ занятого места на диске и т.д.
Весь пакет утилит обновляется автоматически с сайта производителя (удобно!). Все они разбиты по категориям, что существенно облегчает поиск нужной. Пакет полностью переведен на русский язык, распространяется в нескольких версиях: платной, бесплатной (разница в функционале).

Основные утилиты встроенные в WinUtilites
Основные утилиты и возможности пакета:
- Очистка дисков, реестра;
- удаление старых ярлыков, программ;
- оптимизация памяти, ОЗУ;
- оптимизация и чистка автозагрузки Windows;
- дефрагментация системного реестра, дисков;
- защита программ;
- очистка истории (например, в браузерах сохраняется история посещенных вами сайтов);
- удаление файлов, чтобы их нельзя было восстановить;
- восстановление случайно удаленных файлов;
- поиск дубликатов файлов;
- разделение файлов, чтобы их можно было записать на несколько носителей;
- управление системой, планировщик заданий и т.д.
C другими утилитами для оптимизации Windows, можете познакомиться в этой статье:
Утилиты для ускорения компьютерных игр
Для многих пользователей слово "ускорение" связано напрямую с играми (ибо зачем в других программах его ускорять ?). Утилит для повышения производительности ПК в играх - довольно большое количество, здесь я хочу привести те, которые реально работают (пусть и ускоряют на скромные 10-15%, когда пользователи ждут от них сотни процентов...).
- настройка и ускорение nVidia -
- ускорение IntelHD -
- ускорение AMD -
Game Gain
Простая, но эффективная утилита для ускорения компьютерных игр. После ее скачивания и запуска - вам нужно нажать только одну кнопку: "Optimize now" (в переводе с английского: оптимизировать сейчас ).
Важно:
- проверьте правильность определения утилитой свой ОС Windows;
- проверьте правильность определения вашего процессора.

GameGain внесет нужные настройки в вашу Windows, за счет чего производительность в играх вырастет. Кстати, для того, чтобы подвинуть ползунок на максимальную производительность (Maximum Bust) - необходимо приобрести утилиту.
Iobit - Game Buster
Сайт: http://ru.iobit.com/gamebooster/
Game Booster - это отличная утилита для повышения производительности компьютера при запуске 3-D игр. Достаточно одного-двух щелчков мышки, чтобы программа автоматически задействовала все ресурсы компьютера для качественного игрового процесса.
Программа выполнена в простом и интуитивно-понятном дизайне, после запуска Game Booster - вам нужно всего лишь нажать одну кнопку, включив игровой режим (см. скриншот ниже).
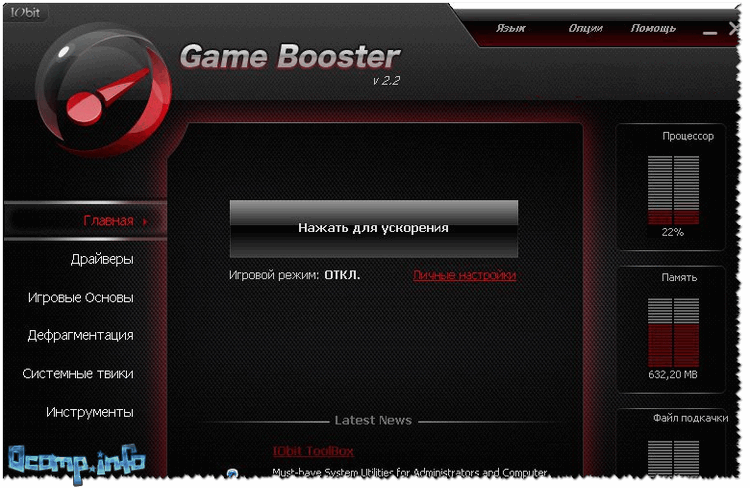
Основные достоинства:
- повышение "реальной" производительности ПК в игре, так как для нее будут задействованы почти все свободные ресурсы;
- легкое и простое ускорение: всего за 1 клик мышкой (очень пригодится начинающим пользователям);
- запись видео и аудио в режиме реального времени;
- игровая среда с "игровым" рабочим столом;
- тюнинг и оптимизация системы для ускорения игр;
- работа в ОС Windows 7, 8, 10, поддержка русского языка.
Game Fire
Game Fire – еще одна знаменитая программа, которая реально поднимает производительность в компьютерных играх. Одно из главных достоинств программы: вам не нужно тратить уйму времени на изучение каких-то настроек игры, ОС, параметров реестра и т.д. - нажав всего пару кнопок, Game Fire определит приоритеты, отключит все ненужное, и даст максимальные ресурсы для конкретно запущенной игры. В следствии чего - игра станет заметно быстрее работать, количество кадров в секунду вырастит (при.: здесь ) , снизится количество тормозов и лагов (а скорее всего, вообще пропадут).
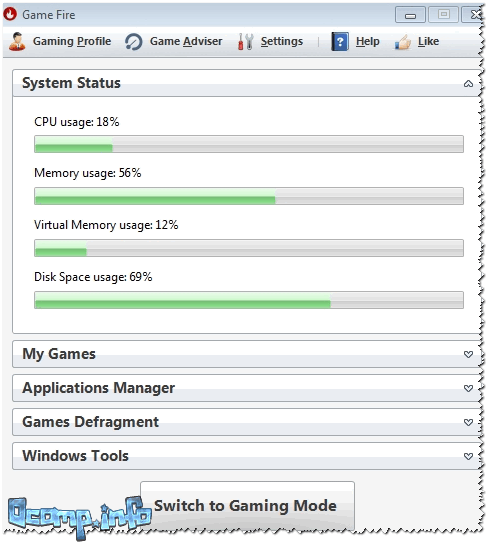
Ключевые особенности:
- легко и быстро помогает повышать производительность ПК в играх;
- встроенный дефрагментатор игр;
- управление, запуск, оптимизация игр из одного окна программы;
- программа работает в автоматическом фоновом режиме, поэтому не будет вас отвлекать, когда это не нужно;
- встроенный диспетчер задач: в нем отображаются только те процессы, которые без вреда можно отключить (т.е. вы не "убьете" свою Windows);
- удобный и интуитивно понятный интерфейс;
- работает во всех версиях Windows начиная с XP (в том числе и в Windows 10).
Утилиты для очистки Windows, жесткого диска
Как бы вы аккуратно не работали в Windows (и даже если иногда пользовались встроенным чистильщиком), со временем в ней накапливается большое количество "мусорных" файлов и записей: кэш браузеров, временные файлы, "хвосты" от старых удаленных программ, неправильные ярлыки, ошибочные записи в системном реестре и т.д. Все это требует своевременной очистки и оптимизации.
Wise Disk Cleaner
Это программа одна из самых "умных" чистильщиков дисков: находит и удаляет максимальное количество "мусора" и удаляет его за минимальный промежуток времени (то количество освобождаемого пространства, которое вычищает эта программа - другим утилитам и не снилось!).
Пользоваться программой до безумия просто - после запуска у вас есть четыре варианта решения:
- быстрая очистка (если хотите быстро и не задумываясь очистить компьютер от всего лишнего);
- глубокая очистка : потребуется больше времени на анализ и поиск всего "мусора" на ПК;
- очистка системы ;
- дефрагментация жесткого диска (после очистки, для максимального ускорения, рекомендую провести и дефрагментацию HDD).

После анализа системы, кстати говоря, Wise Disk Cleaner сообщит вам сколько места можно освободить и за счет чего. Всё, с чем вы не согласны, можно оставить на месте, предварительно сняв галочку.
Ключевые особенности:
- 4 мастера, которые помогут вам очистить систему и дефрагментировать HDD;
- очень глубокая степень очистки, которой нет в других аналогичных утилитах;
- мега-удобный интерфейс: очистка происходит всего за 2 клака мышкой;
- полностью русскоязычный интерфейс;
- поддержка новых ОС Windows 7, 8, 10 (32/64 bits).
CCleaner

Одна из самых знаменитых утилит для очистки Windows от разного рода мусора: временных файлов, кэша браузеров, "хвостов" от программ и т.д. По мере развития утилиты в нее было добавлено множество дополнительных возможностей: контроль автозагрузки, восстановление системы, стирание дисков, поиск дубликатов файлов и т.д.
Утилита отличается высокой степенью очистки системы, низкими системными требованиями, "умной" работой (вы не удалите по незнанию ничего лишнего - после нее у вас точно не случится ошибок в Windows, всё будет работать как положено!).

Ключевые особенности:
- умная и быстрая очистка диска и реестра от разного рода мусора;
- встроенный деинсталлятор программ: поможет удалить любую программу, даже ту, которую не получается удалить обычным образом;
- удаление "лишних" программ из автозагрузки;
- восстановление системы;
- очистка системы от файлов-дубликатов (представьте, вы загрузили десятка два сборников картинок - в каждом есть повторные картинки. Если картинок у вас очень много - они могут существенно отнимать место на HDD);
- поддержка русского языка, ОС Windows 7, 8, 10.
Инструкция по очистке компьютера от "мусорных" файлов:
Программы для дефрагментации жесткого диска
После того, как жесткий диск будет очищен от "мусора", крайне желательно произвести дефрагментацию (особенно, если ее давно не выполняли). Данная операция позволяет увеличить скорость доступа к файлам на диске. Более подробно о "механизме" и принципе ее работы, можете почерпнуть на .
Iobit Smart Defrag
Бесплатная программа-дефрагментатор, позволяющая ускорить и повысить производительность вашего жесткого диска до максимально возможного значения. В программе реализованы достаточно интересные алгоритмы: Smart Defrag не просто дефрагментирует жесткий диск, но и распределяет файлы на нем в зависимости от частоты их использования. Таким образом сокращается время доступа к оным, за счет чего пользователь и "видит" повышение производительности системы.
Еще одно из достоинств программы - она работает незаметно, в свернутом режиме автоматически, никак не отвлекая пользователя от его текущих дел. Подходит для дисков большой емкости (кои сейчас популярны повсеместно).

Ключевые особенности:
- очень быстрая дефрагментация диска;
- работа в фоновом автоматическом режиме;
- повышение производительности диска за счет "умной" дефрагментации;
- гарантия сохранения данных и стабильной работы диска при любых сбоях в процессе работы6 отключение электричества, ошибки, зависания ПК и прочее;
- полностью бесплатная программа;
- поддержка Windows 7, 8, 8.1, 10, русскоязычный интерфейс.
Auslogics Disk Defrag
Несмотря на то, что эта программа достаточна маленькая по размеру - она очень быстро и эффективно дефрагментирует жесткий диск (оставляя позади множество конкурентов в этой тематике софта).
Качественно проводит оптимизацию файловой системы диска для ускорения его работы. Доказательством признания программы - является хотя бы тот факт, что ей пользуются более 11 миллионов пользователей по всему Миру!
Программа очень просто в применении: достаточно запустить, нажать кнопку начала, а дальше действовать в соответствии с рекомендациями мастера (сначала ваш диск будет проанализирован, а затем дана рекомендация по необходимости в дефрагментации).

Ключевые особенности:
- дефрагментирует очень быстро и качественно;
- оптимизирует размещение системных файлов Windows для повышения ее производительности;
- может провести дефрагментацию конкретно указанных файлов (такая опция есть далеко не во всех программах);
- возможность работы в фоновом режиме, чтобы не отвлекать пользователя;
- полностью бесплатная для домашнего использования;
- поддерживает русский язык на 100%, работает во всех версиях Windows.
Другие утилиты для дефрагментации HDD -
Утилиты для очистки и сжатия системного реестра
Все настройки в ОС Windows и в большинстве программ, информация об установленных программах, службах и прочее, прочее - хранится в системном реестре. Но, например, при удалении какой-нибудь программы - часто информация остается о ней в реестре (т.е. строки, которые уже никому не нужны) - и по мере работы, таких строк может быть сотни! Их нужно вовремя чистить и приводить реестре в порядок. И чем правильнее и безошибочнее будет наполнение реестра - тем быстрее в нем будет находится нужная информация. Таким образом, оптимизируя и очищая реестр - мы повышаем производительность нашего ПК...
Отличная и простая утилита для ухода за системным реестром Windows. После запуска программы вам достаточно нажать одну кнопку для анализа состояния вашего реестра, а затем для его очистки (все просто и быстро!).
Программа поддерживает полностью русский язык, имеет интуитивно-понятный интерфейс, который поможет даже совсем начинающим пользователям сориентироваться куда тут и чего...
Кстати, помимо своей основной задачи по очистке и сжатию реестра, программа позволяет провести оптимизацию системы для максимального ускорения!

Wise Registry Cleaner: очистка, сжатие и сжатие реестра
Ключевые особенности:
- очистка системного реестра: пути программ, приложений, типы файлов, список истории, DLL и т.д.
- оптимизация системы для ускорения работы компьютера;
- сжатие системного реестра;
- создание бэкапа (резервной копии реестра), чтобы в случае если что-то пойдет не так - всегда можно было вернуть систему в первоначальное состояние (к слову, сколько пользуюсь программой - всегда все работало хорошо!);
- простой и интуитивной понятный интерфейс;
- поддержка русского языка.
Auslogics Registry Cleaner
Auslogics Registry Cleaner - простая эффективная утилита, которая поможет вам избавиться от ошибок в реестре, удалить старые и ошибочные записи, удалить неиспользуемые ключи. Утилита полностью бесплатная для домашнего использования.
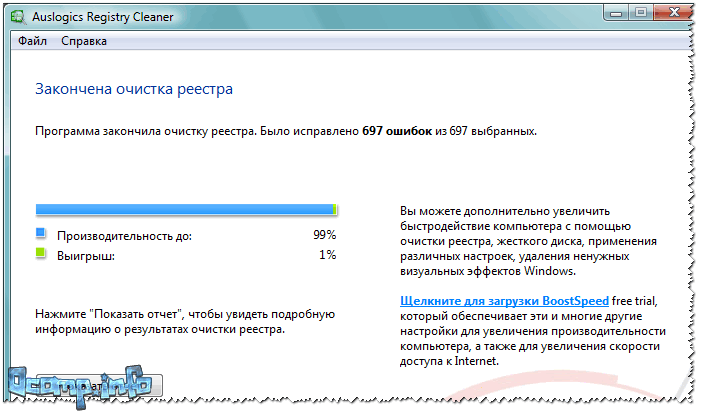
Ключевые особенности:
- удаление неиспользуемых ключей (registry keys);
- исправление ошибок в реестре;
- возможность вести поиск по: расширениям, шрифтам, ассоциациям, DLL;
- перед изменением реестра есть возможность создания бэкапа;
- после чистки системы - вам предоставится отчет о исправленных ошибках и прогнозируемый процент увеличение производительности системы (см. скрин выше);
- поддержка русскоязычного интерфейса;
- низкие системные требования.
На сим статью завершаю. За дополнения по теме - заранее благодарю.
Всем всего доброго!
Разгоном называется принудительное увеличение тактовой частоты процессора сверх номинальной. Сразу поясним, что означают эти понятия.
Такт - это условный, очень короткий временной промежуток, за который процессор выполняет определенное количество инструкций программного кода.
А тактовая частота - это количество тактов за 1 секунду.
Повышение тактовой частоты прямо пропорционально скорости выполнения программ, то есть работает быстрее, чем не разогнанный.
Словом, разгон позволяет продлить «активную жизнь» процессора, когда его стандартная производительность перестает отвечать требованиям пользователя.
Он позволяет увеличить быстродействие компьютера без трат на покупку нового оборудования.
Важно! Отрицательные стороны разгона - это прирост энергопотребления компьютера, иногда весьма заметный, увеличение тепловыделения и ускорение износа устройств из-за работы в нештатном режиме. Также следует знать, что разгоняя процессор, вы вместе с ним разгоняете и оперативную память.
Что нужно сделать перед разгоном?
Каждый процессор имеет свой разгонный потенциал - предел тактовой частоты, превышение которого приводит к неработоспособности устройства.
Большинство процессоров, таких как intel core i3, i5, i7, можно безопасно разогнать лишь на 5–15% от исходного уровня, а некоторые еще меньше.
Стремление выжать максимум тактовой частоты из возможной не всегда оправдывает себя, поскольку при достижении определенного порога нагрева процессор начинает пропускать такты, чтобы снизить температуру.
Из этого следует, что для стабильной работы разогнанной системы необходимо хорошее охлаждение.
Кроме того, учитывая возросшее энергопотребление, может понадобиться замена блока питания на более мощный.
Непосредственно перед разгоном необходимо сделать три вещи:
- Обновить компьютера до последней версии.
- Убедиться в исправности и надежности установки .
- Узнать исходную тактовую частоту своего процессора (посмотреть в BIOS или через специальные утилиты, например,).

Также перед разгоном полезно протестировать работу процессора на стабильность при максимальной нагрузке. Например, с помощью утилитыS&M .

После этого пора приступать к «таинству».
Обзор программ для разгона процессоров Intel
SetFSB
Простая в использовании утилита, позволяющая разгонять процессор «на лету» простым перемещением ползунка.
После внесения изменений не требует перезагрузки компьютера.

Программа подходит для разгона как старых моделей процессоров вроде Intel Core 2 duo, так и современных.
Однако она поддерживает не все материнские платы, а это безусловная необходимость, поскольку разгон осуществляется путем повышения опорной частоты системной шины.
То есть воздействует она на тактовый генератор (чип PLL или как его называют, клокер), находящийся на материнской плате.
Узнать, входит ли ваша плата в список поддерживаемых, можно на сайте программы.

Совет! Во избежание выхода процессора из строя, работать с SetFSB рекомендуется только опытным пользователям, которые понимают, что делают, и знают о возможных последствиях. Кроме того, неподготовленный юзер вряд ли сможет правильно определить модель своего тактового генератора, который необходимо указывать вручную.
Итак, чтобы разогнать процессор с помощью SetFSB, нужно:
- Выбрать из списка «Clock Generator» модель клокера, установленного на вашей материнской плате.
- Кликнуть кнопку «Get FSB». После этого в окне SetFSB отобразится текущая частота системной шины (FSB) и процессора.
- Осторожно, небольшими шагами передвигать ползунок в центре окна. После каждого перемещения ползунка необходимо контролировать температуру процессора. Например, с помощью программы .
- Выбрав оптимальное положение ползунка, нужно нажать кнопку Set FSB.
Плюс (а для кого-то минус) утилиты SetFSB в том, что выполненные в ней настройки будут действовать только до перезагрузки компьютера. После повторного старта их придется устанавливать заново.
Если нет желания делать это каждый раз, утилиту можно поместить в автозагрузку.
CPUFSB
CPUFSB - следующая в нашем обзоре программа для разгона процессоров Intel core i5, i7 и других, скачать которую можно с сайта разработчика.
Если вы знакомы с утилитой CPUCool - комплексным инструментами мониторинга и разгона процессора, то знайте, что CPUFSB - это выделенный из нее модуль разгона.
Поддерживает множество материнских плат на чипсетах Intel, VIA, AMD, ALI и SIS.

В отличие от SetFSB, CPUFSB имеет русский перевод, поэтому понять, как с ней обращаться, гораздо легче.
Принцип работы у этих двух программ одинаков: повышение опорной частоты системной шины.
Порядок работы:
- Выберите из списка изготовителя и тип вашей материнской платы .
- Выберите марку и модель чипа PLL (тактового генератора).
- Нажмите «Взять частоту» для отображения в программе текущей частоты системной шины и процессора.
- Повышать частоту также необходимо маленькими шагами, контролируя при этом температуру процессора. После выбора оптимальной настройки нажмите «Установить частоту».
CPUFSB позволяет задавать частоту шины FSB при последующем запуске программы и при выходе. Текущие настройки также сохраняются до перезагрузки компьютера.
SoftFSB
Завершает наш обзор утилитаSoftFSB - еще один инструмент для разгона процессора «на лету». Она не более сложна в обращении, чем предыдущие программы.
Так же как и они, поддерживает множество моделей материнских плат, различные модели тактовых генераторов и любые процессоры.
В отличие от платных SetFSB и CPUFSB, пользоваться SoftFSB можно безвозмездно.
Однако нет гарантии, что она запустится на вашем компьютере, поскольку больше не поддерживается автором.

Для разгона процессора с помощью SoftFSB вам также нужно знать модель материнской платы, чипа PLL и быть достаточно опытным пользователем.
Порядок действий:
- В разделе «FSB select» укажите модель платы и тактового генератора.
- Нажмите кнопку «GET FSB» для захвата частоты процессора и шины.
- Контролируя температуру процессора, найдите оптимальную частоту, передвигая ползунок в середине окна.
- Выбрав подходящее значение, нажмите кнопку «SET FSB».
Как видите, здесь всё то же самое. По схожему алгоритму работает и масса других программ для разгона процессоров под Windows.
Кроме универсальных, существуют утилиты с функцией разгона, которые выпускают сами производители материнских плат.
Ими пользоваться несколько проще и безопаснее, поскольку они рассчитаны на простого пользователя и заведомо не могут нанести системе вред.
Важно! Все рассмотренные программы позволяют разогнать как на ноутбуках , так и на стационарных ПК. Но если у вас ноутбук, следует соблюдать большую осторожность и не поднимать частоту системной шины до высоких значений.
Обычно несложно расшевелить ПК среднего класса, которому больше пяти лет. Как правило, их узкое место - не в процессоре, а в оперативной памяти, но чаще всего - в старом HDD. Перед обновлением «начинки» проверьте, хватит ли мощности используемого блока питания, если вы установите новые компоненты.
Увеличиваем оперативную память
Оперативная память должна быть больше 4 Гбайт - меньше не рекомендуется, иначе вы постоянно будете замечать подтормаживание во время работы с несколькими программами или при открытии нескольких вкладок в браузере. Инструмент CPU-Z покажет вам, какая на ПК память и сколько ее. После установки запустите утилиту и перейдите на вкладку «Память».
Подробные сведения о памяти вы найдете на вкладке «SPD». В левой части выберите слоты памяти, чтобы увидеть, какие модули установлены. Если вы используете ПК в основном для веб-серфинга и работы с документами, вам хватит 8 Гбайт RAM, но они доступны, только если у вас 64-разрядная версия Windows. В противном случае 4 Гбайт - это потолок, и расширение вашему ПК не поможет. Для 64-разрядных систем максимум - 16 Гбайт.
Множество старых ПК все еще работает на памяти типа DDR3 или даже DDR2. DDR4 можно встретить в ПК 2015 года выпуска и позже. Но модули нужно подбирать по материнской плате. Подробные сведения указываются в руководстве по эксплуатации; если такового не оказалось под рукой, на вкладке «Плата» утилиты CPU-Z посмотрите модель материнской платы и поищите информацию в Интернете. Большинство производителей выкладывают развернутые списки устройств, совместимых с их платами, в том числе модулей памяти.
Модули с высокой частотой памяти рядовым пользователям нужны условно: они предназначены прежде всего для геймеров и энтузиастов, позволяя повысить быстродействие компьютера еще на несколько процентов.
Ускоряемся с помощью твердотельного накопителя

Одной из наиболее частых причин медленного запуска системы является обычный накопитель на магнитных дисках. В сравнении с высокоскоростными твердотельными носителями они явно проигрывают. При переоснащении старого ПК, как правило, в ход пускаются с интерфейсом SATA, модели с современной технологией NVMe не рассматриваются: они занимают мало места и характеризуются высокой скоростью передачи данных, но требуют наличия слота M.2 на материнской плате.
Рекомендуется устанавливать твердотельные накопители емкостью не менее 250 Гбайт - этого должно хватить для Windows, самых основных программ, включая офисный пакет, графический редактор, фотовьювер, а также, возможно, какой-то любимой игрушки.
Многие производители к своим продуктам прилагают программу для переноса системы на более быстрый диск. Если таковой нет, можете воспользоваться универсальным инструментом EaseUs Todo Backup Free, чтобы перенести операционную систему на твердотельный накопитель. Последний в итоге будет использоваться как системный диск, а на старом HDD можно будет хранить данные, документы, фильмы и фотографии.
Редкий случай: меняем процессор

Замена процессора для оптимизации работы ПК обычно не производится. Во-первых, дело в том, что процессор с производительностью выше определенных характеристик уже не является узким местом системы. Во-вторых, установка нового ЦП требует более кропотливой работы, чем любые другие предложенные здесь варианты.
Часто оказывается, что новому нужен другой сокет, а значит, и новая материнская плата. CPU-Z поможет выяснить, нужно ли вам такое переоборудование: изучите информацию об используемом процессоре на вкладке «ЦП». Если потребуется замена, не забудьте об обновлении BIOS перед тем, как начать. Информацию о доступной новой версии вы найдете на сайте производителя. Сравните номер своей прошивки с той, что указана на сайте загрузки, и выбирайте самую свежую, даже если она вышла три-четыре года назад.
Intel Optane для особых случаев
В особых случаях аппаратную часть можно оптимизировать с помощью быстрого кеширующего накопителя Intel Optane, который устанавливается между ЦП и жестким диском. Модули выпускаются в двух версиях - 16 и 32 Гбайт. Для установки требуется современная материнская плата на микроархитектуре Kaby Lake и выше и слот M.2. Optane готов к использованию после активации в UEFI/BIOS. Модуль ускоряет не только запуск системы, но и вызов «тяжелых» программ - Photoshop, Premier и др. Оборудование обойдется в 3000–6000 рублей.
Устанавливаем новую видеокарту
Современные видеокарты поддерживают стандарт PCI Express. Разъем PCIe есть у многих старых ПК, так что переоснащению ничего не мешает. Другое дело, если на плате есть только разъем AGP или PCI - в таком случае речь о переоснащении не имеет смысла, поскольку в них можно установить только старые карты. Зато версия PCIe не имеет значения. Главное, чтобы линий было 16 (x16) - это можно проверить в CPU-Z на вкладке «Плата» в поле «Графическая шина».
Еще нужно убедиться, что мощности блока питания хватит для всего ПК. Новые видеокарты, по сути, потребляют относительно немного. Сколько именно - зависит от отдельно взятой карты. Если блок питания не может удовлетворить потребность системы в энергии, будут появляться дефекты изображения или происходить сбои в работе.
Проверяем состояние драйверов

Большое влияние на быстродействие ПК оказывают установленные драйверы. Многие пользователи используют старые версии, поскольку обновления нужно искать вручную. Бесплатный инструмент Driver Booster Free сразу после установки сканирует ПК на наличие драйверов и при обнаружении устаревшей версии с доступными обновлениями предлагает решить вопрос в несколько кликов.
Если же после проведения всех предложенных мероприятий по улучшению производительности вы не удовлетворены скоростью работы системы, вам, вероятно, все-таки придется подумать о покупке нового ПК. Даже самые изощренные способы оптимизации не исправят всех недостатков устаревшего оборудования.
Несмотря на то, что некоторые источники предлагают скачать специальные программы для разгона разных типов процессоров (Intel или AMD), правильнее всего повышать тактовую частоту CPU через BIOS. Проверенного софта, который бы смог разогнать процессор, не существует. Это связано с техническими ограничениями и тем, что для каждого «камня» есть свои нормы повышения частоты. Они могут меняться в зависимости от типа используемого охлаждения. Мы рекомендуем узнать допустимую нагрузку для установленной модели чипа и постепенно изменить значения с помощью инструкции, написанной конкретно для вашей версии BIOS.
Превышение максимально допустимого порога разгона может привести к поломке оборудования.
Программы для разгона видеокарт
Программы для разгона видеокарт помогут изменить основные показатели работы на аппаратной графической карте вашего ПК или ноутбука - напряжение, допустимую температуру, частоту работы процессора и памяти адаптера, а также скорость вращения кулера. Кроме редактирования параметров эти утилиты позволяют просматривать основные сведения об установленном оборудовании.
Акцентируем внимание на том, что подобные программы следует применять с внешними графическими устройствами, которые не интегрированы в процессор или материнскую плату. Только в этом случае вы сможете получить измеримый эффект от изменения настроек.
Среди предложенных инструментов выделим прежде всего из-за совместимости с наибольшим количеством устройств.
Программы для разгона оперативной памяти (ОЗУ)
Как и в случае с процессором, не существует стабильных утилит, которые смогут изменить частоту работы оперативки с помощью операционной системы. Редактировать данные параметры нужно через BIOS, более того, важно, чтобы новая частота поддерживалась не только памятью, но и материнской платой. Ознакомиться с инструкцией по изменению частот можно в руководстве пользователя к вашей материнке.
Можно встретить мнение, что существуют программы для разгона оперативной памяти «старых» образцов (DDR) на ноутбуках, однако нам не удалось найти рабочих версий таких утилит.
Программы для улучшения работы дисков
Основные факторы, влияющие на быстродействие жестких дисков - его текущее состояние и схема размещения файлов.
Проверить текущее состояние путем S.M.A.R.T.-анализа и при необходимости «правильно» отформатировать устройство можно с помощью утилиты HDD Low Level Format Tool, она набрала больше всего балов в нашем тематическом .
Кроме того, быстродействие классических жестких накопителей зависит от того, насколько равномерно распределены данные по поверхности. Множество различных системных утилит содержат функцию структуризации файлов (дефрагментации). Среди специализированных решений выделим и .
Программы для оптимизации Windows
Утилиты, которые помогут оптимизировать операционную систему, мы ранее рассматривали в отдельной .
Другие факторы, влияющие на производительность
Если вы используете внешние устройства, не забывайте, что скорость обмена данными зависит от используемого протокола. Например, современные телефоны и флешки лучше подключать в USB-порт, который совместим с протоколом 3.0, он имеет синий цвет.
Также не забывайте, что из-за наличия вредоносного ПО компьютер может заметно «тормозить». Для защиты системы рекомендуем использовать программы-антивирусы, им мы также посвятили отдельный .
- С помощью описываемых ниже программ для распределения нагрузки на ядра процессора, можно распределять программы и службы по своему усмотрению. Не тестировал как будет если запускать больше 5-х программ на одном ядре. Но можно попытаться запустить программы на двух ядрах если у вас их много а остальные ядра отдать под службы операционной системы. Да такие варианты тоже возможны теоретически точно, но как выше писал полностью я такой метод не пробовал а 5-ть программ на одном ядре запускал и работало. Отпишитесь ниже в самом низу как кто настраивал и какую программу из описываемых ниже? Как распределяли нагрузку на ядра процессора? Ниже знакомимся со всеми программами которые могут помочь в данном вопросе.
- Можно не устанавливать программы для распределения нагрузки на ядра процессора а все манипуляции назовем так произвести с использованием диспетчера задач Windows. Открыть Диспетчер задач не сложно, для этого можно нажать комбинацию клавиш Ctrl + Shift + Esc и Диспетчер задач откроется сразу. В окне "диспетчера задач" находим вкладку "Подробности" и выделив любой нужный процесс или программу, вызвав контекстное меню правой кнопкой мышки, выбираем пункт "Задать сходство":
- После выбора пункта в контекстном меню диспетчера задач, откроется окно в котором надо поставить или снять галочки, в зависимости какие ядра процессора будут задействованы для этой программы или процесса:
- Закрываете окно подтверждая "OK" и так далее, думаю это не сложно сделать.
- Не равномерное использование ядра процессора может быть в не оптимизированных старых играх. Для того чтобы узнать как идет нагрузка на ваш процессор, какие ядра используются для программы или игры. Идем по пути: Панели управления > Администрирование > Монитор ресурсов:
- В мониторе ресурсов вы можете узнать какая программа как использует любое ядро вашего процессора. Запустив игру вы можете выделив ее среди процессов в левой части окна, в правой части будет показаны как распределена нагрузка в виде шкалы на каждое ядро по отдельности. Если игра использует только одно ядро а остальные просто простаивают. Тогда вам надо равномерно распределить. В этом помогут две утилиты на выбор, одна бесплатная а другая платная и начнем с бесплатной:
- В распределении системных ресурсов не всегда стоит полагаться на систему. Ситуация такова, что далеко не все программы верно задействуют использование ядер процессора, что сказывается на быстродействии ПК. На стремительное развитие многоядерности, многие программы не используют 2 и более ядер процессора.
- CPU-Control можно вручную распределить нагрузку на ядра каждого процесса, это даёт равномерную нагрузку на процессорные ядра. Настроить корректное использование доступных системных ресурсов смогут владельцы 2 и 4 ядерных процессоров.
- Работая одновременно в 3 требовательных к процессору программах, не имеющих доступа к многоядерности, будет разумно распределить процесс каждой программы на отдельное не загруженное ядро (2, 3, 4), перед этим забив другими включенными программами 1 ядро (чтобы освободить 2, 3, 4 ядра). Не обязательно 3 программы, их может быть и 10, главное распределить нагрузку наиболее равномерно.
- Можно выключить использование 2 и более ядер у процесса, которому это не требуется, тем самым освободив процессорные ядра для других программ.
- Приложение, которому для нормальной работы нужно задействовать 2 ядра, разумнее разместить на свободных ядрах (1+2, 1+3, 1+4, 2+3, 2+4, 3+4), предварительно сняв с них нагрузку от других программ (переместив на «свободные»). Выбрали для требовательной программы 1+4 ядра, значит, оставшиеся процессы нужно разместить на 2 и 3 процессорных ядрах. Если есть необходимость использовать 3 ядра то всё то же самое, но все остальные процессы переносите на одно «свободное» ядро.
- Пользователь может как угодно задействовать процессорные ядра, всё исходя из его предпочтений и задач. Например, первое ядро заставить работать с видео редактором, второе с графическими приложениями, третье оставить под игру.
- При первом запуске программа откроется на английском языке. Чтобы переключиться на русский язык нужно нажать на «Options», затем выбрать язык «Russian» как показано на рисунке ниже. Не торопимся закрывать, нажимая на кнопку закрыть, как показано цифрой 2. мы это проделаем чуть позже.
- Далее, в этом же окне чуть выше выставляем в соответствии с цифрами галочки, 1 запуск с windows, 2 минимизировать рядом с часиками в трей, 3 сколько ядер у вашего процессора, 4 закрываем.
- Перед нами начальная страница программы. Выбираем ручной режим в верхнем правом углу программы. Выбираем нужный нам процесс для оптимизации по ядрам процессора. Правой кнопкой мышки по процессу и выбираем на каком ядре или ядрах он будет работать. Также правой части окна, чуть ниже,есть уже готовые профили, можете ими манипулировать и посмотреть изменения в производительности.
- В верхнем правом углу программы 5 точек, где мы выставляли ручной режим. я описывал вам пример.
- Автоматический режим: использует все два / четыре процессора, чтобы назначить задачи.
- Ручной: вы сами выбираете ядра для управления процессом.
- CPU 1: Все задачи задействуют первое ядро процессора.
- CPU 2: Все задачи задействуют второе ядро процессора.
- Off: CPU-Control отключен (по умолчанию).
- Платная программа имеет дополнительные функции по мимо распределения нагрузки на ядра. Контроль и изменение в Авто загрузки программ. Возможность делать профили и отключать любые службы когда начинаете играть для увеличения производительности. Показывает загрузку ядер. Стоящая утилита если вы хотите настроить как часики процессор вашего компьютера. Создавая профили для равномерного или наоборот в нужном вам порядке нагружая ядра процессора, профили которые автоматически будут активироваться в зависимости от запущенной утилиты и процесса в системе. Для простого пользователя утилита подойдет точно так как в ней хоть и большой или сказать достаточно расширенный интерфейс с настройками, но все сделано настолько дружественно и приятно на взгляд с дизайном интерфейса. Более подробней есть обзор на официальном сайте:
- Данная программа исключительно работает под процессорами AMD и выполняет такие же роли как и выше описываемые программы. А точнее распределяет равномерную нагрузку на ядра процессора. Только вот тестировалась она мало и собственно была выложена на сайте производителя без анонса. Работает исключительно с определенными материнскими, также будет полезна для старых игр, которые не поддерживают много поточность процессоров. Хотя все выше перечисленные программы выполняют тоже самое. Утилита Dual-Core Optimizer устанавливает драйвер в систему AMD Special Tool Driver, который к много поточности как говорят не имеет отношения. Но мне кажется драйвер используется для прямого доступа а не через api Windows, что выполняют выше описываемые программы. Также ниже есть перевод с официального сайта где об этом говориться на много развернуто.
- ПЕРЕВОД:
- Двухъядерный оптимизатор AMD может помочь улучшить производительность видео играх ПК за счет компенсации тех приложений, которые обходят Windows API для синхронизации, напрямую используя инструкцию RDTSC. Приложения, которые полагаются на RDTSC, не используют логику в операционной системе, чтобы правильно учитывать влияние механизмов управления питанием на скорость, с которой увеличивается счетчик времени метки процессора (TSC) процессора. AMD Dual- Core Optimizer помогает корректировать полученные видеоэффекты или другие неправильные временные эффекты, которые могут испытывать эти приложениях в двухъядерных процессорных системах, периодически настраивая основные счетчики времени, чтобы синхронизировать их.
- Я хотел попросить обладателей этой утилиты Dual-Core Optimizer отписаться в комментариях ниже на каких материнских платах и процессорах работает и как себя проявляет. Скачать утилиту можно на официальном сайте:
- Программа довольно обширного действия скажем так и не только может выполнять как распределения нагрузки на ядра процессора. В программу Process Lasso заложено много настроек над системой и установленных программ в отдельности, также процессов запущенных в системе. Process Lasso отслеживает чрезмерно большие, неоправданные запросы программ на выделение мощности цп. Зависшие процессы в системе или множество процессов не отвечающих долгое время на запросы, могут привести к зависания или ошибкам системы в целом. Также Process Lasso снижает приоритет для чрезмерно повторяющихся запросов программ, возвращая ос из зависшего состояния к нормальной работе. Не закрываемые процессы также являются нестабильностью работы системы, Process Lasso справиться и с такой задачей. Если описать в двух словах то программа Process Lasso создана для таких целей как: снижение приоритетности выполнения программ, завершение зависших процессов, регистрация выполненных процессов.
- Также с помощью программы можно самостоятельно менять нагрузку на ядра процессора, для каждой запущенной программы или системного процесса. Как это сделать показано на картинке ниже:
- Я не буду расписывать все возможности программы, расскажу только как поменять нагрузку на процессор или распределить нагрузку по нужным ядрам процессора, собственно статья для этого и писалась. Если у Вас есть вопросы я обязательно отвечу на них в комментариях ниже.











Делаем бэкап прошивки на андроиде
Как настроить файл подкачки?
Установка режима совместимости в Windows
Резервное копирование и восстановление драйверов Windows
Как на «Билайне» перейти на другой тариф: все способы