Каждый производитель смартфона старается встроить в своё творение собственную виртуальную клавиатуру. Но требованиям пользователя она отвечает не всегда. В таком случае операционная система Android позволяет заменить клавиатуру, скачав любую другую. Но не все владельцы смартфонов понимают, как поменять клавиатуру на Андроид. Если вы тоже задаётесь таким вопросом, то сегодняшний материал написан именно для вас!
Как распространяются клавиатуры?
Любая виртуальная клавиатура для планшета или смартфона - это обычное приложение. Если производитель установил собственную клавиатуру, то удалить её без особых ухищрений невозможно. Но это не значит, что нельзя изменить клавиатуру, отображаемую по умолчанию при каждом наборе текста.
Сторонние клавиатуры распространяются посредством всем известного интернет-магазина Google Play. Друг от друга они могут отличаться расположением клавиш (раскладкой), возможностью прилипать к краям экрана, набором стикеров и смайлов, поддержкой тем и многими другими свойствами. Подробнее об этом вы можете прочитать в нашей подборке лучших клавиатур для Android .
При установке новой клавиатуры для её активации чаще всего не нужно заходить в «Настройки », следуя нашей инструкции. Достаточно при первом запуске согласиться с предложением, ответив на него нажатием кнопки «Да ». Либо утилита вас сама перебросит в нужное окно настроек, где необходимо лишь активировать переключатель у установленной клавиатуры.
Изменение виртуальной клавиатуры
Выбрать другую клавиатуру на телефоне можно без особого труда. Для этого совершите описанные ниже действия:
Шаг 1. Проследуйте в раздел «Настройки ».

Шаг 2. Выберите пункт «Язык и ввод ».

Шаг 3. Здесь следует выбрать пункт «Текущая клавиатура ». Он может располагаться в подразделе или вкладке «Клавиатура и способы ввода ».

Шаг 4. Здесь поставьте кружочек около пункта «Русский », после чего нажмите на кнопку «Выбрать раскладку ».

Шаг 5. Вы попадете в раздел, описанный выше. Здесь необходимо активизировать ту виртуальную клавиатуру, которой вы желаете пользоваться. Здесь же можно включить голосовой и некоторые другие необычные методы ввода.

Шаг 6. Активизируйте таким же образом клавиатуру для англоязычной раскладки.
Вот и всё. Установить клавиатуру на Андроид очень просто - достаточно скачать её из Google Play. Ничего сложного нет и в её активации - теперь вы знаете, как это можно сделать.
Android пользователи обычно полагаются на клавиатуре по умолчанию приложение, которое приходит с предварительно установленной на устройстве. Тем не менее, в Google Play Store есть бесчисленные варианты стороннего приложения для Android- брелоков. Эти альтернативные приложения для клавиатур поставляются с интересными темами, новыми функциями, расширенными возможностями сканирования и настраиваемыми макетами.
Когда дело доходит до стороннего приложения для клавиатуры, всегда есть риск использования кейлоггеров и других вредоносных программ. Но, поскольку массив клавиатур Android постоянно развивается, потребность в эффективной клавиатуре выглядит как необходимость оставаться в курсе последних функций. Итак, мы представили список из семи надежных и безопасных приложений для Android от сторонних разработчиков, которые вы можете использовать в качестве альтернативы своей клавиатуре по умолчанию. Сегодня рассмотрим — как изменить клавиатуру на андроид ? И какое приложение выбрать.
Примечание . Этот список не находится в порядке предпочтения; это компиляция лучших приложений для Android-клавиатуры. Вам рекомендуется выбрать один в соответствии с вашими потребностями.
Список семи лучших приложений для Android-клавиатур
SwiftKey для андроид
SwiftKey для андроид — одно из лучших приложений для клавиатуры Android, которое заменит родное приложение для клавиатуры на устройствах iOS или Android. Ему доверяют более 250 миллионов пользователей по всему миру. Недавно SwiftKey был приобретен Microsoft на внушительную сумму.
Th — приложение для Android- клавиатуры использует искусственный интеллект, который позволяет ему автоматически учиться и предсказывать следующее слово, которое пользователь намеревается ввести. Swiftkey имеет функцию автокоррекции и ввода жестов для более быстрого ввода. Он интеллектуально изучает ваш типизирующий шаблон и адаптируется к нему. Это приложение для клавиатуры также включает в себя множество различных тем, emoji, встроенную поисковую систему GIF, отдельные ряды номеров и отличную клавиатуру для двуязычных людей.

Более того, SwiftKey имеет надежную политику конфиденциальности. Он ничего не узнает из полей, отмеченных как поле пароля, и не запоминает длинные номера кредитных карт. Он позволяет вам выбирать облачный сервис и удалять информацию. В целом, SwiftKey может сделать типизацию намного лучше. Он доступен бесплатно с некоторыми покупками в приложении для дополнительных тем.
Клавиатура Swype для андроид
Swype для андроид — потрясающее приложение для клавиатуры для Android, которое становится более умным, чем больше вы его используете. Это похоже на концепцию клавиатуры SwiftKey. Swype существует очень долгое время. Первоначально он был разработан в 2002 году, позже приложение для клавиатуры было приобретено Nuance Communication в 2011 году. Оно продолжило свое развитие оттуда.

Swype использует алгоритм коррекции ошибок и языковую модель, чтобы изучить ваш уникальный словарный запас и предсказывает ваши слова на основе вашего предыдущего использования. T его приложение для клавиатуры для Android очень настраивается, и оно поставляется с обширной коллекцией тем и эмози. Он имеет двуязычную поддержку и позволяет вводить слова с двух языков одновременно.
Swype может похвастаться своим программным обеспечением распознавания речи, Dragon Dictation. Он обеспечивает точную и быструю работу с текстом. Существует бесплатная версия этой Android-клавиатуры, но вы сможете разблокировать многие функции, если подойдете к платной версии.
Gboard для андроид
Google обновил приложение Google Keyboard для пользователей Android на Gboard в декабре 2016 года. В Gboard есть все, что вам нравится в приложении Google Keyboard — скорость и надежность, ввод жестов, набор голоса и т. Д. Новое обновление также включает полностью интегрированную поисковую систему Google, позволяет быстро делиться результатами поиска с клавиатуры. Он также предлагает GIF и emoji, когда вы печатаете.

Gboard имеет минималистский дизайн, который идеально вписывается в дизайн материала. Его дополнительная функциональность включает в себя опции для темной темы, добавление персонального изображения в качестве фона клавиатуры, диктовки голоса, предсказания фразы и распознавания эмоций в ручном режиме. Кроме того, он поддерживает многоязычную типизацию и поддерживает более 100 различных языков. Это многофункциональное и простое приложение для клавиатуры для Android полностью бесплатное для загрузки. Он не отображает ненужные объявления или включает любые покупки в приложении.
Fleksy + GIF Keyboard для андроид
Fleksy Keyboard для андроид известна как самое быстрое приложение для Android в мире. Он дважды записывает мировой рекорд скорости печати. Fleksy использует контроль автокоррекции и жестов нового поколения, чтобы вы могли точно печатать за меньшее время. Жест жестов используется для управления стандартными функциями, такими как быстрое добавление пунктуации, пробел, удаление и корректировка слов.
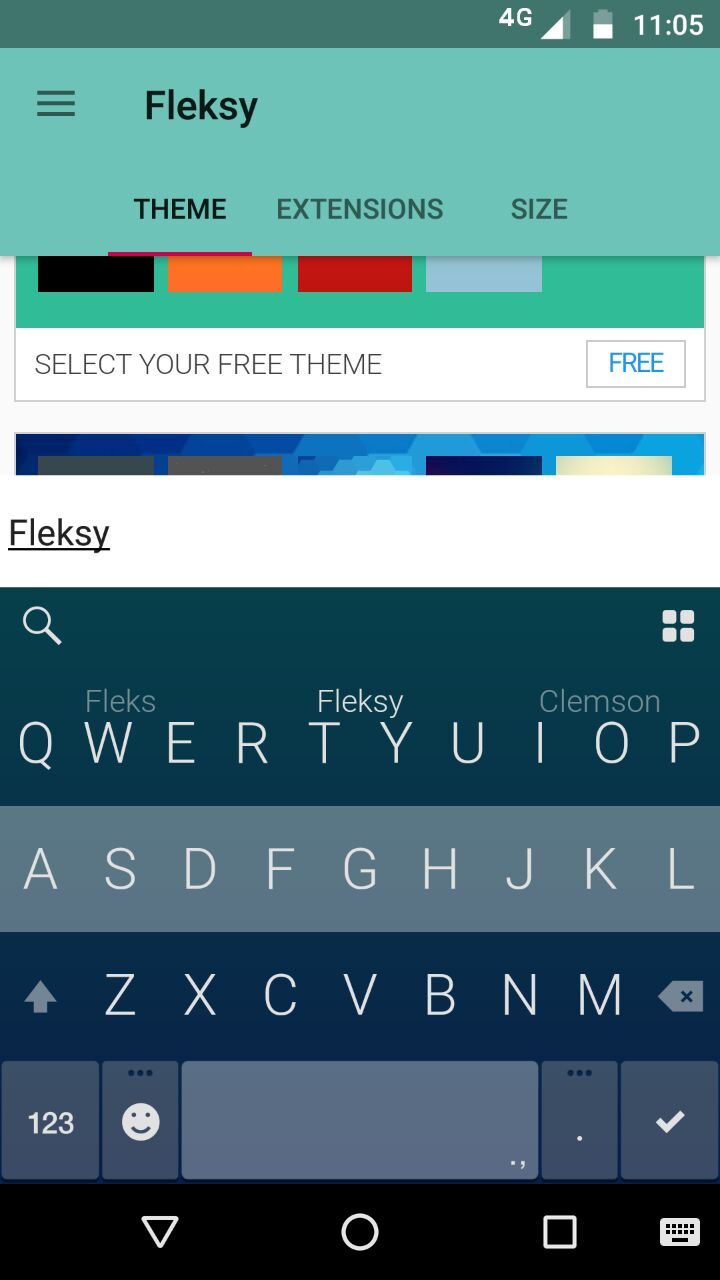
Fleksy очень настраиваемый. Он охватывает более 50 различных разноцветных тем, три отдельных настраиваемых размера клавиатуры, более 800 Emojis, GIF и т. Д. Кроме того, вы можете создавать быстрые клавиши, перемещаться по приложениям прямо с клавиатуры, копировать / вставлять и даже иметь легкий доступ к число ряд. Он также поддерживает более 40 различных языков.
Кроме того, это стороннее приложение для Android-клавиатуры соответствует строгой политике конфиденциальности. Он не собирает никаких личных данных без вашего разрешения. В общем, Fleksy — отличное приложение для клавиатур Android . Он доступен бесплатно и не отображает никаких раздражающих объявлений.
Клавиатура Chrooma для андроид
Chrooma для андроид очень похожа на клавиатуру Google, за исключением того, что она предоставляет гораздо больше настраиваемых параметров, чем клавиатура Google. Вы найдете все существенные функции, такие как набираемый текст, ввод жестов, изменение размера клавиатуры, интеллектуальный ввод текста и автокоррекция. Chrooma также включает некоторые дополнительные функции, такие как добавление отдельной строки номеров, поддержка Emojis, поиск в формате GIF, многоязычная поддержка, режим одной руки и т. Д. Он также добавил функцию ночного режима, которая может изменить цветовой тон клавиатуры при включении. Вы также можете установить таймер и запрограммировать ночной режим.

Это приложение для клавиатуры для Android оснащено интеллектуальным искусственным интеллектом, который обеспечивает вам больше точности и лучшего контекстного прогноза при наборе текста. Самое приятное в приложении клавиатуры Chrooma — это адаптивный цветовой режим, т. Е. Он может автоматически адаптироваться к цвету используемого приложения и сделать клавиатуру такой, как она является частью приложения.
У Chrooma есть бесплатная версия, которая поставляется с некоторыми покупками в приложении. Платная версия предоставляет вам несколько настраиваемых параметров, таких как отключение строки действий, другие темы и дальнейшее изменение внешнего вида клавиатуры.
Go Keyboard для андроид
Go Keyboard для андроид — одно из лучших приложений для клавиатур Android, которое заменит клавиатуру по умолчанию. Клавиатура имеет простой, минималистский дизайн, который весьма удобен. Это может улучшить и облегчить ваши типизирующие привычки.
Среди его многочисленных функций Go поддерживает клавиатура для разных языков, даже тех, которые не используют римский скрипт. Он также включает интегрированные словари, которые могут рассказать вам о значении любого слова на любом языке. Go Keyboard содержит более 1000 различных тем, emojis, GIF, шрифтов и т. Д. Кроме того, он включает в себя экран блокировки от разблокировки и функцию режима зарядки, которая уникальна для приложения.
Go Keyboard бесплатно, но содержит объявления и некоторые покупки в приложении.
TouchPal для андроид
TouchPal для андроид — впечатляющее наградное приложение для Android, которое имеет более 500 миллионов пользователей по всему миру. Приложение работает очень долгое время. Он доступен бесплатно и совместим с большинством телефонов Android.

TouchPal является многофункциональным и упаковывает все необходимые функции, такие как поддержка GIF, смайлики и смайлики, голосовой ввод, скольжение, набрав, жест ввод, T + & T9 клавиатура, автозамена, интеллектуальный ввод текст, номер строка, поддержка нескольких языков и т.д. Дополнительные особенности предоставления это стороннее приложение для Android-клавиатуры включает в себя распознавание голоса, наклейки, запись в одно касание и другие полезные трюки. Это приложение для Android- клавиатуры встроено в небольшой внутренний магазин для обработки надстроек и рекламных объявлений.
Используя компьютер с установленной на нем операционной системой, каждый пользователь старается настроить последнюю под себя. Мы меняем цвета интерфейса, внешний вид окон, даже инсталлируем темы оформления. Очень важным звеном персонализации является установка размера шрифта. Изменить его можно в настройках системы, но сегодня мы расскажем, как сделать это с помощью «горячих клавиш» клавиатуры. Итак, приступаем.
Так как менять шрифт может понадобиться в разных приложениях и частях операционной системы, мы рассмотрим все существующие варианты. Начнем с программы, которая, собственно, и работает с текстом, шрифтом и т. д. Это будет .
Меняем размер в Microsoft Office
Сменить размер текста в данной программе можно при помощи специального ползунка, имеющегося в нижней части окна. По умолчанию он установлен на 100%. Если мы начнем двигать ползунок, масштаб станет меняться в режиме реального времени. Но также у нас получится управлять положением данной настройки и с клавиатуры. А точнее – клавиатуры и мыши.

Зажимаем кнопку Ctrl , держим ее и крутим колесико манипулятора. В зависимости от того, в какую сторону мы будем производить вращение, масштаб программы начнет увеличиваться или уменьшаться. При этом ползунок станет двигаться, отображая его значение.

Вот так просто мы научились менять размер шрифта и других экранных элементов в рабочей области Microsoft Word. Идем к другим программам.
В проводнике и на рабочем столе
С помощью кнопки Ctrl и колесика мыши поменять масштаб получится и в проводнике Windows XP, 7, 8 или 10. Для того чтобы это сделать, нужно всего лишь активировать окно файлового менеджера. Затем начинаем вращать колесико с зажатой Ctrl .
Так выглядит масштаб по умолчанию и вид «Таблица».

По ходу увеличения масштаба меняется вид проводника, его иконки становятся все крупнее и крупнее. Вы видите это на своих экранах.

А вот до чего может дойти масштабирование в его пиковом значении. Данный режим называется «Крупные значки» и хорошо подходит для просмотра медиакаталогов. Например, ваших изображений и папок с видео.

Внимание: с увеличением папок в проводнике «Виндовс» размер текста не меняется. О том, как сделать его больше, мы поговорим позже.
Точно так же все работает и на рабочем столе операционной системы. Достаточно вам зажать кнопку Ctrl с любой стороны клавиатуры и покрутить колесико мыши, как сразу размер значков начнет меняться. Например, вот так выглядит стандартный масштаб на нашем компьютере.

Меняя размер всех элементов при помощи клавиатуры, мы, опять же, убедились, что величина шрифта не меняется.

Вот так выглядит минимальный размер с выкрученным до упора колесиком.

Кстати: при настройке масштаба таким образом положение всех ваших документов, папок, ярлыков и так далее, в силу новых размером может менять свое положение. Так что будьте осторожными и не вращайте колесико слишком интенсивно.
В меню Windows
Теперь давайте разберемся, почему шрифт, точнее его размер, не менялся вместе с ярлыками, папками и другими элементами проводника Windows и рабочего стола операционной системы. Дело в том, что продукт от Майкрософт устроен таким образом, когда масштаб текста нужно задавать отдельно. Причем сделать это с клавиатуры не выйдет. Рассмотрим процесс настройки подробнее:
Внимание: вся приведенная ниже инструкция построена на примере ОС Windows 10. В других операционных системах все работает похожим образом, хотя названия управляющих элементов и их положение могут немного отличаться.
- Воспользовавшись поиском, находим нужный нам инструмент. В Windows 10 он называется «Изменение размера текста, приложений и других элементов». В Windows 7 данный пункт тоже можно найти, но уже в меню «Пуск».

- Далее из обозначенной на скриншоте строчки выбираем нужный нам масштаб. Для того чтобы показать, как это работает, давайте активируем 150%.

- Так выглядел наш «Проводник» со стандартным масштабированием.

- А вот его увеличение до 150%. Как видите, разница на лицо, хотя это и не получается сделать при помощи клавиатуры.

Рассмотрим еще одно приложение, которым люди пользуются чаще всего.
В браузере
Инструкция, приведенная ниже, показана на примере обозревателя Google Chrome. Однако точно так же она функционирует и на других браузерах. Итак, для того чтобы сменить размер шрифта и вообще всего содержимого на веб-странице в браузере, нужно, опять же, зажать кнопку Ctrl и вращать колесико мыши. К примеру, это стандартный стопроцентный масштаб.

А вот увеличение размера всех элементов. Разница ощущается прекрасно. Тем более что в отличие от рабочего стола «Виндовс» и файлового менеджера операционной системы, текст тут тоже меняется при помощи кнопок.

Для того чтобы увидеть, какое масштабирование настроено в данный момент, можете открыть меню обозревателя и узнать точное значение.

Заключение
На этом мы будем заканчивать. Теперь вы знаете, как увеличить или уменьшить шрифт на компьютере и ноутбуке при помощи клавиатуры и мыши. Как видите, почти везде и всегда сделать это можно при помощи зажатой кнопки Ctrl и вращаемого колесика мыши. Работает вариант и в таких приложениях, как 1С, в Ворде, на сайте ВК, в Одноклассниках или поисковике Яндекс.
Остается лишь добавить, что, если у вас после прочтения статьи будут вопросы, можете оставить их в комментариях, а мы поможем дельным советом в той или той ситуации. Ну и для большей наглядности можете запустить обучающий ролик, который найдете немного ниже.
Видеоинструкция
Все что было написано выше, мы покажем и в видео. Ведь некоторые пользователи предпочитают смотреть наглядные примеры, нежели читать статьи об этом.
Приближать (менять масштаб) экрана при помощи клавиатуры можно, но способы приближения отличаются в зависимости от программы в которой вы находитесь. Например, чтобы изменить масштаб меню "Пуск" (Стартового экрана в Windows 8 и 8.1) прокрутите колесико мыши при нажатой клавише "CTRL", чтобы уменьшить масштаб. Чтобы снова увеличить масштаб, щелкните любое место. Зажмите клавиши "CTRL+знак "плюс" (+)" для увеличения масштаба и клавиши "CTRL+знак "минус" (–)" для уменьшения масштаба этого экрана.
В браузерах регулировать масштаб страницы можно этими же клавишами - нажмите "Ctrl и +" для приближения, "Ctrl и =" (или "Ctrl и 0") для возврата к прежнему масштабу.
Для приближения любого изображения или программы на экране, в Windows, используйте "Экранную лупу". Её можно навести на определенную часть экрана, чтобы улучшить читаемость и облегчить использование. Запустите программу: "Пуск" > "Программы" > "Стандартные" > "Специальные возможности" > "Экранная лупа". Нажмите на иконку в виде увеличительного стекла чтобы настроить утилиту или отключить её.
Теперь можно активировать её при помощи клавиатуры:
- установите Экранную лупу в вид "Полный экран" ("CTRL+ALT+F"), чтобы изменение масштаба охватывало весь размер экрана;
- установите Экранную лупу в режим "Увеличение" ("CTRL+ALT+L"), и вы получите область с измененным масштабом изображения, которая следует за курсором;
- В настройках Экранной лупы вы можете самостоятельно настроить размер масштабирования.











Обзор Samsung Galaxy A7 (2017): не боится воды и экономии Стоит ли покупать samsung a7
Делаем бэкап прошивки на андроиде
Как настроить файл подкачки?
Установка режима совместимости в Windows
Резервное копирование и восстановление драйверов Windows