Очень многие интересуются, как сделать меню в группе «В Контакте». Уже есть большое количество красиво оформленных сообществ, с которых хочется взять пример. Это можно сделать за несколько часов. Главное, разработать стильный дизайн, а остальное дело техники.
Что для этого нужно?
Как «В Контакте» в группе сделать меню? В "Фотошопе" необходимо создать две картинки, которые ранее были одним целым. Первая для аватарки, вторая - само меню, это изображение необходимо нерезать на несколько частей. «В Контакте» на страничке, предназначенной для меню, нужно вставить код со ссылками на части изображения и разделы. А если необходим открытый тип, понадобится третья картинка, которая закрепляется в верхней части сообщества.
Для создания красивого меню понадобятся навыки "Фотошопа". Тем, кто плохо рисует, рекомендуется подобрать хорошие картинки. Для знатоков этой программы инструкция указана ниже. Процесс делится на несколько этапов.
Первый этап
Как сделать меню в группе «В Контакте»? Сначала нужно создать новый документ с размерами 700 на 800 пикселей. Проследить, чтобы фон был белым цветом. На верхнем слое необходимо вырезать два окошка 200 на 710 - для аватара и 382 на 442 - меню. Сделать это можно с помощью выделения прямоугольником или командой, которая вызывается клавишей «Del».

Высоту в зависимости от фантазии можно корректировать по своему вкусу, а вот ширину лучше оставить прежней. Под нижний слой необходимо подложить иллюстрацию. Ориентируясь на одну из сторон, прямоугольники необходимо совместить.
В нужных зонах изображения при помощи элементов "Фотошопа" необходимо разместить надписи и кнопки.
Прямоугольник, который получился справа (размером 200 на 710) можно скопировать и выгрузить в отдельный файл. Это готовая аватарка для группы. А вот левая часть картинки нуждается в дополнительной нарезке.
Количество элементов в меню допускается от двух частей. Но может быть и три, и четыре. Мы рассмотрим пример для двух.
Высота каждого нарезанного элемента должна быть не менее 50 пикселей.
Как нарезать картинку для меню?
Для этого нужно открыть изображение в отдельном файле. Понадобится инструмент «Раскройка». Он находится на панели программы в виде ножа.
Правой кнопкой мыши необходимо щелкнуть на картинку и выбрать из выпавшего списка пункт «Разделить фрагмент».

Откроется окошко, в котором нужно задать параметры раскройки. Рекомендуется поставить галочку возле надписи «Разделить по горизонтали на» и выбрать количество равных фрагментов.
После проделанных действий на экране появится сетка, которая делит картинку на участки.
Разрезанные файлы будут в пронумерованном виде.
Второй этап
Это урок о том, как сделать меню группы «В Контакте». Все нарезанные картинки необходимо загрузить в альбом группы.
Понадобится страница «Свежие новости». В ближайшее время работа будет проходить с ней.

Желательно выбрать в редакторе справа режим wiki-разметки и вставить туда следующий код:
Каждая картинка меню будет занимать отдельную строчку, которая построена по принципу схемы выше. Рекомендуется создать эти записи заранее в блокноте и лишь после этого выгрузить их в нужное поле «В Контакте». Так будет намного проще и система не заставит переделывать.
В результате получится нечто похожее на:
Как получить номер изображения?
Для этого необходимо кликнуть правой кнопкой мыши на картинку. После того как она откроется в новом окне, в адресной строке браузера появится ее код. Его нужно скопировать вместе со словом «photo».

Когда все изменения сохранены, можно проверить работу меню. В группе по соответствующей ссылке раскрывается долгожданная картинка.
Чтобы совместить с ней аватар, необходимо немного поэкспериментировать с описанием. Приблизительно, по указанным размерам должно быть 12 строчек.
Это один из вариантов, как сделать меню в группе «В Контакте». Всего их два. Еще один способ - открытый. Их можно совместить.
Как сделать открытое меню?
В новом окне необходимо кликнуть правой кнопкой мыши на созданное меню и нажать на ссылку «Редактирование». Во вкладке «Вернуться к странице» в строке браузера можно получить ссылку на меню. Ее необходимо скопировать.
После в группе нужно сделать обычный пост. Понадобится еще одна тематическая картинка с надписью «Меню». Для этого необходимо загрузить фотографию. Пост будет играть роль открытого меню вверху страницы. К сообщению в нем нужно вставить полученную ссылку, которую нужно сразу удалить после того, как ниже появилась страница с меню. Пост не должен содержать лишних ссылок, это будет некрасиво.
Как сделать меню в группе «В Контакте»? Теперь необходимо кликнуть правой кнопкой мыши на дату новости. Она должна открыться в новом окне. Там можно увидеть новую надпись «Закрепить». Как раз она и нужна.
После в группе можно любоваться красивым меню. Для того чтобы совместить картинки, необходимо потренироваться с их размерами.
Вот и все. Создавать меню в контакте не так уж сложно. Если действовать по инструкции, которая описана выше, справиться может каждый.
Если вы активно занимаетесь продвижением своей группы и хотите сделать её более , то вам наверняка известно, что красиво оформленная группа – это очень важный аспект развития вашего бренда, но перед тем, как задуматься об оформление паблика Вконтакте, следует подумать о предназначении своей группы ВК!
Как правило, SMM специалист после завершения создания группы ВК начинает её наполнение. Именно контент способен задерживать людей в группе. Но только необходимо сделать это качественно и грамотно! После того, как в группе будут присутствовать: описания, записи на стену, альбомы с фото и видео, аудио записи, следует приступить к внедрению функционального меню. И пусть в начале пути меню будет не суперски красивым, как мы привыкли наблюдать в начале работы, а довольно простеньким. В первую очередь важна полезность имеющегося контента!
В данной статье вы найдете информацию о том, как создать меню группы вк самостоятельно! Поэтому если вы озадачены вопросом: как сделать меню группы вконтакте, этот обзор для вас!
Быстрая навигация:
Что такое меню группы
Меню можно считать перечнем всех имеющихся функций паблика. Посредством меню вы сможете выставить все важные элементы в одном аккуратном и красивом списке, задать для определенной ссылке индивидуальную иконку или изображение, выслать оповещения для посетителей о намеченных изменениях быстро и доступно. В меню можно отображать такие элементы: всевозможные ссылки на сторонние сайты, выноски на обсуждения, музыку, альбомы и другие подразделы внутри сайта ВК, изображения и обычная структура вашего паблика. Исходя из инструкций ниже, вы сможете собственными усилиями сделать меню для своего сообщества Вконтакте.
Создание меню группы Вконтакте онлайн
Если раньше для создания меню приходилось утруждать себя внесением различных кодов, что достаточно сложно для людей, которые не имеют навыков в программировании, то теперь создать качественное и красивое меню группы в контакте онлайн можно с использованием специализированных серисов.
Итак, сейчас подробней рассмотрим, как работают подобные конструкторы. Стоит заметить, что все они имеют идентичный функционал, поэтому разобравшись в одном вы сможете свободно работать в любом из них.
Принцип создания меню можно разделить на несколько шагов:
Шаг 1. Определитесь с шаблоном для оформления.
На сайтах, позволяющих создавать группу по шаблонам работают дизайнеры-профессионалы, которые качественно рисуют десятки шаблонов разного стиля и цвета. Вы сможете выбрать тот, который подойдет именно для вашей группы. В последующем у вас будет возможность в любое время изменить шаблон.
Шаг 2. Определите количество кнопок.
Примите решение о том, сколько кнопок-ссылок на различные страницы будет присутствовать в вашем меню.
Шаг 3. Укажите ссылки и надписи.
Шаг 4. Проверка и экспорт.
Удостоверьтесь в том, что выполненное меню работает так как вы этого хотели и потом выгрузите его в свое сообщество. Сервисы самостоятельно произведут все нужные картинки, сформируют код, и с вашего позволения, загрузят всё в ваш паблик.
Шаг 5. Внесений изменений.
Если у вас возникнет необходимость внесения правок, допустим, добавить новых кнопок, исправления ссылок и надписей, изменить оформление, просто перейдите в свой аккаунт, сделайте изменения и произведите экспорт меню заново.
Как вы уже сами убедились, сформировать качественное, доступное и красивое меню с помощью специальных серверов – это лучший вариант для администраторов ВК. Стоит заметить, что подобные серверы предлагают бесплатные услуги только на один раз – пробный. Последующее использование ресурсов подобного рода необходимо оплачивать. Но, не смотря, на это результат использования функционала несомненно оправдает ваши вложения.
Баннер для группы Вконтакте, создать бесплатно!
Есть специализированные сайты, где без особых усилий и программного обеспечения, Вы сможете сделать себе красивый баннер для группы Вконтакте. Например https://bannermakers.ru/banners-vk/ .
Кроме создания меню таким образом есть так же способы сделать меню в группе вк и другим образом. Об этом читайте ниже.
Меню ВК вики разметка
Вики-разметка - отличный помощник в создании красивого и эффективного сообщества! Это очень удобный и эффективный способ оформления паблика в популярной сети «ВКонтакте». Эта разметка по схеме своего действия очень схожа с html кодом. Но для тех, кто не связан с программированием,
она будет достаточно понятней за счет простоты реализации. Своё название данная разметка обрела благодаря «Википедии», где многочисленные пользователи в первый раз получили возможность ознакомиться с главными особенностями её функций. Вики-разметка дает возможность людям без навыков в программировании легко и быстро оформлять группу:
· Создавать спойлеры и таблицы графическим способом.
· Форматировать изображения и текст.
Итак, перейдем к разбору как же сделать меню сообществу ВК?
Конечно, в процессе оформления меню группы дополнительные рекомендации могут потребоваться, но в целом с принципом создания, можно разобраться и используя данное руководство. Если рассматривать html, то для его исследования и работы с ним нужны провести несколько суток или около недели. Работа же с Вики-разметкой при хорошей памяти потребует только некоторое время. Как же её нужно создавать? Какие нужно применять подходы?
Немного остановимся на ее истории, а затем уже поговорим о технологии. Уорд Каннингем впервые познакомил людей с понятием «вики», которое в переводе с гавайского языка означает «быстрый». Таким образом, он выразил простоту и скорость в использовании разметки.
Быстрое оформление
Теперь мы рассмотрим вопросы: «Как сделать меню в группе в ВК», и уточним, как его эффективно реализовать. В процессе можно пойти несколькими путями, каждый из которых имеет свое направление и приводит к конечной цели – наличие качественного меню группы.
Будем разбираться по порядку. Если группа несет в себе смысл социального направления, то можно внедрить текстовое меню. Его преимущества заключаются в серьезном внешнем виде. Сообществам коммерческого и развлекательного типа желательно определить ставку на меню — графику. Не стоит забывать о том, что существуют уже готовые шаблоны для меню группы вк. Использование изображений обратит внимание посетителей на то, что должно присутствовать на виду. Использование такого подхода даст вам возможность сделать нахождение в группе более увлекательным и расслабляющим. Вики – разметка позволяет сделать меню группы с картинками и фотографиями, делать таблицы, внедрять и открывать ссылки, и многое другое. Конечно, это далеко не весь перечень функций, но и оформлять меню своего сообщества легко и с довольно внушительным размахом.
Основы Wiki-разметки в создании меню для группы ВК
 Создать меню группы ВК, красивым и интересным вам позволят тематические картинки и фотографии. Важно знать, что «ВКонтакте» вставить необходимую фотографию или картинку с использованием вики-разметки предоставляется возможным только тогда, когда они уже загружены в альбомы сайта. Итак, заходим в альбом, определяемся с нужной фотографией и копируем её адрес. Допустим, пускай он будет таким: photo14523_90678. Теперь нужно его захватить в двойные квадратные скобки. Должен быть такой итоге: []. А что, если к картинке или фотографии нужно прикрепить ссылку или тект? А может, есть необходимость отредактировать внешний образ? Тогда здесь поможет следующее действие: нужно, чтобы файл имел такой вид - [[ photo14523_90678|options|text/link]], и вместо трех последних слов нужно подставить то, что надо. Text - вписываем то, что нужно. Здесь наверняка дополнительные объяснения будут неуместны. Link в переводе с английского — «ссылка». Обозначается для того, чтобы машина посетителя понимала, куда ей необходимо идти. Options - здесь устанавливаются такие значения:
Создать меню группы ВК, красивым и интересным вам позволят тематические картинки и фотографии. Важно знать, что «ВКонтакте» вставить необходимую фотографию или картинку с использованием вики-разметки предоставляется возможным только тогда, когда они уже загружены в альбомы сайта. Итак, заходим в альбом, определяемся с нужной фотографией и копируем её адрес. Допустим, пускай он будет таким: photo14523_90678. Теперь нужно его захватить в двойные квадратные скобки. Должен быть такой итоге: []. А что, если к картинке или фотографии нужно прикрепить ссылку или тект? А может, есть необходимость отредактировать внешний образ? Тогда здесь поможет следующее действие: нужно, чтобы файл имел такой вид - [[ photo14523_90678|options|text/link]], и вместо трех последних слов нужно подставить то, что надо. Text - вписываем то, что нужно. Здесь наверняка дополнительные объяснения будут неуместны. Link в переводе с английского — «ссылка». Обозначается для того, чтобы машина посетителя понимала, куда ей необходимо идти. Options - здесь устанавливаются такие значения:
Noborder - удаляется рамка, расположенная около фотографии. Box - изображение расположено в окне.
Nopadding - пробелы между картинками не отображаются.
NNNxYYYpx или NNNpx - указывают на размер картинки (в пикселя).
Как правило, к текстовому и графическому меню группы вк необходимо встраивать элемент, позволяющий представить информацию в удобном для посетителя виде, а именно таблицы. Без нее обходится мало какое сообщество в «ВКонтакте». Чтобы создать таблицу используя вики-разметку, нужно применять определённый перечень символов. Далее вы ознакомитесь, за какой функционал отвечает тот или иной символ:
{| - обозначение начала таблицы. Обойтись без этого символа при создании таблицы невозможно, он обязательный атрибут.
| - применяется, для придания ячейкам эффекта прозрачности.
|+ - с помощью такого набора символов название таблицы располагают по центру. Это вовсе не обязательный атрибут, но он должен размещаться непосредственно после знаков, что характеризуют начало.
|- - так обозначаются новые строки (также и для ячеек).
Оформляет тёмный цвет. При отсутствии этого символа необходимо применять знак из пункта №2.
|} - набор символов, обозначающий конец таблицы. Это необязательный атрибут. Но применять его всё же рекомендуется, для предотвращения возникновения ошибки.
Теперь рассмотрим, как же выполняется заполнение ячейки. Вся информация, которая должна быть внесена в них, помещается после знаков |. При необходимости отделить ячейки одну от другой нужно просто продублировать таким образом: ||.
Теперь вы поэтапно изучили информацию как сделать меню в группе вк посредством вики – разметки. На примере составления меню для своего паблика вам станет еще все более понятней.
Как сделать меню в группе ВК с новым дизайном 2018
Новый дизайн Вк не только внес удобства в функционал сайта, но и некоторые неразберихи для администраторов пабликов. В данном разделе мы поэтапно рассмотрим, как создавать меню для группы в новом дизайне.
Итак, пособие как сделать меню в новой версии ВК быстро и что самое важное без ошибок в коде перед вами. Точно следуя указаниям, вы сможете создать меню сами, правильно и быстро! Начнем!
1. Открываем изображение меню в фотошопе или другом графическом редакторе.
2. Исследуем размер картинки и если он превышает 600пикс по ширине — меняем размер на 600, высота картинки изменяется пропорционально, вручную ее не задаем!
3. Используем инструмент «раскройка» и кроим наше изображение на кнопки.
4. Сохраняем картинку в параметре «для WEB». Теперь работа по фотошоп закончена. Переходим в сообщество.
5. Переходим в настройки сообщества в «Материалы», выбираем «Ограниченные» и жмем «Сохранить».
6. Переходим на главную страницу, во подраздел «свежие новости» кликаем «редактировать».
7. Так мы оказались в Вики редакторе, теперь начнется самая основная деятельность. Изменяем графу «свежие новости» на «меню» или любое иное и кликаем значок фотокамеры, внедряем все нарезанные кусочки из сохраненной папки.
Если вместо кода появляются сразу картинки после входа в редактор вики разметка меню необходимо переключить режим вики разметки!
Теперь перед нами код нашего меню, но его необходимо немного доработать, чтобы удалить пробелы между изображениями. Сейчас наш код выглядит таким образом: [][-][-][-][-]
Перейдя на предосмотр мы заметим, что изображения находятся е там, где должны, и, кроме этого, между ними есть пробелы.
8. Правим код: По умолчанию в вк встроено разрешение на максимальный размер изображения по ширине 400пикс, первая кнопка получается 600, меняем параметры первой кнопки 400x89px на 600рх, высоту указывать не нужен. Так же вписываем в каждую строку такой тег: nopadding обязательно через точку с запятой.
Важно! Не кликайте на ENTER после строк кода если желаете, чтобы у вас две кнопки находились рядом, в одной строке меню. Редактор автоматически перенесет на новую строку те параметры, которые не влазят! Такой код должен быть после правки:
[][-][-][-][-]
Теперь, перейдя в «предпросмотр» мы видим что все находится на своих местах. Добавляем в код необходимые ссылки на каждую из кнопок, для наглядного примера ссылка на первую кнопку здесь некликабельна! Не забывайте убрать лишний пробел между | и ].
[][-][-][-][-]
Убедившись что все сделано, как было задумано, кликаем «сохранить» и возвращаемся к странице. Обратите внимание что в новой версии 2018 отсутствует кнопка «вернуться к странице», поэтому нужно просто кликать на имя страницы вверху.
9. Теперь необходимо закрепить наше меню. Для этого скопируем ссылку на страницу с нашего меню и возвратимся на главную страницу группы.
10. В поле нового сообщения нужно вставить скопированную ссылку. После того как отобразиться кусочек меню ссылку нужно удалить! И посредством значка фотокамеры нужно добавить заранее подготовленное изображение для баннера. Ставим «от имени сообщества», кликая на кружок слева от кнопки «отправить», и жмем на «отправить»
11. Теперь закрепим меню, обновим страницу и оцениваем наш результат. На всю работу, не спеша, затрачивается примерно 15-20 минут.
Как сделать меню в группе ВК с переходами
Теперь рассмотрим, как можно сделать меню группы ВК с переходами.
Итак, как же сделать одно вики меню внутри другого? В первую очередь, должно быть готово первое меню. Будем отталкиваться от уже нарезанной на кнопки картинку. Добавляем раскроенные кусочки изображения через заначек фотокамеры в редакторе вики. Если вместо кода появляются картинки, значит не включен режим вики разметки, перед добавлением изображения нажмите <>
Не забываем кликать на «Сохранить» внизу страницы! При необходимости можно изменить размер изображения и дописать в код тег nopadding, по умолчанию он отсутствует, а размер картинки должен быть максимум 400 пикселей по ширине, если изображение больше нужно исправить его на нужный размер!
1. После правки кода, сохраняем и кликаем «вернуться».
2. Проверяем в правильности отображения первого меню.
3. Если все как надо, снова кликаем «редактировать».
Теперь нужно создать новую страницу вики где будет расположено второе меню. В самом конце кода пишем значение меню для паблика вк 2, ну или любой нужный вам текст. Сохраняем и возвращаемся обратно. Внизу должна образоваться активная ссылка с новым названием. Для наибольшего удобства открываем ее в другой вкладке браузера.
Пока ваша только что сформированная страница еще пуста, кликаем «редактировать» либо «наполнить содержанием»
Так же как мы действовали в самом начале, прибавляем отрезки второго меню, сохраняем и смотрим как выглядит новое меню.
Если все так как надо — копируем ссылочку на страницу нового меню в адресной строке вашего браузера.
Допустим, новое меню должно открываться при клике на кнопку «Отзывы» первого меню. Нужно пройти во вкладку где мы формировали первое меню и найти третью строку и вставить ссылку из буфера, сохранится и возвратиться.
Таким образом, при клике на кнопку «Отзывы» будет открываться наше второе меню.
Как сделать меню группы ВК с телефона
 Если вам «посчастливилось» работать администратором групп ВК или создавать собственную группу имея в наличие лишь телефон, то если приспособиться, вполне можно сделать меню группы с телефона не испытывая при этом больших усилий.
Если вам «посчастливилось» работать администратором групп ВК или создавать собственную группу имея в наличие лишь телефон, то если приспособиться, вполне можно сделать меню группы с телефона не испытывая при этом больших усилий.
Всем и каждому известно, что создатели ВК предлагают своему пользователю достаточно удобную мобильную версию, и ранее вы уже узнали о разных способах создания меню. Но, вводить вручную коды используя вики разметку возможно, но не совсем удобно. А вот скачать шаблон с сайтов специализированных услуг и вставить в необходимые графы достаточно проще и удобней, причем займет у вас не очень много времени. Таким образом, вы сможете осуществлять администрирование групп Вконтакте просто и удобно.
Меню группы Вконтакте шаблоны
Все вышеописанные методы создать меню группы ВК достаточно просты, и если применить их на практике, можно убедиться в том, что сложного в этом абсолютно ни чего нет. Приспособиться к внедрению картинок и таблиц при помощи вики – разметки достаточно просто и быстро. Но еще быстрей и удобней использовать готовые шаблоны для меню групп, найти которые можно либо на ресурсах, о которых было сказано выше, либо скачать на блогах и сайтах таких же пользователей.
Стоит заметить, что шаблоны подразумевают наличие картинок и изображений различных тематик. Также они имеют разносторонний дизайн. Если у вас нет времени на поиск изображений, или не достаточно фантазии для создания яркого меню, вам лучше использовать уже готовые меню
Для того чтобы Ваша группа была популярна среди пользователей, необходимо регулярно добавлять новые публикации, загружать фото, видео и прочее. А чтобы люди могли легче ориентироваться, зайдя на страничку группы, лучше создать меню, в котором будут указаны основные пункты.
Например, у Вас есть своя фирма, которая предлагает определенный товар или услуги. Также имеется сайт в Интернете. Тогда группа Вконтакте для этой фирмы поможет привлечь новых покупателей и увеличить продажи. Меню может включать такие пункты: Окна, Двери, Ворота, Охранные системы, Дополнительные материалы, Акции и скидки. Ссылки делаем таким образом, чтобы кликнув по одному из пунктов, человек перешел в соответствующий раздел на сайте.
Меню можно сделать и не ссылаясь на сторонние страницы в Интернете. Например, у Вас группа посвящена музыке. В пунктах можете указать жанры: классическая, рок, реп, из индийских фильмов, для новорожденных, из мультиков. Когда человек кликает по одному из пунктов, у него должен открыться альбом с соответствующими песнями. В этом случае, пункт – это ссылка на определенный альбом в группе.
Примеров для создания навигации в группе можно приводить много. Ну а теперь давайте перейдем к практике.
Создаем меню
Необходимые настройки в группе
Прежде, чем приступать к созданию самого меню, необходимо проверить некоторые настройки в группе. Вы должны быть именно создателем группы, иначе, у Вас просто может не хватить прав для создания навигации.
На своей страничке Вконтакте в левой колонке кликните по пункту «Группы» и выберите из списка свою группу. Затем под аватаркой нажмите на три вертикальные точки и выберите из списка «Управление сообществом».
Теперь в меню справа перейдите на вкладку «Разделы» и в полях «Обсуждения» и «Материалы» выберите «Открытые» или «Ограниченные». Нажмите «Сохранить».

Подготовка изображений для меню и аватарки в Photoshop
После того, как проверили и изменили настройки в группе, можно приступать к созданию изображений для аватарки и меню. Здесь может быть несколько вариантов:
Меню может быть продолжением изображения, которое стоит на аватарке;
Его можно сделать на отдельном изображении или однотонном фоне, аватарка с ним связана не будет, на ней может быть изображен, например, логотип компании.
Подробно будем рассматривать первый вариант. У нас аватар и навигация будут состоять из одного изображения, которое нужно грамотно разрезать на части.
Открываем Photoshop и создаем в нем новый файл – Ctrl+N. Значение ширины установите 760, высоты – 500 пикселей.

Теперь, используя инструмент Slice Tool, нужно разрезать лист на несколько областей. Выделите инструментом область справа и кликните по ней два раза, чтобы открыть окно с меню. Установите значение ширины – 200, высоты – 500. Это будет аватарка нашей группы.

Тем же инструментом, выделяем еще одну область, слева от предыдущей. Для нее ширина 50, высота – 500. Это расстояние между будущими пунктами и аватаркой, нам эта часть изображения будет не нужна.

Выделяем область слева вверху. Для нее ширина 510, высота 182. Эта область нашего изображения соответствует в группе той области, в которой написано название группы, статус, показаны некоторые вкладки. То есть, она нам тоже не нужна.

В итоге, должно получиться следующее – изображение разбито на 4 области. Область справа – это аватарка группы, слева внизу – будут пункты меню, и еще 2 области, которые будут не нужны.
Чтоб было совсем понятно. Мы разрезали пустой лист. Затем добавим на него выбранное изображение. После того, как мы его сохраним, у нас получится столько небольших изображений нужной нам формы, сколько мы нарезали. Дальше на странице в группе будем вставлять определенные части картинки в нужные места.

Дальше откройте в Photoshop изображение, которое Вы выбрали для аватарки и меню. Используя инструмент Move Tool, перетащите картинку на разрезанный ранее лист. Можете подвигать картинку, чтобы была видна нужная область.
Например, у меня размер изображения больше того, которое мы выбрали для белого листа. Поэтому я переместила его так, чтобы были немного видны пальмы, и не было так много неба вверху.

После того, как добавите изображение, снова возьмите инструмент Slice Tool и разрежьте область слева внизу, которую мы оставляли для пунктов, на нужное количество частей. Сколько хотите сделать пунктов, столько будет и частей.

Теперь берем инструмент для текста и прописываем пункты меню в каждой части.
На этом все готово. Справа наша аватарка, слева внизу – пункты навигации. Две остальные части изображения будут не нужны.
На данном этапе, можете на область справа (аватарка), добавить еще и логотип компании, или красиво написать ее название.

Сохраняем сделанное изображение: File – Save for Web & Devices, или используете сочетание клавиш Alt+Shift+Ctrl+S.


Вот что получилось у меня: папка «menu» на Рабочем столе. В ней выбранные изображения разрезанные на кусочки нужного размера. Самое большое – это аватарка, много маленьких одинаковых – пункты меню, и два ненужных – их удалите из папки.

Теперь нужно сделанные изображения, которые соответствуют пунктам, загрузить к себе на страничку Вконтакте. Выберите пункт «Фотографии» и создайте новый альбом, я назвала его «для меню группы». Сделайте альбом закрытым, чтобы просматривать его могли только Вы – «Редактировать альбом». Добавьте в альбом изображения, которые соответствуют Вашим пунктам меню.

Затем вернитесь на главную страницу группы и выберите аватарку – «Загрузить фотографию». Это одно из тех изображений, которые мы только что сделали в Photoshop.

Итак, на данном этапе у Вас должен быть создан закрытый альбом на странице с изображениями пунктов навигации и загружена аватарка для группы.
Создание меню с помощью wiki-разметки
Приступим к созданию самого меню. Заходим в группу и переходим на вкладку «Свежие новости». Затем нажмите на кнопочку «Редактировать».

Можете переименовать название самой вкладки. Я так и напишу «МЕНЮ». Теперь сюда нужно добавить изображения, которые соответствуют пунктам. Для этого, нажмите на значок фотоаппарата.

Кликните по одному из только что добавленных в свой профиль изображений.

После этого, оно появится на странице редактирования.
Таким образом, добавьте все остальные изображения, чтобы получилась нужная картинка с меню.

Когда все пункты будут добавлены, кликните по двум стрелочкам в правом верхнем углу, чтобы перейти в режим wiki-разметки.

Здесь удалите все ненужные теги, вроде
После значений размера картинки и вертикальной палочки вставьте ссылку на страницу, куда перейдет человек, кликнув по соответствующему пункту меню. Как я уже писала, ссылка может быть на какую-нибудь страницу Вконтакте или на сторонний ресурс в Интернете.

Вот так будет выглядеть код, после того, как Вы добавите «nopadding;» и ссылку.

В результате должно быть так: изменено название вкладки (МЕНЮ), убраны пробелы между строками, убраны пробелы между изображениями (nopadding;), добавлены ссылки. Нажимайте «Сохранить страницу» и возвращайтесь на главную страницу в группе.

На этом процесс создания навигации для группы Вконтакте завершен. У меня получилось так. Изображение аватарки и меню – одно целое. Перейдя на вкладку «МЕНЮ» пользователь может выбрать то, что его интересует, и перейти по указанной мной ссылке.

Если Вы переживаете, что меню в группе могут не увидеть, тогда закрепите фотографию, в которой, например, стрелками укажите на наличие вкладки. Если у Вас есть вопросы, задавайте их в комментариях.
Цель создателя группы в соц. сети привлечь больше посетителей. Важно чтоб гость захотел вступить, подписать, почитать информацию, оставить комментарий или заказать товар. Потребность в конечном результате отличается от направления деятельности.
Первые секунды пребывания формируют дальнейшие действия гостя. Именно поэтому интерфейс играет большую роль.
Факторы оставляющие гостя:
- аватарка;
- описание;
- название;
- красивое и практичное меню;
- красочность;
- контент.
Создать практичное меню, побуждающее не только к действию легко. Но для начала следует разобраться, каким оно должно быть.
Каким должно быть меню
Используя грамотно составленное меню, посетитель сможет легко передвигаться по ней и быстро получить ответы на свои вопросы. Также навигация позволяет создать правильное впечатление о проекте.
Три основные цели групп:
- продажи;
- увеличение трафика;
- увеличение активных посестителей.
Для продаж навигация в группе заменяет витрину в магазине.

Здесь должны быть самые важные кнопки:
- каталог;
- стоимость;
- доставка;
- акционные предложения;
- отзывы.
Для увеличения посещаемости акцент делается на контент и изюминку сайта или блога.

Приблизительный вариант набора кнопок:
- интересные статьи;
- полезная информация;
- подписаться;
- отзывы.
Для повышения активности участников следует стимулировать их акциями, опросами и интересным и необычным контентом.
Предлагаем такие кнопки:
- подписаться на новости;
- задать интересный тематический вопрос;
- акции;
- опросник;
- голосование.
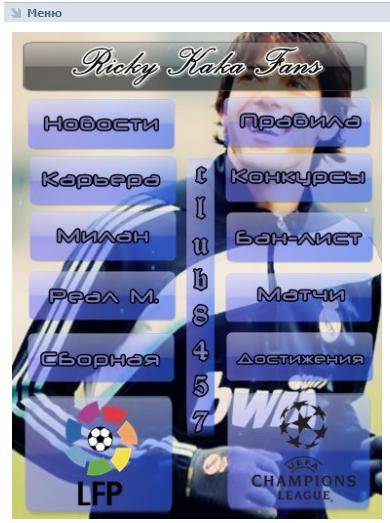
Рассмотрим, как создать меню для группы в контакте, все технические моменты, которые требуют минимальных знаний графического редактора и основ работы с вконтакте.
Создаем по этапам
Создание навигации – процесс интересный, сложный и длительный. Но результат того стоит .
Весь процесс условно делиться на 2 этапа:
- работа с фотошопом;
- техническое добавление.
видео: меню для паблика
Работаем с фотошопом
Прежде чем приступить, необходимо визуально представить дизайн или общий вид, а также его составляющие. Специальных знаний не требуется, достаточно просто выполнять шаги инструкции.
Алгоритм действий:


Делается это с помощью инструмента «Прямоугольная область»:

Работа с графикой:

Приблизительно должно получиться вот так:

Сохраните прямоугольник, расположенный справа отдельной картинкой, задав размер 200х500 пикс. Это готовая аватарка, загружается через кнопку «Загрузить фотографию» в группе вк.

Вторую картинку нужно еще разделить по количеству пунктов. Это делается для того, чтоб каждой кнопке присвоить ссылку.
Для начала следует сделать разметку:

Создаем фрагменты:

Сохранение изображений:

Как очистить компьютер от ненужных программ? Инструкция тут.
Техническая часть
Готовые изображения необходимо перенести в группу. Выполняя указанные ниже шаги с этой задачей можно легко справиться.
Важно! Заливка меню отличается от обычно загрузки фото или картинок.
Все по порядку:

Теперь самое важное, собственно для чего все это и делалось. Добавить функциональности меню. Отдельной картинке необходимо присвоить «свою» ссылку.
- найдите необходимую запись;
- кликните по ней левой кнопкой мыши;
- скопируйте URL в адресной строке.
- зайдите на источник, куда нужно переправлять посетителя;
- скопируйте необходимый адрес.

Сохраните изменения соответствующей кнопкой внизу окна.
Внимание! Изменения могут не сразу отобразиться. Рекомендуется выйти на свой основной профиль, а затем снова зайти в группу.
Как создать меню в группе Вконтакте вики разметка
Вики-разметка – это специальный язык, используемый для оформления веб-страничек в группах социальной сети.

Данный инструмент позволяет создавать:
- эффекты;
- необычные меню;
- таблички;
- элементы навигации;
- форматировать текст.
Словом, данная разметка позволяет создать мини сайт ВКонтакте. Это очень удобно, особенно для продаж и набора подписчиков.
Такое оформление интуитивно заставляет посетителя остаться, кликнуть по кнопке. То есть задерживает и стимулирует к действию – а это как раз то, что и нужно.
Визуально такая система очень схожа с HTML-версткой. Но она не требует длительного обучения и специального склада ума.
Видео: меню с поиском по рубрикам
Нюансы создания
Собственно, то, что было сделано выше (разделение и загрузка картинки) это уже элементы разметки. В этом и преимущество данного инструмента. Автоматическое превращение в теги, при простой загрузке картинок.
Тем не менее, важно знать отдельные теги, помогающие сделать еще больше функций и красоты. Например, при нашей заливке отдельных частей изображения между ними могут образовываться белые полосы. Убрать их можно, просто добавив тег noborder.
Вот так: []
Основные теги представлены в таблице ниже:

Работа с картинками
[] .
Где options заменяется на:
- noborder - снятие рамки вокруг изображения;
- nopadding - снятие пробелов между изображением;
- plain - вставка ссылки на картинку. Оформляется в виде текста, без графики;
- nolink - снятие ссылки на картинку;
- box - открытие изображения в окне;
- NNNxYYYpx или NNNpx - задает размер фото в пикселях.
Создание таблицы
Независимо от того, какое меню (текстовое или графическое) вы создаете, без вставки таблицы вы вряд ли обойдетесь. Иначе можно просто вставить текст в поле новости и не форматировать его, затратив так много времени.

Таблицу создают, используя специальный набор символов, где каждый из них отвечает за определенную часть таблицы:

Сейчас группы и паблики Вконтакте используют визуальные средства оформления. Благодаря данной возможности внешний вид и дизайн группы становится более эстетичным. В этом материале будет подробно описано как сделать меню в группе Вконтакте.
Зачем нужно меню группы
В первую очередь, меню - это полезный элемент для коммерческих групп. С его помощью у пользователей не возникнет проблем с навигацией. Вся необходимая информация будет размещена в данном блоке. В социальной сети Вконтакте, ведение групп устроено таким образом, что весь ранее опубликованный материал содержится в ленте. Единственной возможностью для сортировки является создание тем, в разделе «Обсуждения». Но это также не совсем удобно, ведь тема не ограничивается одним постом, где собрана вся информация, и чтобы отыскать необходимый пост, нужно долго пролистывать страницы.
Гораздо более удобнее построить четкую структуру, где будет собрана вся полезная информация и разделена на отдельные тематические блоки . На данном скриншоте неплохой пример графического интерактивного меню, где все полезные посты размещены в отдельном блоке. Это удобно и не требует от пользователя совершения дополнительных действий на странице.
Подведя итог можно сделать вывод, что меню - это необходимость для развивающегося сообщества. Это удобное средство навигации , которое позволяет пользователям найти необходимую информацию не листая ленту и быстро получить доступ к нужному разделу группы. Предпочтительней использовать кликабельное меню для групп осуществляющих продажу товаров и услуг.
Закрытое и открытое меню
На данный момент, меню Вконтакте можно разделить на несколько типов и видов, далее рассмотрим подробнее каждое из них.
Типы:
- текстовые (структура представляет собой текстовые ссылки);
- графические (используется мультимедия, активные кнопки и т.д.).
Виды:

Создаем текстовое меню
Данный вид меню не требует каких-либо знаний и дополнительных инструментов. Сделать текстовое меню в группе в ВК достаточно просто, для этого воспользуемся функционалом социальной сети. Он не использует кнопок, стилей и т.д. Текстовое меню представляет собой список, который состоит из анкорных ссылок.
Пошаговая инструкция:

Процедура создания текстового меню не потребует специальных знаний и умений. Поэтому этот вариант наиболее приемлем для неопытных пользователей. Перед тем, как выносить раздел на главную страницу, обязательно протестируйте его и оптимизируйте , чтобы навигация работала без сбоев.
Графическое меню
Переходим к одному из более сложных способов создания. Для этого нам понадобится использовать дополнительные инструменты – графический редактор Photoshop. Далее мы дадим подробное описание пошагового процесса создания графического меню с применением дополнительного софта.
Пошаговая инструкция:
- для начала потребуется запустить графический редактор Photoshop;
- далее щелкаем «Файл» и «Создать
». Указываем следующие параметры: «Ширина» (Wight) 610 пикселей, «Высота» (Height) 450 пикселей и «Разрешение» (Resolution) 100 пикселей на дюйм;

- после этого появится новый документ, куда требуется перетащить фоновое изображение;

- затем потребуется растянуть изображение, чтобы закрыть белую область;
- далее в панели «Слои
» кликаем правой кнопкой мыши по изображению и в контекстном окне выбираем «Merge
Visible
» (объединить видимые);

- Прямоугольник
» и создаем кнопки, перемещая курсор на картинку и проводя границы фигуры;

- в верхней части рабочей области, можно выбрать заливку для кнопки, параметр «Fill»;

- после этого, вновь переходим на панель инструментов и выбираем «Текст
»;

- затем кликаем по кнопке, чтобы добавить поле для текстового ввода и вписываем название для кнопки. На ваше усмотрение можно выбрать шрифт, его размер и цвет, чтобы раздел смотрелся более стильно;

- чтобы центрировать текст по картинке, выделите слой с текстом и нужным изображением, зажав клавишу «Ctrl», и поочередно нажмите кнопки выравнивания на верхней панели инструментов;
- после этого нам понадобиться выполнить раскройку получившегося изображения;
- на панели инструментов выбираем «Кадрирование
» (Crop) и «Раскройка»;

- выделяем каждую кнопку и открываем «Файл», «Экспортировать», «Сохранить для Web». Устанавливаем формат сохраненного файла «PNG24»;

На этом работа в графическом редакторе полностью завершена. Возвращаемся в текстовый редактор социальной сети, где мы настраивали текстовое меню, в предыдущем разделе.
Инструкция по работе с графическим меню Вконтакте:

Закрепляется созданное меню, как обычная запись. По нажатию кнопки Закрепить.
Основы Wiki-разметки
Далее рассмотрим основы использования Wiki-разметки в разработке меню для группы в социальной сети. Вики-разметка Вконтакте представляет собой язык, который используется для оформления текста на веб-сайтах и позволяет упростить доступ к возможностям языка HTML. Далее рассмотрим основные команды, которые доступны для применения в социальной сети.
Оформление меню с помощью мультимедиа
Текстовая команда для мультимедийных файлов имеет следующий вид: «[]. Разберем подробнее: «mediaXXXX_YYYY» (сам файл), «options» (заданные параметры), «link» (представляет собой всплывающую надпись, которая будет отображаться при наведении курсора на объект).
Параметры (options) для мультимедиа
представлены на скриншоте:
Параметры для видео выглядят так:
Заголовки (H1, H2, H3)
Для того, чтобы добавить заголовок необходимо в начале и конце текста поставить следующие знаки «==». Пример смотрим на скриншоте:


Оформляем текст
Для оформления текста, Вконтакте предлагает следующие параметры: жирный шрифт, курсив, выровнять по правому и левому краю, выравнивание по середине, маркированный список, заголовки, верхний и нижний индекс, подчеркивание и зачеркивание. Более детальные настройки представлены на скриншоте.

Цитаты
Для привлечения внимания аудитории, можно воспользоваться цитатами, тег для данного параметра выглядит так: «».
Пример использования в текстовом редакторе Вконтакте:


Списки
Пользователи могут использовать, как маркированные, так и нумерованные списки. Нумерованный список обозначается знаком «#», маркированный «*».
Пример нумерованного
списка:
Пример маркированного
списка:
Как делать отступы
Здесь все достаточно просто, перед нужным словом необходимо дописать знак «:». Чем больше знаков будет поставлено, тем больше будет отступ.
Внутренние ссылки
Внутренние ссылки представляют собой переходы на другие элементы социальной сети: профиль пользователя, стороннее сообщество, чат, фотографию, видео, статью и т.д. Добавление внутренней ссылки осуществляется с помощью тега «[]. Разберем подробнее: «link» – это ссылка, «text» – это отображаемый текст.


Пример:
Как создать таблицу
При помощи разметки вики, пользователи могут создать табличный объект
, для этого используются следующие команды:
Добавляем спойлер
Данный элемент, может скрыть информацию, которая будет раскрываться с помощью соответствующего нажатия по специальной кнопке. Этот вариант размещения информации, отлично подойдет для раздела группы «Правила», «Часто задаваемые вопросы» и т.д.
Для создания объекта используется следующая конструкция:
{{Hider|Название Текст }}

Как удалить меню
Удаление происходит следующим образом:

Удаление через форматирование страницы:












Обзор Samsung Galaxy A7 (2017): не боится воды и экономии Стоит ли покупать samsung a7
Делаем бэкап прошивки на андроиде
Как настроить файл подкачки?
Установка режима совместимости в Windows
Резервное копирование и восстановление драйверов Windows